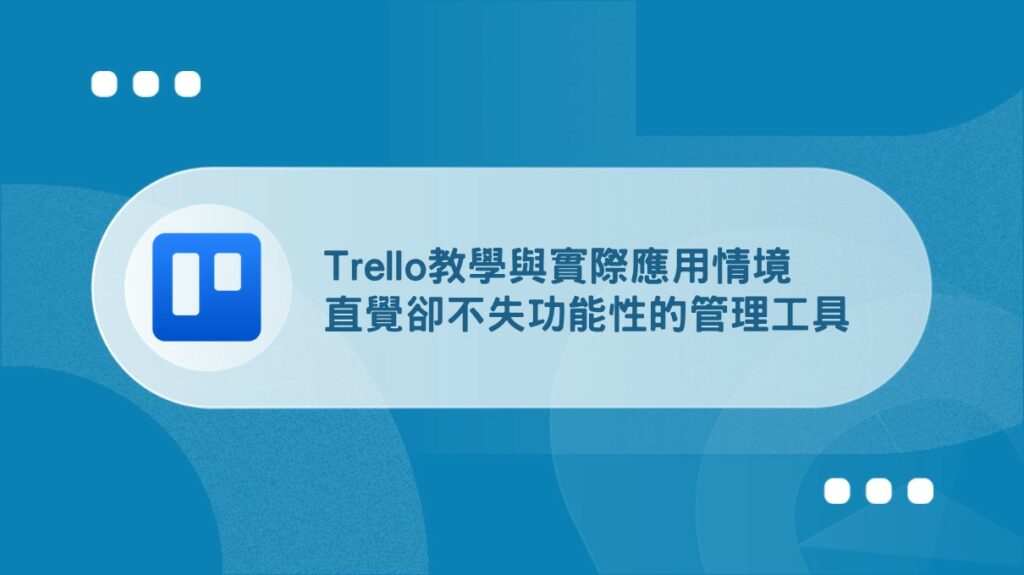Evernote教學與實用功能分享
優化工作流及人生的筆記軟體
前言:你也在尋找筆記軟體嗎?
平時的工作就是經營部落格寫文章,而在寫的過程中,往往會發現很多能夠延伸寫的主題,而這時候就會需要有個工具,能夠協助我將這些「靈感」記錄下來。
而提到筆記軟體,最常被拿出來討論的,就會是 Evernote,它可以說是眾多筆記軟體的始祖,至今已被廣泛用於各種不同情境中,從最基本的筆記,到各種專案的管理,可以說是一套非常萬用的工具。
所以這篇 Evernote教學文章,我打算要來詳細地分享它各種好用的功能,並且分享在不同的情境下的運用方式,也會對它做出優缺點評價,以及價格方案的比較,讓你能更清楚知道自己該不該使用它。
DR. DEAN 的創作工具清單!
我是位全職創作者,平時會使用到非常多創作工具。我花了一些時間整理出一份我目前在使用的創作工具清單。如果你需要的話,可以提供你的信箱,我會直接寄送過去給你。
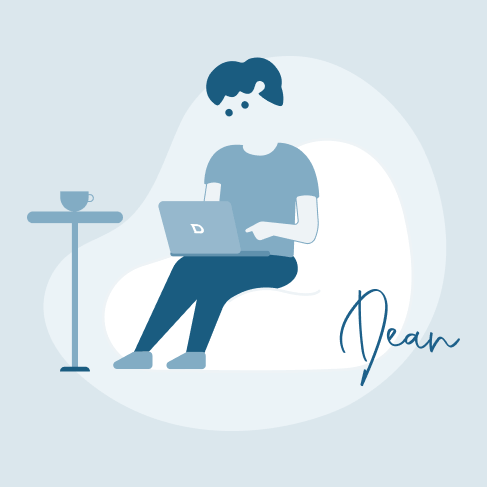
Evernote是什麼?
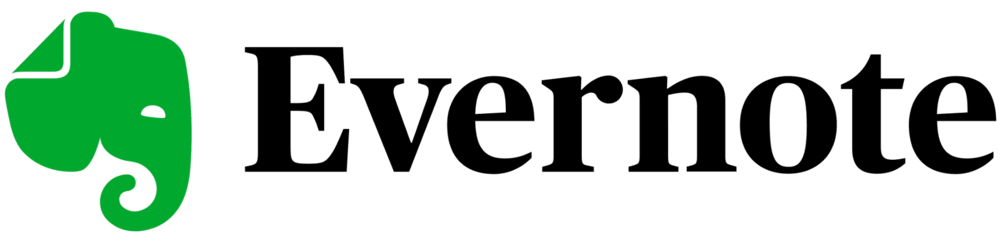
Evernote 是一個筆記軟體,由 Stepan Pachikiv 在 2008 年 6 月 24 日正式上線,目的在幫助個人或專業人士收集、組織或整理各種線上數位資訊。
透過 Evernote 可以撰寫電子筆記、分類筆記,並替筆記做標籤、編輯和註釋等功能,也能利用網頁擷取工具,有效率地製作筆記,而筆記支援文字、網頁、網頁擷取、圖片、錄音、檔案等多元格式。
另外,它也支援多個作業系統和瀏覽器,並整合其他像是 Twitter、Notion、Feedly、Google Drive 等,目前 Evernote 有分為免費版、個人版、專業版和團隊版,能依據個人需求做選擇。
不過目前所有的 Evernote 帳戶,不管是哪一個版本,都有最高限額 10 萬的記事數量和 250 本筆記版的限制,免費帳戶只能同步 2 台裝置,如果要使用 2 個以上的裝置,需要升級版本。
Evernote常見情境的使用方式
#1 個人日常資料整理
這個是 Evernote 最基本的功能,用於個人資料整理,把每天個人的日常生活代辦清單、個人資料、重要文件…等,整理到 Evernote 裡。
個人日常資料整理可以包括以下項目:
- 各式待辦清單和購物清單
- 整理各式文章、書籍、食譜或新聞報導
- 整理個式帳單、收據,掌握預算及支出
- 與好友及家人分享各式資訊
#2 學生數位筆記
如果你還是個學生,Evernote 也是幫助你學習的好夥伴,有效率地整理課程筆記和存取所學的知識。
可以透過以下方式建立專屬於你的數位筆記:
- 整理課程筆記 (手寫、白板或講義資料) 到 Evernote 裡
- 錄製課程內容放入 Evernote 中
- 直接在已建立的 PDF 檔做筆記
- 建立學習待辦清單及管理事項
- 整理社團活動資料
#3 研究計畫
身為一個研究生、博士生或是各類研究員,最需要大量的收集資料、整理資料,完成一個研究計畫,透過 Evernote 可以幫助你把這些研究資料整合到數位筆記中。
透過 Evernote 的幾個運用,能夠協助你完成研究計畫:
- 把研究資料整理進 Evernote 中
- 透過網頁擷取功能收集線上文獻及資料
- 透過照片、掃描功能收集書籍資訊
- 掃描或建立 PDF 檔,做數位筆記標注及整理重點
- 透過錄音收集研究資料(專家訪談資料、研究會議資料)
- 分享研究紀錄研究夥伴
#4 專案計畫
在公司的工作項目中,總會有許多專案需要執行,Evernote 可以幫助你把專案的資料井然有序地保存,並且與專案共同的執行者共享筆記內容,隨時知道專案的進度和完成度。
透過以下動作整理專案資訊:
- 將專案的資料整理到 Evernote 裡
- 擷取網路上的專案相關資料
- 整理重要電子郵件到 Evernote 中
- 掃描及建立專案文件(合約、條款等資訊)
- 擷取手寫靈感筆記
- 建立專案代辦事項及專案進度
#5 小型團隊經營
如果你正在經營自己的小型團隊或一人公司,可以把公司的資料放進 Evernote 裡。洽談生意時,隨時能把 Evernote 打開更新或找尋想要的公司資訊。
透過以下 Evernote 功能經營小型企業:
- 建立公司資料記事本
- 收集公司相關名片、收據、帳單等資訊
- 整理公司所有財產及設備
- 收集靈感、行銷等網路資料庫
- 建立公事待辦清單、例行工作及專案
- 與團隊分享記事本了解公司狀況
如何註冊並開始使用Evernote?
step 1
點選 Evernote 首頁上的「Sign up for free」,如果已經有帳號可以點下方「Log in」登入現有帳號。
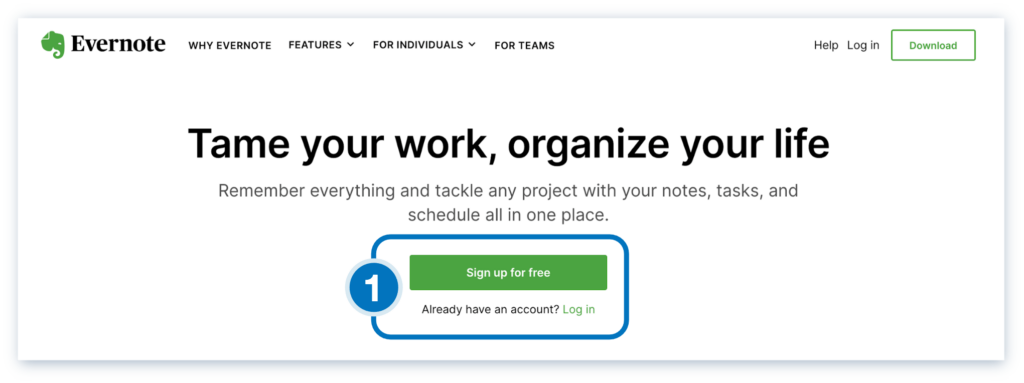
step 2
選擇適合自己的 Evernote 方案,目前 Evernote 提供三種方案可以選擇,分別是免費版、個人版和專業版,剛開始建議可以先使用免費版試用,等到熟悉及上手後再升級其他方案。
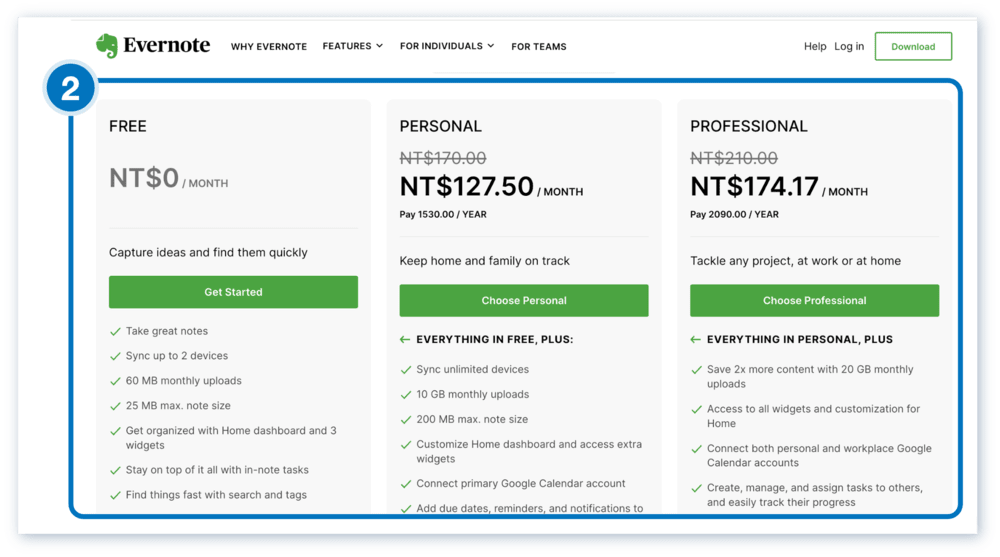
step 3
輸入電子郵件和密碼建立新帳號,點選「繼續」或使用現有的 Google 帳號登入。
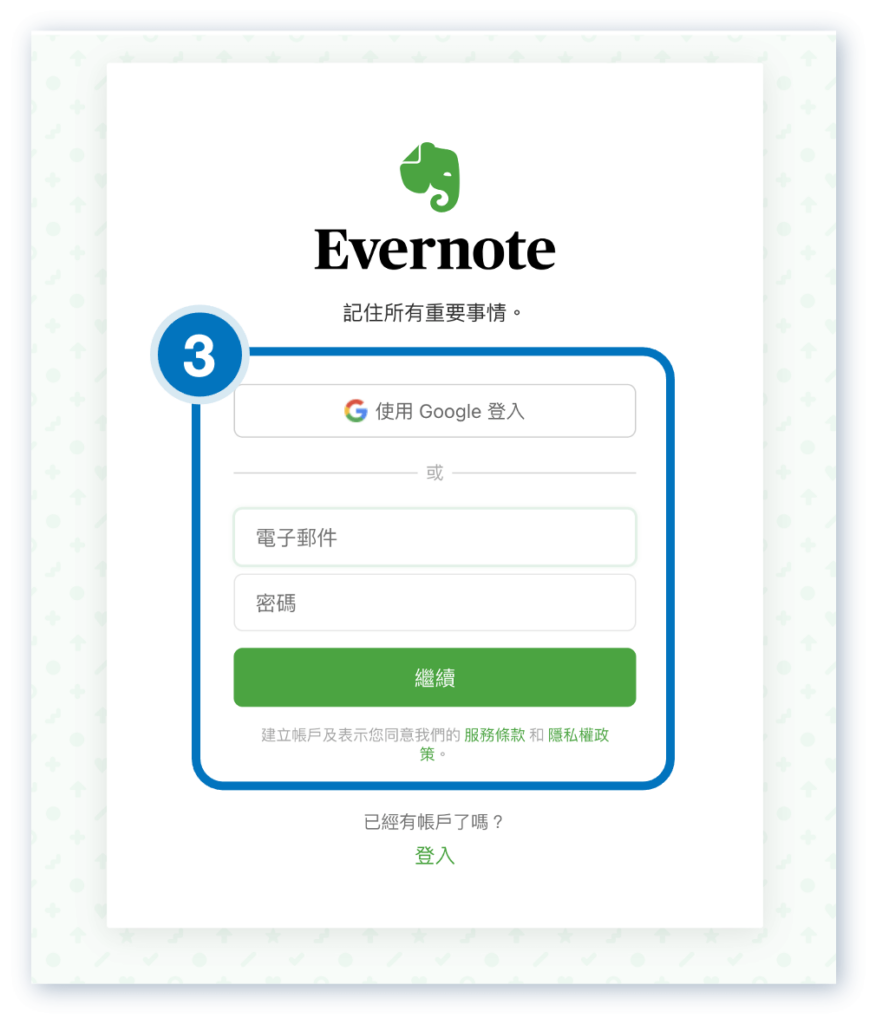
step 4
登入後,建議可以點選首頁的「Download」下載電腦版 Evernote,體驗完整的 Evernote 筆記功能。
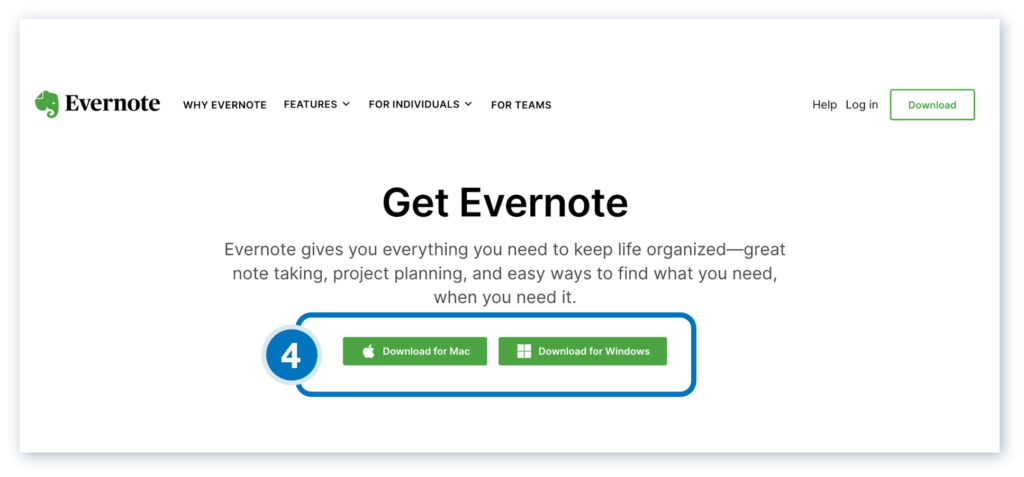
step 5
登入電腦版後,從首頁可以看到有四大區塊,分別是工具列、記事列表、最近擷取資料、草寫本。
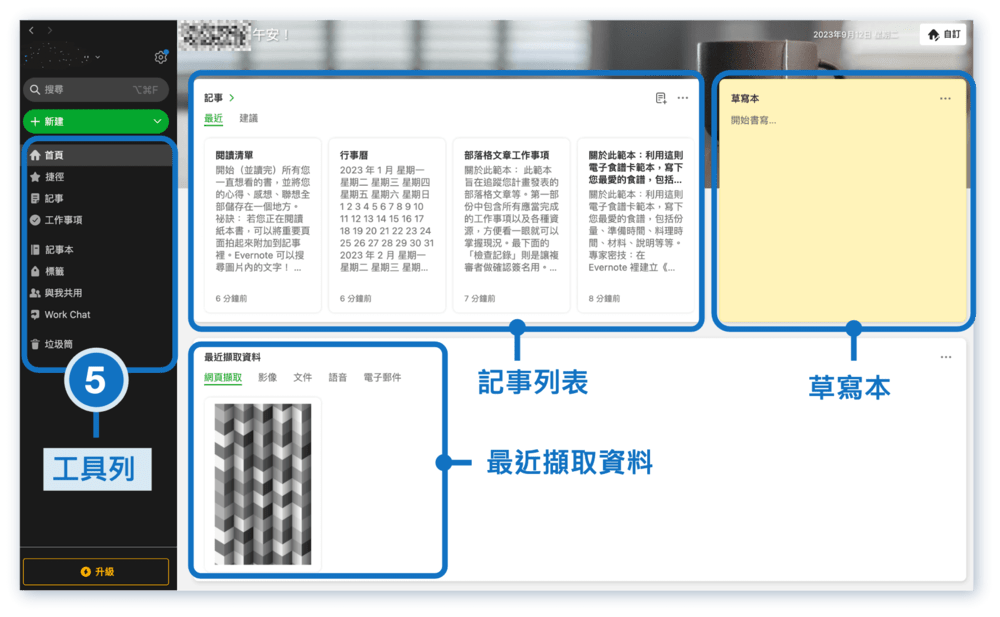
7個Evernote好用的功能
#1 直覺化筆記功能
簡單建立筆記內容
Evernote 是以一頁一頁筆記作為筆記最小的基本單位,在Evernote上可以用非常直覺的方式做筆記,在筆記的編輯區塊,可以看到有以下功能:
- 新建筆記:點選左方工具列表的「新建」,可以開始新增筆記。
- 編輯工具:Evernote 的筆記介面有點像是 Word,編輯工具在筆記頁面的上方,可以設定字體、字體大小、字體顏色。
- 筆記編輯區:主要記事的區域,選擇上方適合的編輯工具後,在筆記編輯區輸入記事的內容。
- 插入筆記:點選筆記編輯頁面左上方的「插入」,可以用以附件、圖片、表格等形式編輯自己的筆記不同形式的筆記加入現有筆記當中,像是附件、圖片、表格等,甚至也可以加入錄音的內容或是建立手繪的筆記內容。
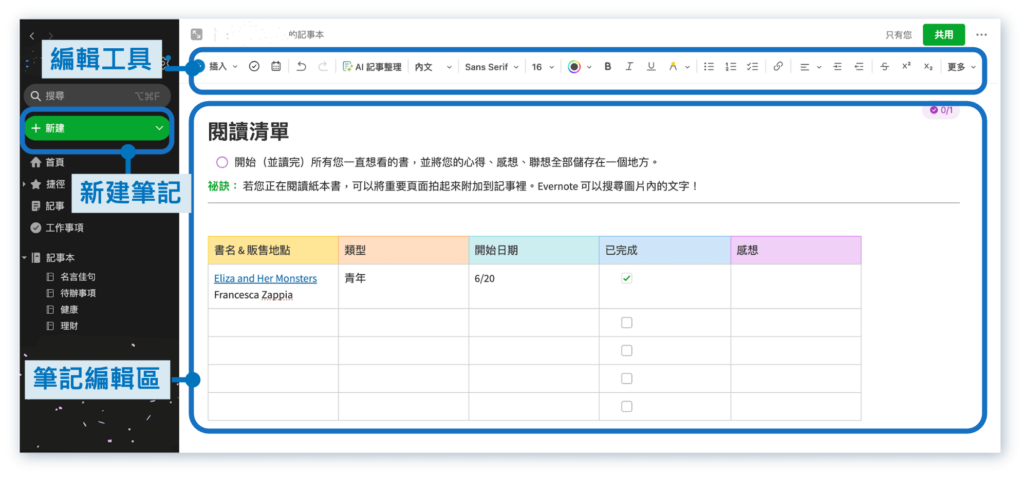
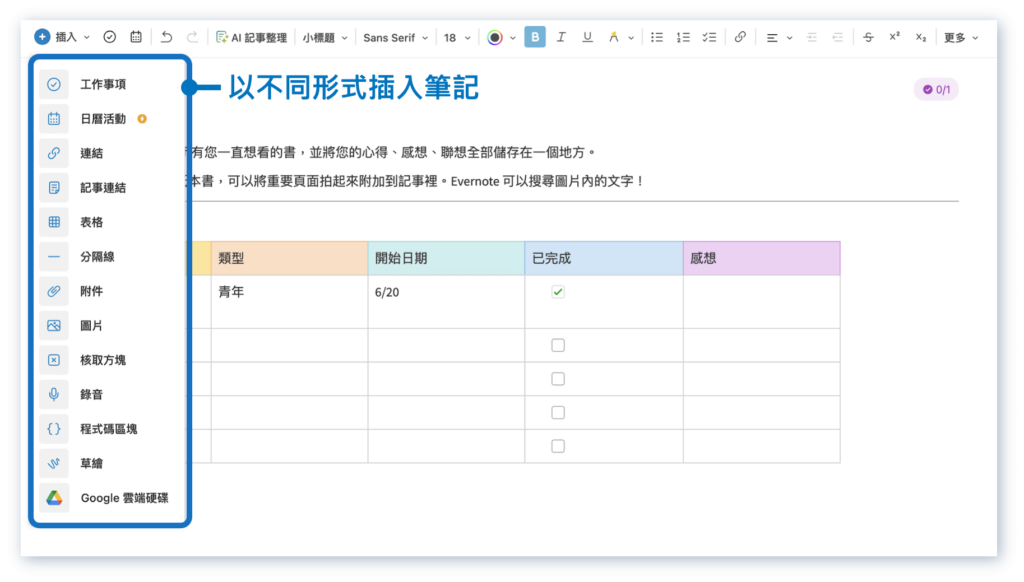
筆記本功能
在整理 Evernote 筆記時,可以採用筆記本的方式整理資料,而 Evernote 的筆記本功能層級關係從大到小為: 筆記本堆疊 > 筆記本 > 單頁筆記,這三者的功能分別為:
- 單頁筆記:主要做筆記的頁面,以單頁的形式儲存筆記。
- 筆記本:可以收藏多個單頁筆記,將同個主題的單頁筆記放到筆記本中。
- 筆記本堆疊:可以收藏多個筆記本,可以針對你的主題,像是個人生活、工作、學習、日記…等等,建立不同的筆記本堆疊,底下再建立相關的筆記本。
不過如果剛開始還不知道要建立什麼筆記本,那就從單頁筆記開始建立吧!當建立單頁筆記一陣子了,自然就會開始要把這些筆記歸類,變成一本筆記本。
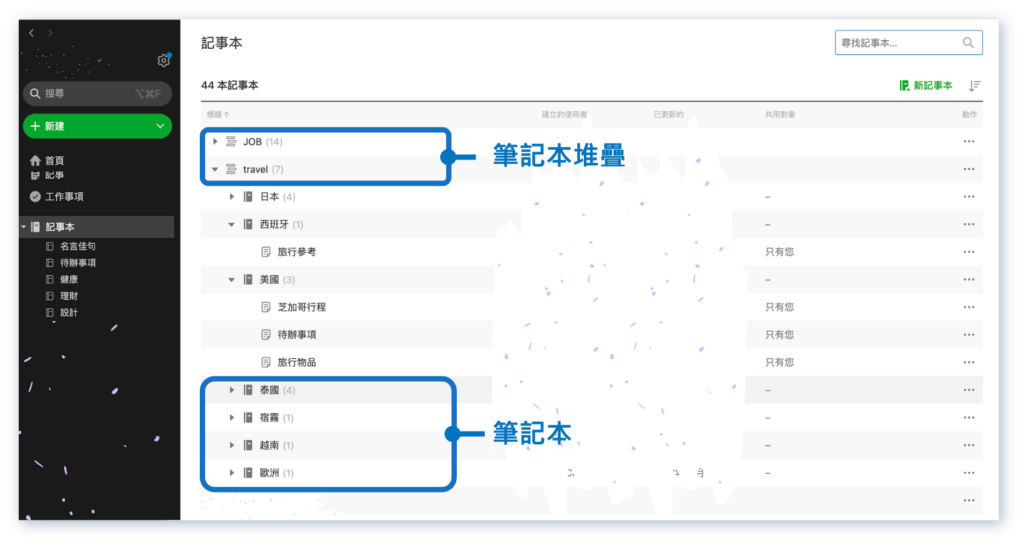
#2 搜尋&標籤功能
搜尋功能
電子筆記好用之處就在於你可以在多本筆記本中,透過關鍵字搜尋你想要的筆記,直接在搜尋框打上想要搜尋的字,就可以找到相關的筆記。
Evernote 也提供進階搜尋的功能,讓你能夠輕鬆找到想要的筆記,可以透過以下方式做進階搜尋:
| 搜尋情境 | 搜尋語法 | 搜尋需求範例 | 搜尋語法範例 |
|---|---|---|---|
| 針對標題搜尋 | intitle: [標題] | 搜尋標題包含「iPhone」的筆記 | intitle: iPhone |
| 針對標題搜尋 | -intitle: [標題] | 搜尋標題不包含「iPhone」的筆記 | -intitle: iPhone |
| 針對創建時間搜尋 | created: [日期] | 搜尋 2022 年 9 月 15 日當天或之後創建的筆記 | created:20220915 |
| 搜尋包含特定的媒體類型筆記 | source: [裝置來源] | 搜尋到透過 iOS 裝置創建的筆記 | source:mobile.ios |
| 進階交叉搜尋 | 透過組合多個搜尋功能找尋筆記 | 搜尋到在 2022 年 3 月用 iPhone 所拍出的照片 | created:20220301 -created:20220331 source:mobile.ios resource:image/* |
標籤功能
標籤功能是 Evernote 裡面還蠻強大的功能,活用標籤可以讓你管理上千或是上萬個筆記,不管是生活、工作筆記都適用。
如果你還不知道這門筆記該分類在哪個筆記本底下,善用標籤 (tag) 功能,可以快速找到想要的筆記。
而每個筆記都可以新增數個標籤,假設今天你儲存了部落格文章工作事項,就可以做 tag 標籤,像是 XX 部落格、尚待確認…等與文章內容有關的標籤。
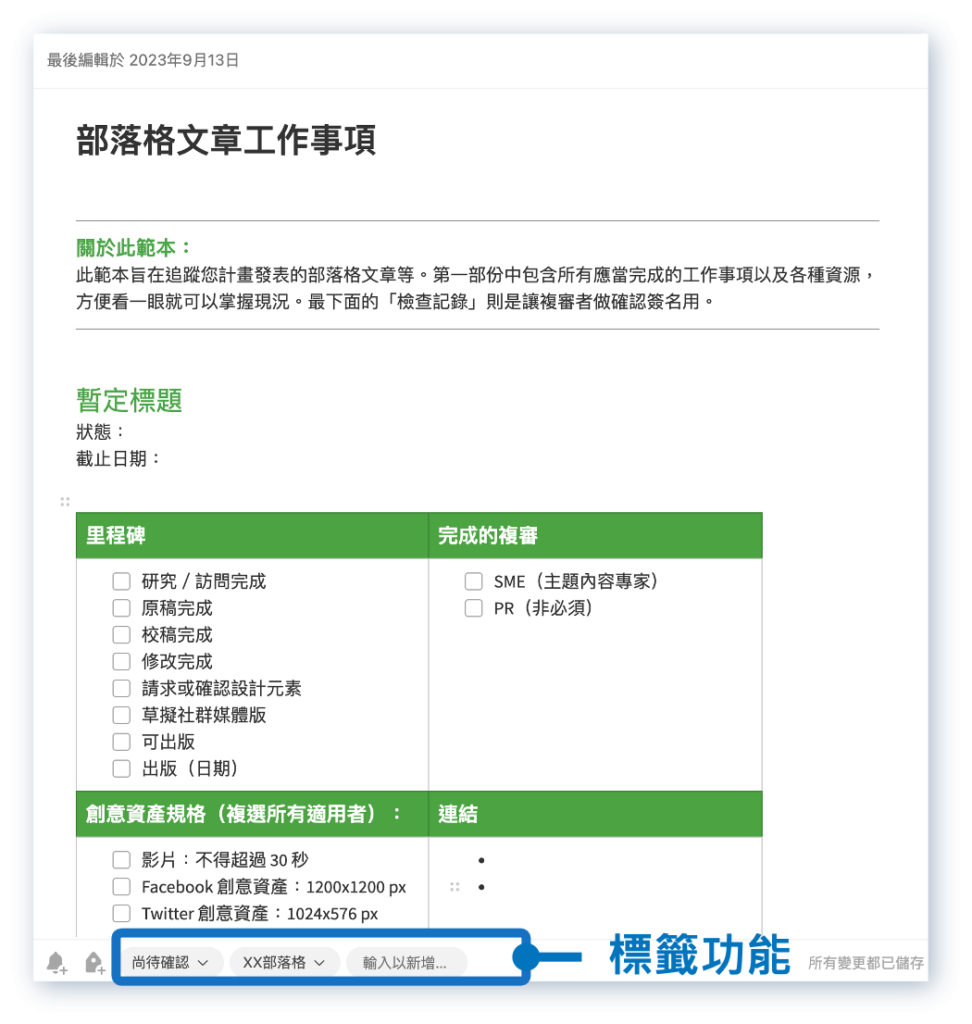
更多官方的教學可參考以下影片:
#3 免費的記事範本
對於剛開始使用電子筆記本的人來說,可能會有點不知所措,不知道怎麼樣有效地筆記,這部份 Evernote 很貼心地提供了免費記事範本,讓新手可以做參考,以下教大家怎麼使用:
step 1
建立空白筆記本後點選「開啟資料庫」。
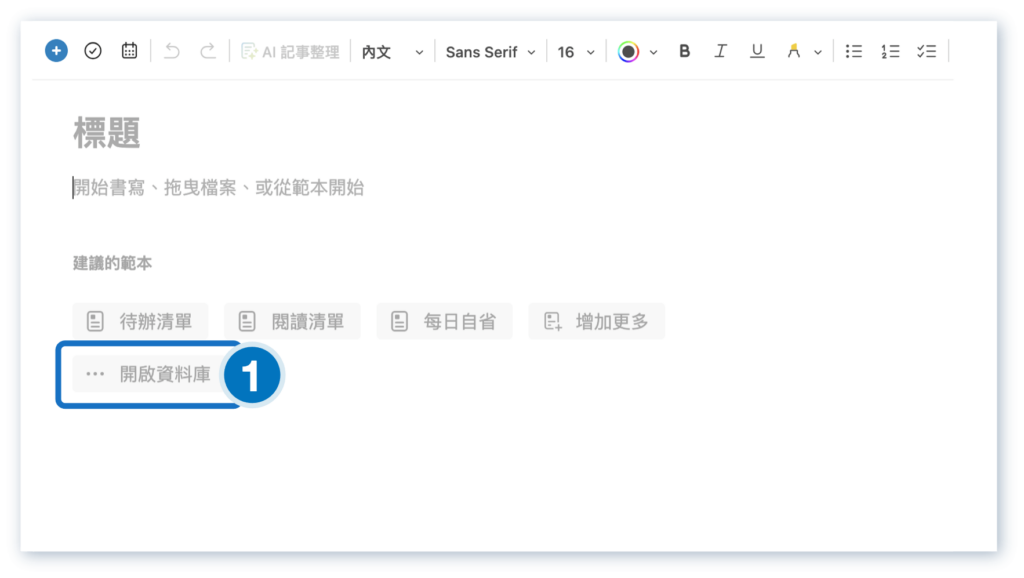
step 2
找到對應類別後,可以點選自己想要的記事範本並新增,其中 Evernote 有非常多類別可以選擇,包含行銷業務、旅遊、專案管理…等等,Evernote 會內建表格清單,只要在上面自己做修改,就可以變成自己的筆記頁面了,減少建置筆記的時間。
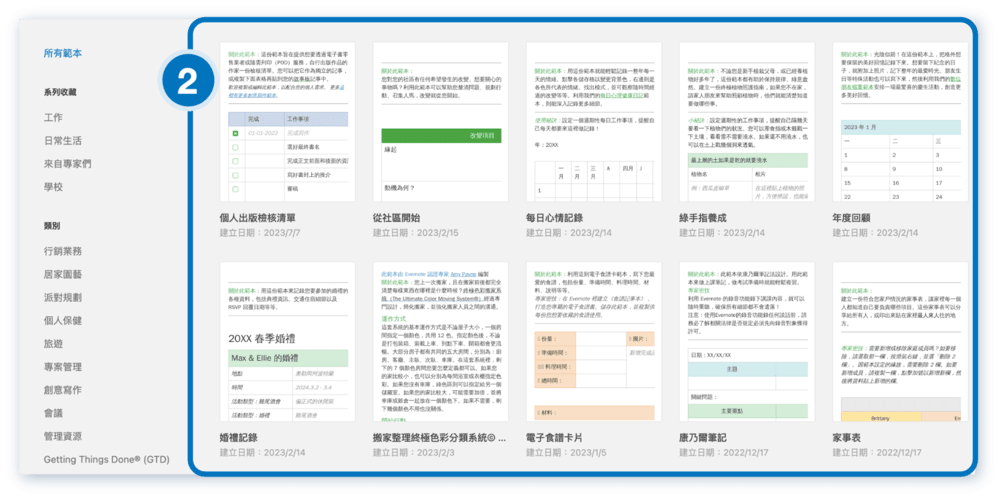
#4 自定義首頁功能
Evernote 的首頁可以自訂,模式有點像電腦上的釘選小工具,把最常用的功能放到 Evernote 的首頁裡,只要打開 Evernote 的首頁就可以清楚目前的筆記狀態,或快速新增筆記。
每一個用戶的首頁,都可以免費釘選三個小工具,分別是「記事、草寫本、最近擷取資料」,而如果你想要自訂小工具或更換背景,就要升級到付費版才能使用。
付費版可用的小工具包含:我的工作事項、捷徑、標籤、篩選的記事、草寫本、行事曆、記事本、釘選的記事,透過這些功能可以整合自己的筆記本,增加做筆記的效率。
除了小工具外,升級付費版後你還可以:
- 變更或刪除背景圖片
- 新增、刪除、排列小工具
- 調整小工具大小 (僅限桌機、網頁版)
- 使用篩選記事小工具
- 變更草寫本顏色及標題
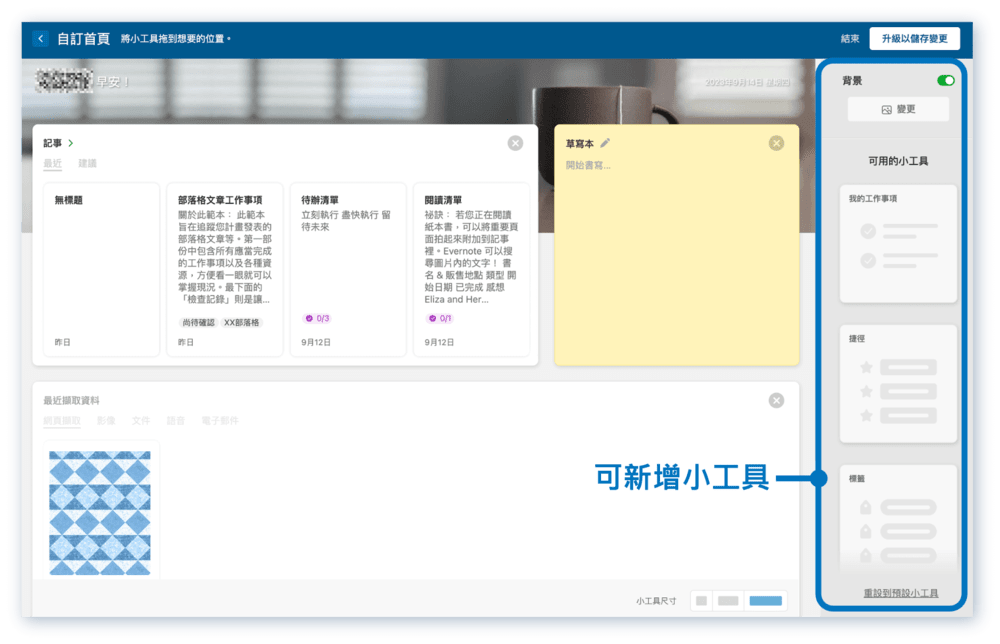
#5 自定義按鈕功能
自定義按鈕顧名思義就是可以為你的按鈕自定義,而自定義的範圍可分為:
- 外觀自定義:總共有 7 種不同的按鈕樣式,像是預設、月牙、球體、分割等,每種樣式點擊後所呈現的形式也不太相同。有些樣式點擊後,會展開成 3 個選項;有些樣式點擊後,會跳出一排的直式清單,有 6~8 個選項能選。
- 功能自定義:在每個按鈕的選項中,都可以再設定成自己想要的功能,像是:建立筆記、掃描、相機、範本等等。
目前這個功能僅限在 iOS 和 Android 系統裡使用,且需要升級訂閱個人版、專業版或團隊版,免費用戶則可以試用 14 天。
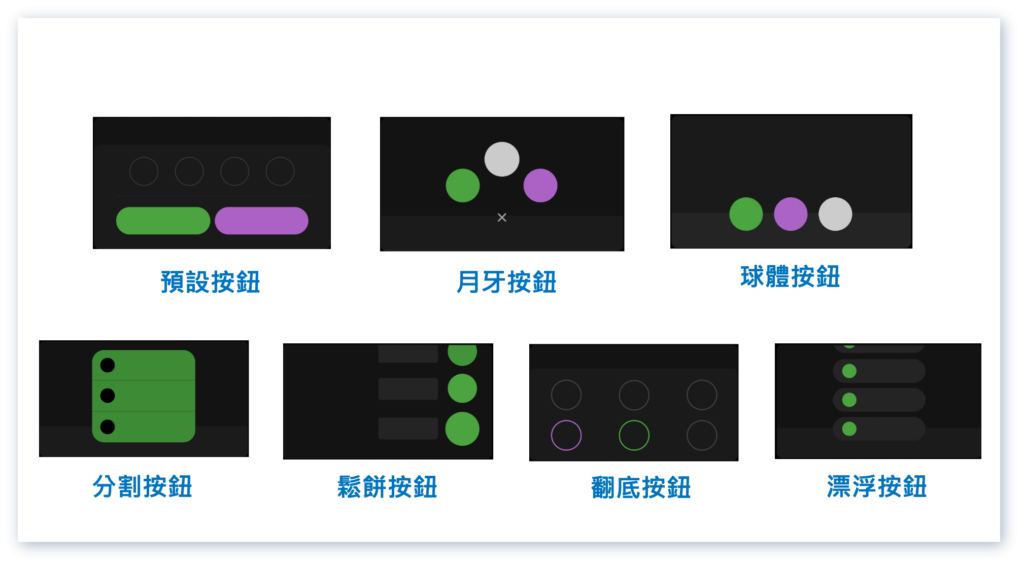
更多的功能介紹可以參考這部影片:
#6 共同製作筆記功能
有時候做筆記會遇到要與人分享筆記的情況,像是可能要與家人或朋友分享旅遊行程、共同執行工作專案、分享工作進度等情況,透過共用記事功能,可以分享筆記給他人。
共用記事有兩種方法可以分享:
- 如果對方沒有 Evernote 帳號,可以採用連結分享模式,但是對方就無法編輯,只能查看。
- 如果對方有 Evernote 帳號,可以輸入對方 Evernote 帳號所使用的 Email,共同編輯筆記。
step 1
開啟所需要共用的筆記,並點選右上方「共用」按紐。
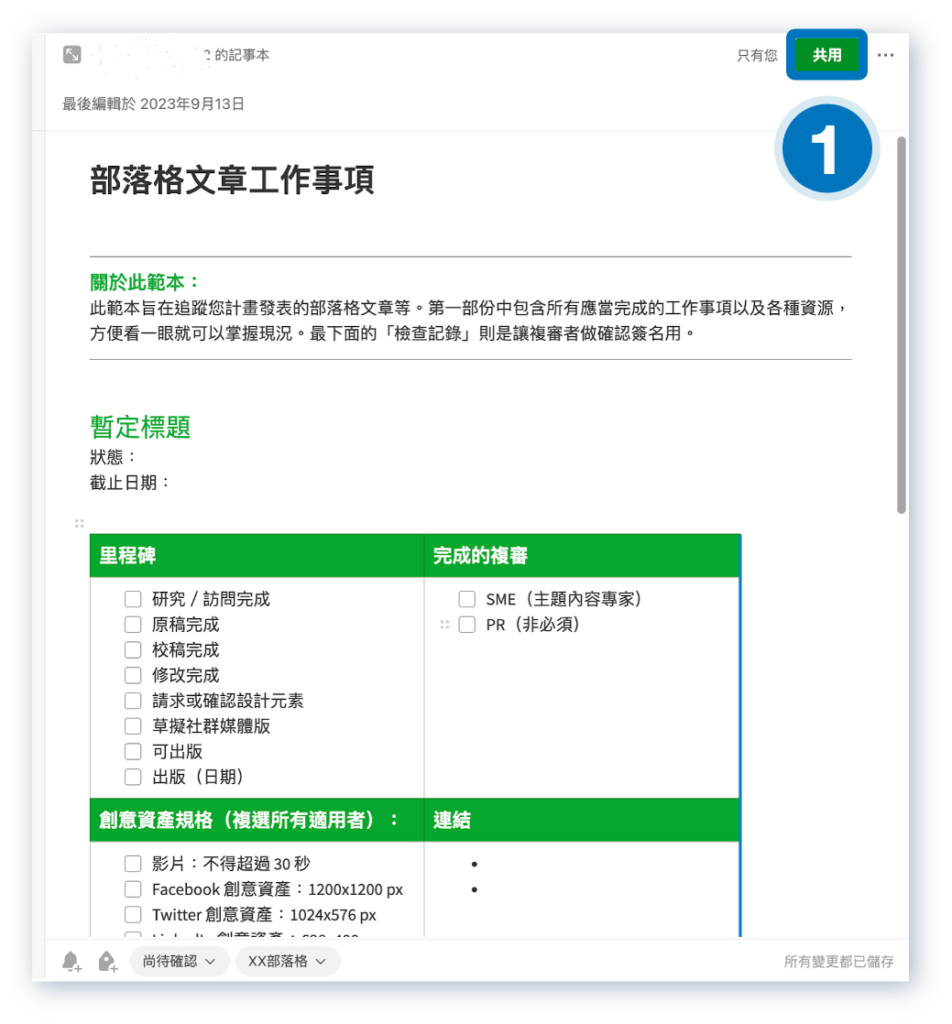
step 2
複製共用連結分享給對方,或輸入具有 Evernote 帳號的人的姓名或 Email,就可以共享筆記給對方。
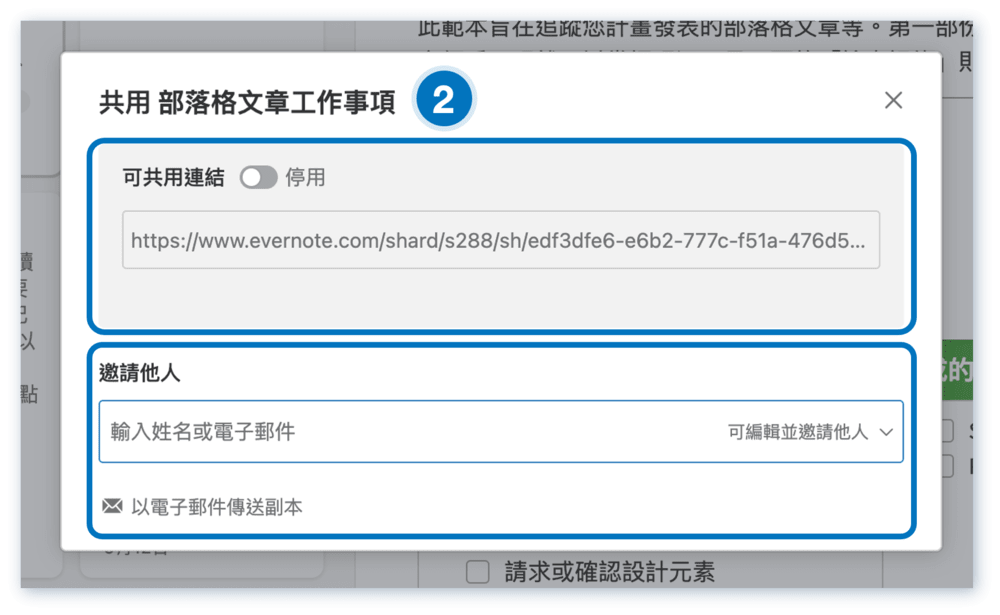
#7 網站資料擷取功能
這個做筆記的模式非常方便,很多時候我們必需查找網路上大量的資料,放到筆記本中,Evernote 提供快速擷取的功能,可以擷取想要收集的文章、圖片、選取的文字,放到你的筆記當中。
這個功能會需要使用 Evernote 所提供的「Evernote Web Clipper」網頁擴充套件。
step 1
先到 Evernote 的 Web Clipper 頁面,點選「Install Web Clipper」安裝 Web Clipper 套件。
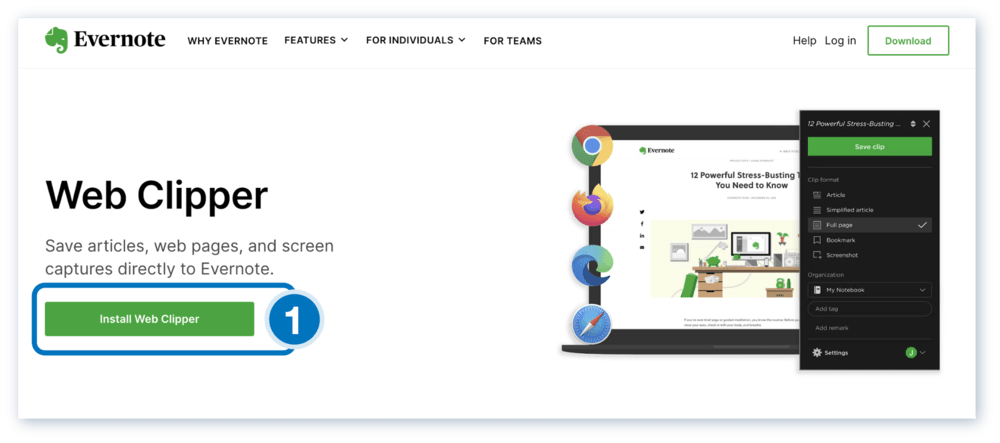
step 2
安裝完擴充套件後,會在瀏覽器上方出現 Evernote 的圖示,並點選圖示開啟網頁擷取功能。
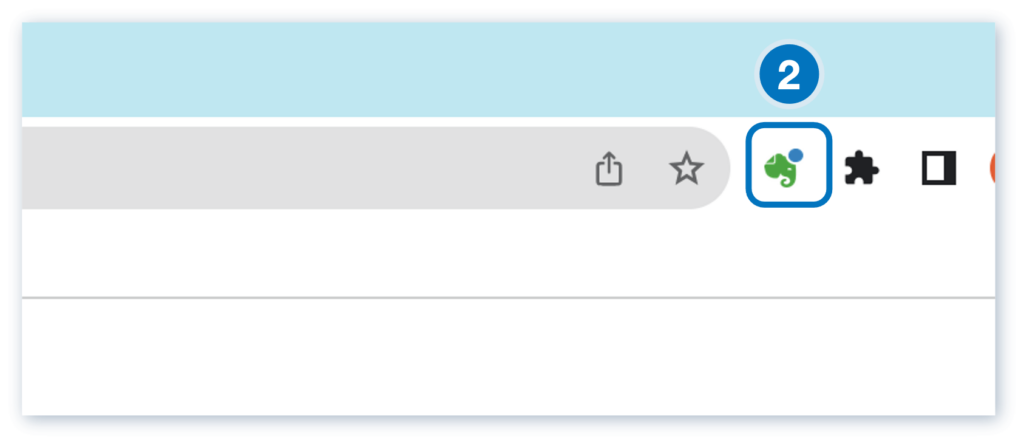
step 3
點選圖示按鈕後,會出現網頁擷取工具列,點選想要擷取的形式,擷取想要的筆記內容,支援文章、複選、簡化文章、完整頁面、書籤、擷取畫面…等擷取功能。
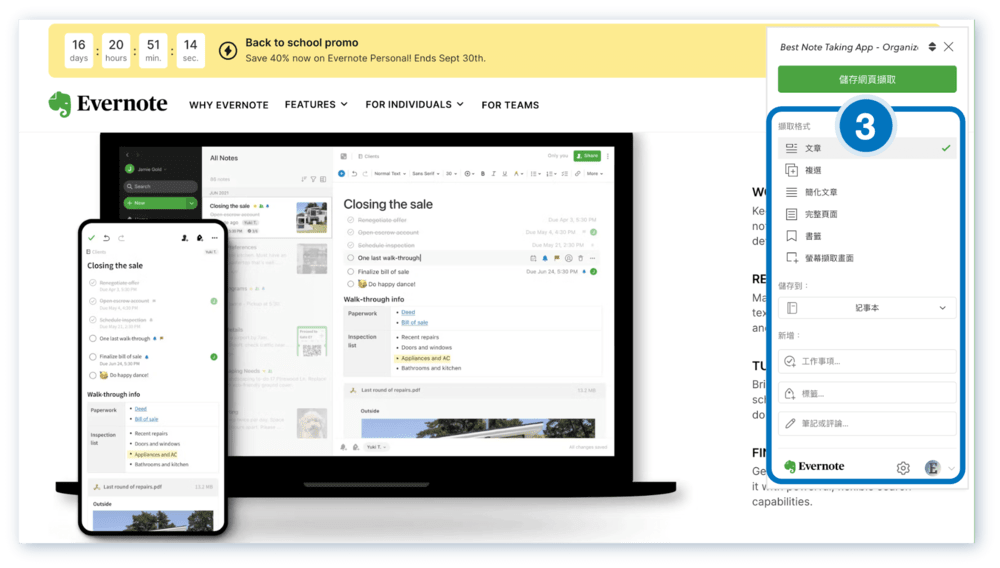
step 4
擷取完後自動將擷取內容匯入 Evernote 裡。

Evernote價格?免費與付費版差在哪?
Evernote 可以分為免費版和付費版,而付費版又分為個人版和專業版,如果有商用的需求就選 Evernote teams,可以多人協作使用。
免費版、個人版、專業版方案比較
首先會先針對個人用戶能使用的版本來做比較:
| 免費版 | 個人版 | 專業版 | |
|---|---|---|---|
| 每月費用 | NT$0 | NT$128 | NT$175 |
| 儲存及同步裝置 | 2 個 | 無上限 | 無上限 |
| 每個月傳輸容量 | 60 MB | 10 GB | 20 GB |
| 單個筆記上傳限制 | 25 MB | 200 MB | 200 MB |
| 首頁功能 | 基本首頁 3 個小工具 | 可客製化首頁 使用額外小工具 | 可客製化首頁 使用所有小工具 |
| 連結 Google 日曆 | 無 | 可連結主要 Google 日曆 | 可連結個人和工作 Google 日曆 |
| 檔案功能 | PDF、圖片、文件 | PDF、圖片、文件、可搜尋附檔文字 | PDF、圖片、文件、可搜尋附檔文字、可輸出筆記為PDF檔 |
| 離線使用 | 無 | 可離線手機或電腦使用 | 可離線手機或電腦使用 |
| 其他功能 | 無 | 可以在任務裡建立完成日期、提醒、通知 | 可以在任務裡建立完成日期、提醒、通知、管理任務、追蹤任務進度 |
專業版與團隊版方案比較
團隊版基本上已經具有專業版本的功能,主要差別在於可以共享筆記給團隊工作者 (最多新增至 25 個工作夥伴),並使用專業級的功能管理公司資料。
| 專業版 | 團隊版 | |
|---|---|---|
| 每月費用 | NT$175 | NT$300/人 |
| 每月傳輸容量 | 20 GB | 20 GB + 每人2 GB |
| 工作任務功能 | 可以分配任務給其他人和追蹤進度 | 可多人使用一個工作空間 |
| 使用人數 | 1 人 | 最多 25 人 |
| 用戶管理 | 1 人 | 可集中帳戶管理和用戶管理 |
| 資料管理 | 可以連接個人及工作 Google 日曆 | 可以連接個人及工作 Google 日曆 可作專業公司業務數據的管理 |
我對Evernote評價如何?優缺點有哪些?
Evernote優點有哪些?
- 直覺化做筆記:Evernote 的筆記運作模式有點像新增一個 Word 檔案,選擇工具列上的功能直接調整字體、字體顏色等功能。
- 能自定義首頁:雖然這個功能要付費才有,但是客製化的首頁,讓用戶能夠自定義自己的模板,建立屬於自己的筆記模式。
- 搜尋功能強大:不只可以使用一般文字搜尋,還有進階的搜尋模式,快速搜尋筆記,另外搭配標籤功能,可以有效率找到屬於該類別的筆記,甚至可以使用圖片搜尋的功能查找資料。
Evernote缺點有哪些?
- 裝置同步有上限:Evernote 免費版只能同步兩台裝置,這個對重度數位筆記使用者來說有點困擾,畢竟除了手機、電腦,平常還可能會用平板來做筆記,至少要三個裝置,才不會一直遇到需要登出再登入的情況。
- 每月上傳額度少:免費版每個月最多上傳數量為 60 MB,其實很容易就超過這個使用數量。
- 筆記階層僅三階:Evernote 是由三種階層所組成,單頁筆記、筆記本、堆疊筆記所構成,因此當筆記數量一多,就會變成有很多堆疊筆記,統整起來會比較雜亂。
常見的筆記軟體比較
Evernote、OneNote、Notion比較
目前大家比較常看到的筆記軟體還有 Notion,這兩款雖然都是電子筆記軟體,但是介面和使用模式都不太一樣,以下會列出這兩款的比較,給大家參考一下:
| Evernote | OneNote | Notion | |
|---|---|---|---|
| 筆記模式 | 以記事、記事本、記事堆疊做筆記 | 以頁面、節點、筆記本做筆記 | 以單一頁面、資料庫做筆記 |
| 功能用途 | 生活記事 工作記事 團隊管理 | 生活記事 工作記事 團隊管理 整合 office 應用程式 | 生活記事 工作記事 團隊管理 個人網頁製作 |
| 容量傳輸限制 | 免費版:60MB/月 個人版:10GB/月 專業版:20GB/月 | 免費版:5GB SharePoint:15GB 商務版:15GB | 每個檔案 5MB 傳輸限制 |
| 筆記階層 | 3 層 | 3 層 | 無上限 |
| 手繪功能 | 有 | 有 | 無 |
| 客製化排版 | 付費版:可客製化首頁 | 無客製化首頁 | 有 |
| 搜尋功能 | 文字搜尋 標籤搜尋 進階交叉搜尋 標籤搜尋 圖片搜尋(付費版) | 文字搜尋 標籤搜尋 | 文字搜尋 |
| 可同步裝置 | 免費版:2 台 付費版:無上限 | 免費版:4 台 家用版:5 台 | 無上限 |
| 學習門檻 | 較低,直覺化做筆記 | 較低,office 介面做筆記 | 較高,需學習如何排版 |
| 中文介面 | 有 | 有 | 無 |
| 離線存取 | 需付費版 | 有 | 有 |
| 筆記本範本 | 有 | 有 | 有 |
| 共享功能 | 有 | 有 | 有 |
| 費用 | 免費版:NT$0 個人版:NT$128/月 專業版:NT$175/月 團隊版:NT$300/月 | 免費版:NT$0 個人版:NT$219/月 家用版:NT$320/月 | 免費版:NT$0 進階版:US$8/月 企業版:US$15/月 高級版:自行洽談 |
結論:推薦哪些人使用Evernote?
隨著平板的功能越來越強大,許多人選擇使用平板來做筆記,取代傳統的紙和筆,這時候選擇適合的筆記軟體,真的可以讓自己的工作效率提升,這也是為什麼非常推薦一定要至少會一樣筆記軟體。
我認為如果你平常工作會用到大量的 Word,使用 Evernote 就可以無痛轉換做筆記,加上 Evernote 做筆記的模式就像平常我們的筆記方式,以筆記本的方式做保存,分類上會比較好整理。
另外 Evernote 支援非常多的筆記模式,包括文字、手寫、繪圖、錄音、PDF 等格式,不限定只能透過電腦打字做筆記,因應每個適合的場合,可以做不同筆記的撰寫和存取,確實很方便。
而誰適合使用 Evernote 呢?我覺得有以下幾種人:
- 常常會使用搜尋功能找資料的人
- 不喜歡太複雜,想要直覺做筆記的人
- 喜歡以主題分類做筆記的人
- 除了做數位筆記外,想要用繪圖、手寫存取筆記的人
- 想要有範本可以參考做筆記的人
如果你還沒考慮好是否要使用 Evernote 做筆記,不妨申請個帳戶,先使用免費版看看,建立一兩頁筆記,熟悉一下做筆記的感覺,就可以知道自己適不適合了。
期許大家都能找到適合自己的筆記軟體,透過筆記軟體整合自己的生活和工作。
DR. DEAN 的創作工具清單!
我是位全職創作者,平時會使用到非常多創作工具。我花了一些時間整理出一份我目前在使用的創作工具清單。如果你需要的話,可以提供你的信箱,我會直接寄送過去給你。
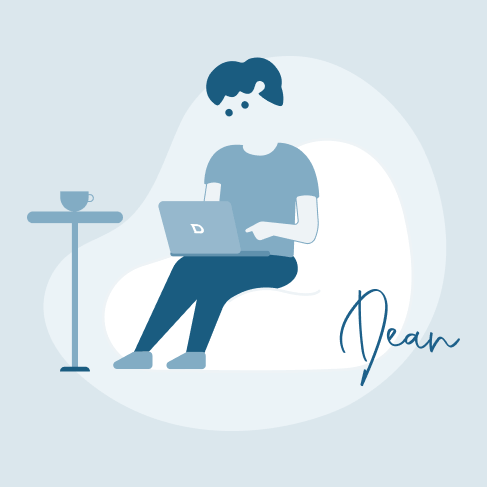
網路創作工具相關文章
【手機版 表格資訊在下方】
綜合整理文
- 〔圖片壓縮工具推薦〕
- 〔圖片去背工具推薦〕
- 〔螢幕截圖工具推薦〕
- 〔免費/付費圖庫推薦〕
- 〔配色/色盤工具推薦〕
- 〔中文商用字體推薦〕
- 〔Mockup工具推薦〕
- 〔Logo產生器推薦〕
- 〔馬賽克工具推薦〕
單項教學文
- 設計工具:Canva 教學
- 設計工具:Adobe Express 教學
- 設計工具:Shutterstock Creative Flow+ 教學
- 設計工具:Fotor 教學
- 設計工具:DesignEvo 教學
- 去背工具:Remove.bg 教學
綜合整理文
單項教學文
綜合整理文
- 〔簡報模板網站推薦〕
- 〔文字雲生成器推薦〕
- 〔短網址工具推薦〕
- 〔多連結工具推薦〕
單項教學文
- 趨勢工具:Google Alerts 教學
- 銷售工具:SocialProof 教學
- 多連結工具:Linktree 教學
綜合整理文
- 〔心智圖軟體推薦〕
- 〔筆記工具推薦〕
- 〔協作工具推薦〕
單項教學文
- 筆記工具:Evernote 教學
- 專案工具:Trello 教學
- 心智圖工具:MindMeister 教學
- 心智圖工具:Xmind 教學
- 心智圖工具:GitMind 教學
- 心智圖工具:Coggle 教學
[end]