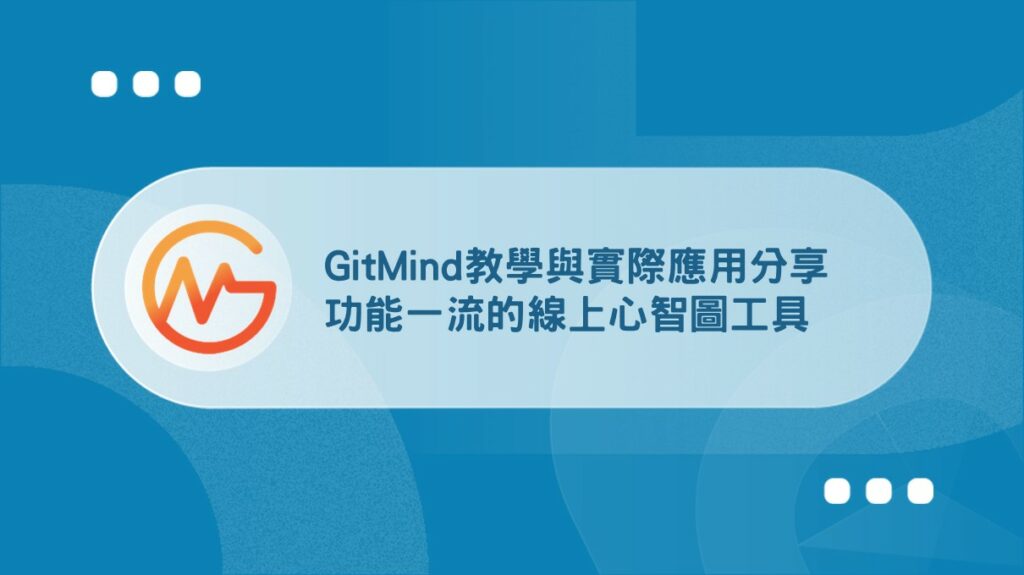MindMeister教學指南
完整功能介紹與價格方案分析
內容最後更新時間:2024-04-16
前言:心智圖是什麼?能幫助我們什麼?
心智圖 (mind map) 是一個思維地圖,用圖像的方式來表達思考的模式和想法,又可以稱為腦圖、心智地圖、腦力激盪圖、概念地圖。
以一個網狀的結構,將所有關聯的資訊連結在一起,從中心點以輻射的方向散開,將片段的資訊透過心智圖的連接,把腦中所有資訊結構化。
心智圖是由一位英國作家托尼・布詹在 1970 年所發明的思考輔助工具,提倡「腦力認知」的過程,透過心智圖可以開發左右腦,將思考的脈絡擴散開來,幫助人們在腦力激盪時,能夠開發大腦的潛能,碰撞出更多的想法。
也因此心智圖延伸出許多使用方式,包括運用在做筆記、腦力激盪、專案規劃、團隊合作…等場景中,運用心智圖來組織各種主題的資訊,讓知識用系統化的方式,分析整個主題的架構及資訊。
呈現方式可以用手繪,也可以透過各種不同線上心智圖軟體繪製完成,如本文所介紹的 MindMeister ,或是其他的心智圖工具 Xmind、GitMind、Cogggle。
DR. DEAN 的創作工具清單!
我是位全職創作者,平時會使用到非常多創作工具。我花了一些時間整理出一份我目前在使用的創作工具清單。如果你需要的話,可以提供你的信箱,我會直接寄送過去給你。
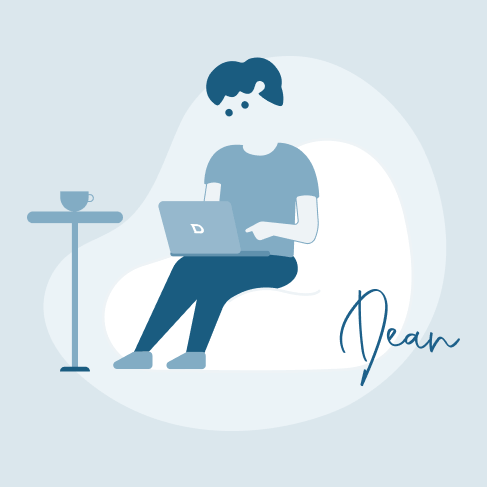
MindMeister是什麼?

MindMeister 是一個線上心智圖軟體,是由 MeisterLabs GmbH 在 2007 年推出,這家公司是由 Michael Hollauf 和 Till Vollmer 在 2006 年所創立的軟體公司,旗下推出 MindMeister 、MeisterTask、MeisterNote 數位工具,幫助團隊協作及開發專案。
在 MindMeister 裡,提供了用戶創建心智圖的功能,推出免費版和付費版 (個人版、專家版、商業版) 使用,目標在於提供用戶自由發揮的環境,每個人都可以在上面分享自己的想法,並透過評論、投票及編輯…等功能,發想團隊的專案和計畫。
而除了繪製心智圖外,MindMeister 裡內建了非常多心智圖圖庫,依照商務、設計、教育、行銷、生產力…等類別分類,也可以透過精選思維圖庫裡,找尋適合自己的圖庫開始設計。
目前 MindMeister 已經有超過 700 萬用戶使用,在上面創建了 10 億個想法,根據官方說法,如果將這些想法放在一起,可以環繞地球兩次。
MindMeister、MeisterTask、MeisterNote差別在哪?
Meister 推出了三個數位工作軟體,分別是 MindMeister、MeisterTask、MeisterNote,這些生產力工具可以彼此獨立,也可以互相搭配幫助團隊完成任務,而這三者的功能分別是:
- MindMeister:心智圖繪製軟體,可以把自己的想法形象化,製作成精美的心智圖,或是與團隊協作共同腦力激盪,一起於線上繪製心智圖。
- MeisterTask:工作任務管理軟體,可以在指示板上一目瞭然所有工作任務,透過數字化管理,洞察工作效率、工作負載,與團隊共同追縱工作進度,幫助團隊完成任務。
- MeisterNote:線上文件軟體,可以幫助團隊建立線上文件,包含知識庫、會議記錄、專案文件…等,也可與 MeisterTask 做結合,將筆記內容轉化成可執行的任務。
MindMeister常見使用情境分享
MindMeister 不管是工作、生活、學習上都很適合使用,而根據我的經驗,它最常被使用於以下情境。
- 創意發想:心智圖最常運用的場景就是創意發想,不管是今天有哪些事情要做,或是未來想要執行的計畫,都可以運用心智圖釐清想法。
- 腦力激盪:透過線上團隊的協作方式,可以與夥伴在 MindMeister 上一同互動繪製心智圖,激發出更多的想法。
- 規劃專案:透過建置心智圖來規劃專案,團隊可以一目了然專案整個架構,有效率地了解到專案整個內容,並在線協作完成專案項目。
- 製作筆記:利用心智圖整理筆記很有效率,可以任意拖拉節點到相關的主題下方,有系統地把所有筆記整理起來
- 會議記錄:在開會時,大家會不斷分享自己的想法,如果單純用制式的筆記做紀錄,可能會很雜亂。透過心智圖,可以針對會議的內容做分類,把相關的議題整理到一個心智圖上。
- 學習資源:不管是在閱讀還是上課,透過心智圖都可以先把自己所學到的重點列下來,再拉出分支寫下細節做整理。
6個MindMeister功能與特色
#1 客製化心智圖
心智圖是最基本的功能,而 MindMeister 在心智圖上提供了以下免費客製化的功能:
- 個人主題風格:可以心智圖的節點圖示,自訂填滿顏色、描邊顏色、形狀…等。
- 線型設計:客製化心智圖上每一條線,設定線型顏色、形式、粗細…等。
- 圖像及表情符號:可以替心智圖加入圖像或表情符號。
- 浮動主題:將想要呈現的另一個主題,拉出來在現有心智圖的任何位置上。
- Markdown 語法:使用 Markdown 語法就可以新增筆記中的文字,快速設定文字的格式,不用使用滑鼠就可以完成。
其他如嵌入媒體資料、焦點模式、附件、共同評論模式等,則需要升級到高級版才能使用。
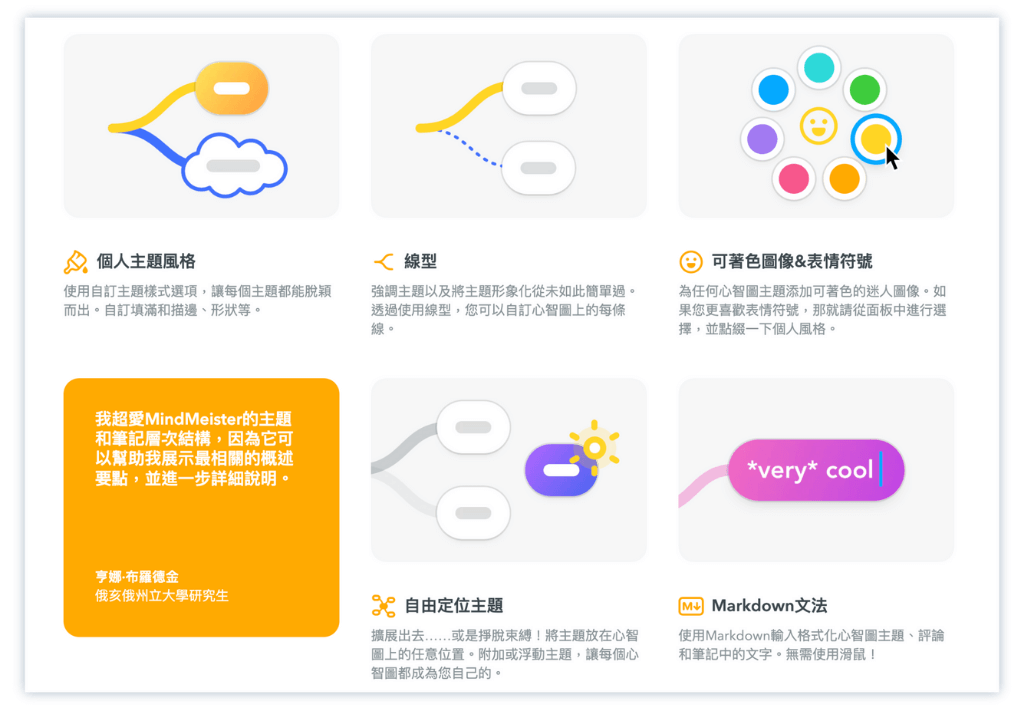
#2 團隊線上協作
在團隊合作的部分,MindMeister提供了非常強大的功能,幫助團隊一同協作完成心智圖,在團隊協作上,有以下功能:
- 定義合作方式:可以定義團隊中協作心智圖的角色與權限。
- 建立團隊群組:在團隊中可以分成不同群組製作心智圖,幫助小組討論不同工作項目。
- 頭腦風暴模式:在頭腦風暴模式下,團隊可以進行腦力激盪,一同完成心智圖。
- 交流想法建議:運用評論功能,直接在心智圖上進行想法交流和評論。
版本歷史紀錄:會存取所有版本的歷史,可以隨時查看整個協作過程中的紀錄。
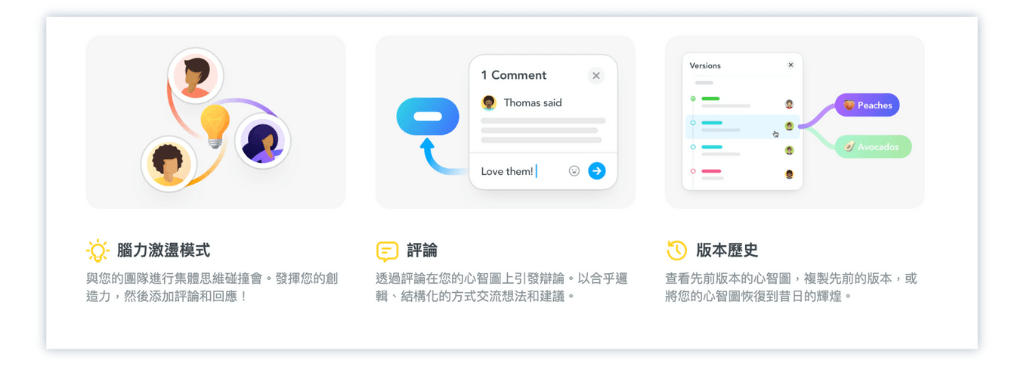
#3 數據安全認證
在網路上製作心智圖,難免會擔心資料被竊取,畢竟這些資料可能是團隊或個人精心發想的專案內容,總會希望資料在這個平台上是安全的、有隱私的。
因此 MindMeister 具備安全的相關認證,具有三大特色:
- 通過 ISO 27001:2013 認證:此認證為世界主流的資訊安全規範,於 2018 年在歐盟境內生效,目的在建立一套有效率的資安管理系統。
- 符合 GDPR 和 CCPA:GDPR 為資料保護法規,是歐盟推出的資料保護規則,而 CCPA 為加州提供的隱私法。這兩項規範代表存取資料時,必須完全符合法規程序。
- 伺服器托管於歐盟內部:數據資料存取在符合歐盟 ISO 27001:2013 認證底下的數據中心裡。
符合這些認證,代表 MindMeister 的資料控管,符合這些主流法規的要求,而且在規定的標準下做資料的存取,確保企業的資訊安全。
另外,存取在 MindMeister 的資料會在每日、每週和每兩週進行備份,並於一年 365 天裡全天候監控伺服器及其電源,不用擔心連線會中斷或是伺服器斷電造成影響。
如果需要更多安全認證,MindMeister 也有雙重認證功能,能提升帳戶的安全性。
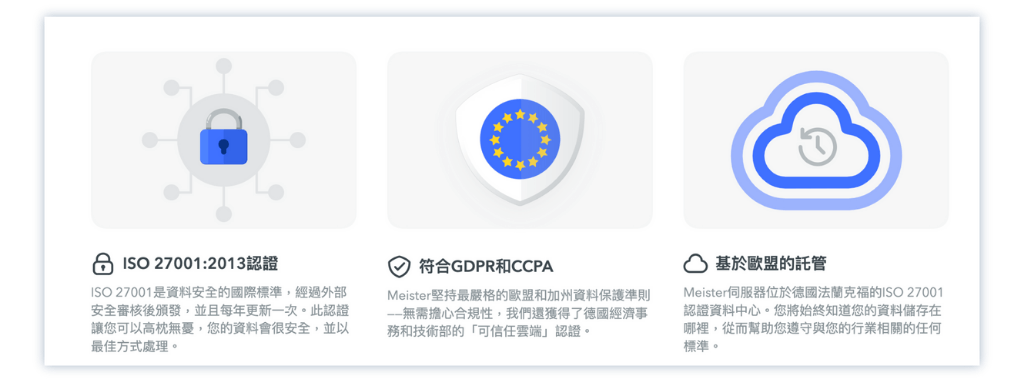
#4 快速分享心智圖
完成心智圖後,可以透過 MindMeister 所產生的共享連結,分享給團隊的夥伴,如果需要報告或另外放在自己的工作檔案裡面,可以輸出成為 PDF、Word 或是 PPT 中,讓工作的資料呈現起來更豐富。
有時候會需要把心智圖列印下來, MindMeister 也提供列印的功能,可以貼在牆上幫助思考,在課程中也可以變成講義和學習輔助工具,幫助自己學習。
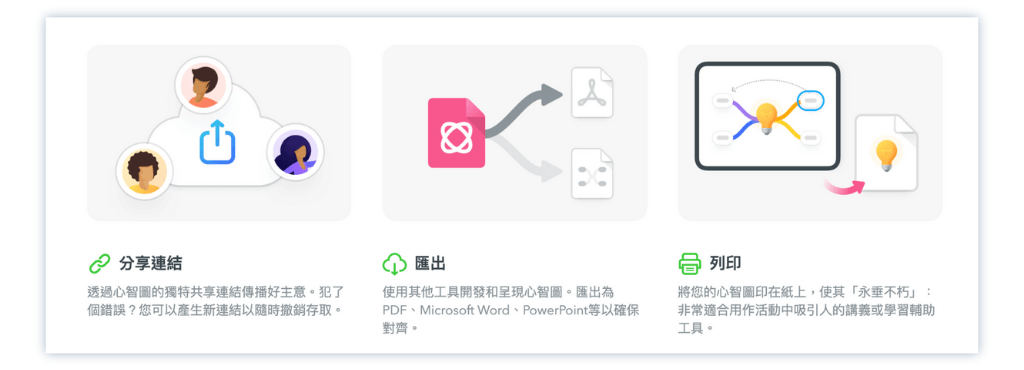
#5 多裝置同步編輯
MindMeister 支援多個裝置使用,只要下載 MindMeister 應用程式,就可以在電腦、平板及手機上同步你所製作的心智圖,不管是 iOS 系統還是 Android 系統都可以使用。
而且 MindMeister 在你切換裝置後,會自動讓你從上次所編輯的地方繼續使用,十分方便。
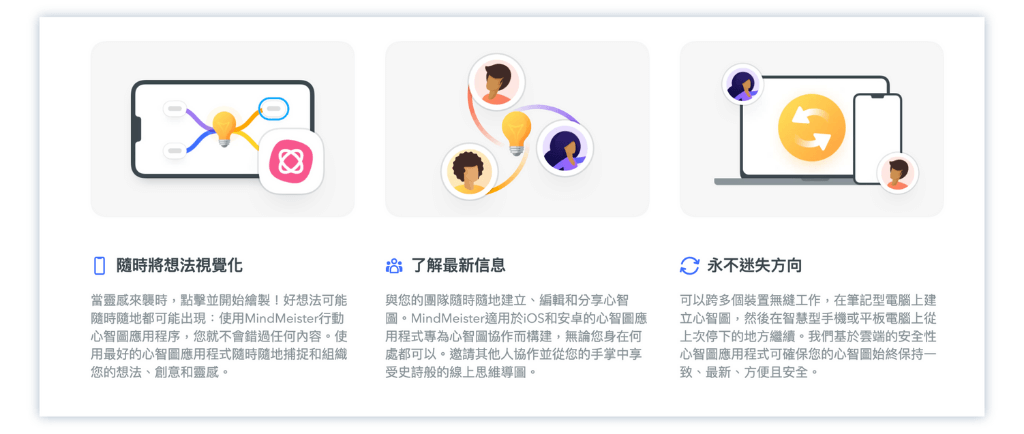
#6 整合其他款軟體
Meister 旗下其實有很多不同的工作軟體,除了 MindMeister 外,還有 MeisterTask、MeisterNote,這些工具都可以整合到 MindMeister 裡,這個功能比較偏向有團隊合作需求的人。
而 MindMeister 與 MeisterTask 有內建專屬的整合功能,MeisterTask 是專門用來規劃任務的系統,只要在心智圖中的節點與 MeisterTask 的任務連結,就可以清楚地知道該項任務屬於哪個團隊負責。
除了 Meister 旗下的軟體外, MindMeister 也可以與其他熱門的工作任務軟體做結合,像是整合 Microsoft MS Teams 、 Google Workspace 等。
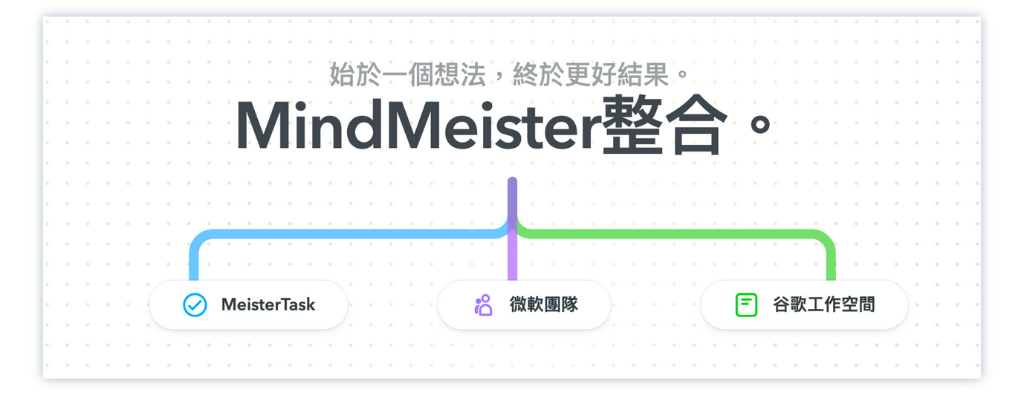
如何註冊MindMeister開始使用?
step 1
點選 MindMeister 首頁右上角的「Sign Up」進行帳號的註冊,如果已經有 Google 帳號,可以點擊中間「Continue with Google」按鈕進行註冊。
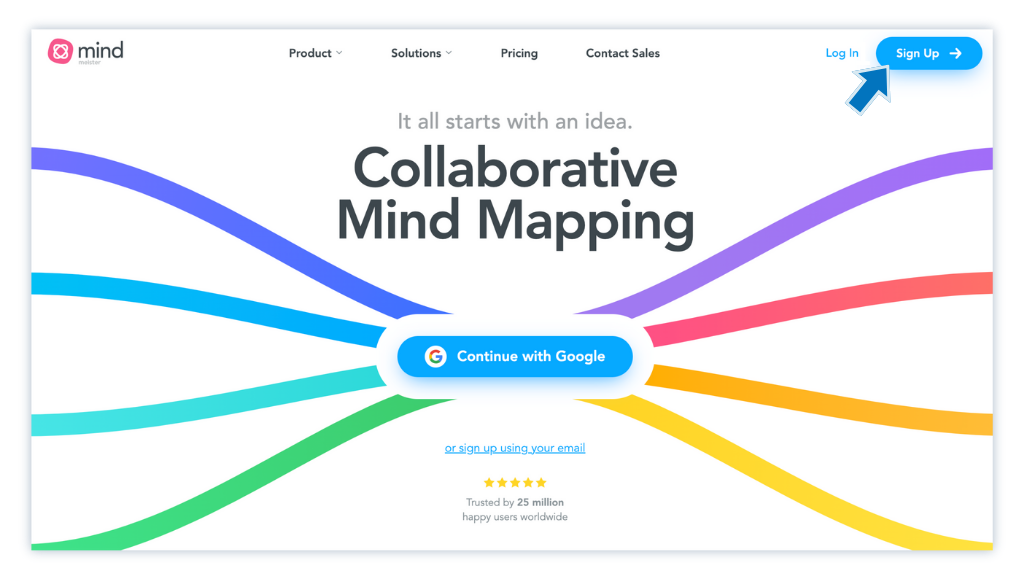
step 2
在右方可以建立你的 MindNeister 新帳號,表單上輸入你的名字 (Full name)、電子信箱 (Work Email)、密碼 (Password),並勾選同意下方聲明後,點選「Sign Up」建立新帳號。
如果已經有 Google 帳號,可以點選左方「Sign up with Google」申請帳號,或使用 Microsoft 現有帳戶,點選「Sign up with Microsoft」連結帳號。
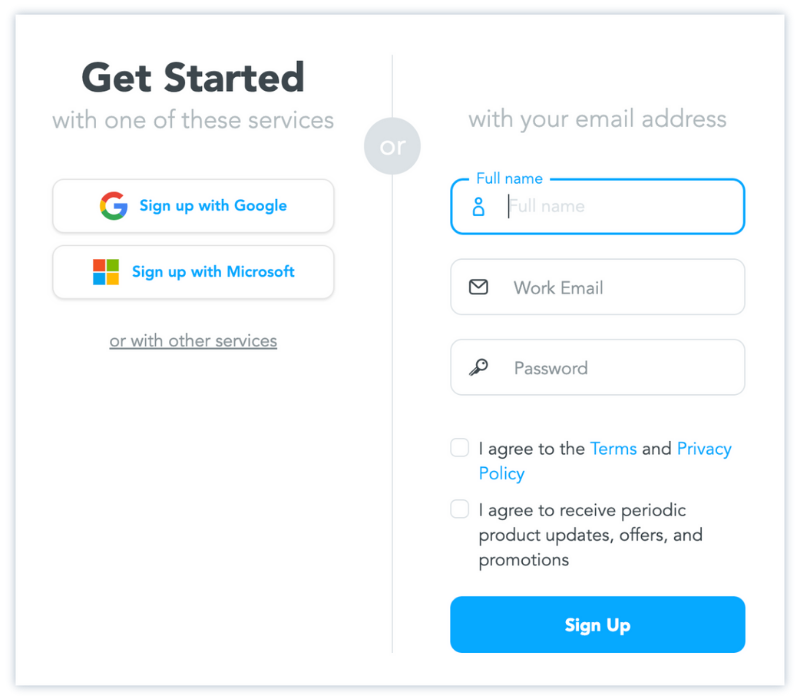
step 3
接下來會需要勾選同意聲明,完成後點選「Continue」進行下一步。
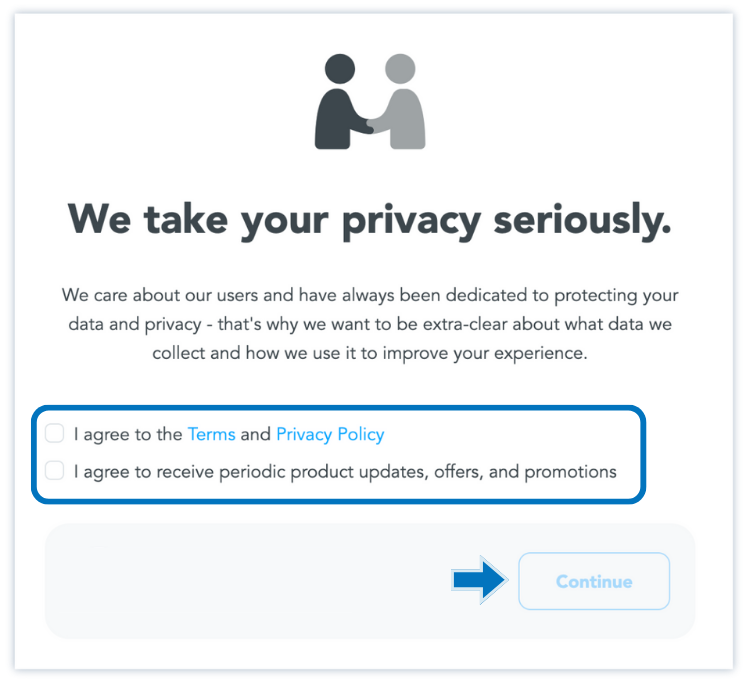
step 4
在 Your team’s name 輸入自己的團隊名稱,若有合作的夥伴,可以在下方輸入夥伴的 Email,點選「Next」進行下一步;如果想要之後再輸入相關資訊,可以點選「Skip」跳過此頁面。
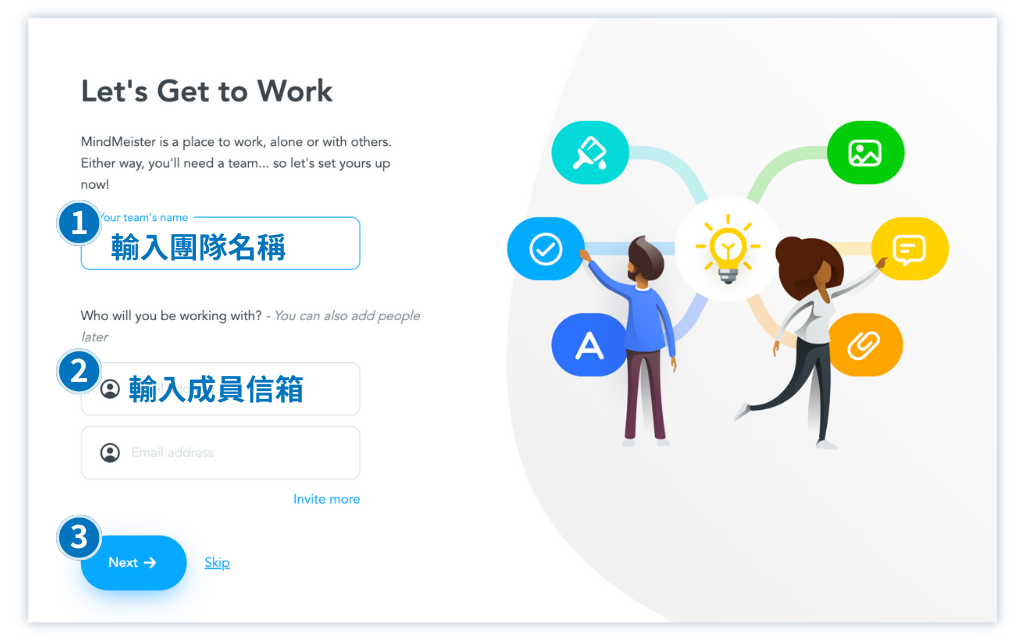
step 5
選擇使用 MindMeister 的場合,有三個選項:
- 公司團隊 (Team or company)
- 個人家用 (Personal and home)
- 教育場合 (Education)
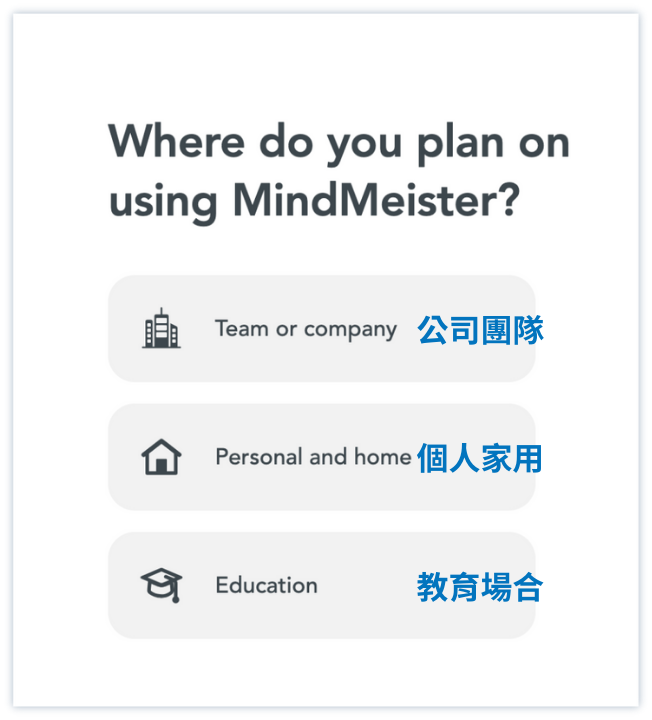
step 6
選擇你想要用 MindMeister 做什麼樣的用途,有四個選項:
- 組織資訊 (Organize information)
- 專案計畫 (Project planning)
- 文件大綱 (Document outline)
- 腦力激盪協作 (Collaborative brainstorming)
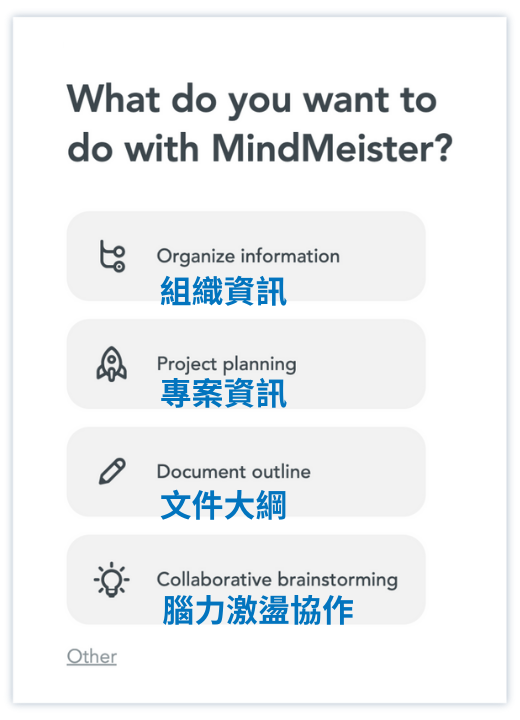
step 7
完成註冊後可以看到 MindMeister 主畫面。
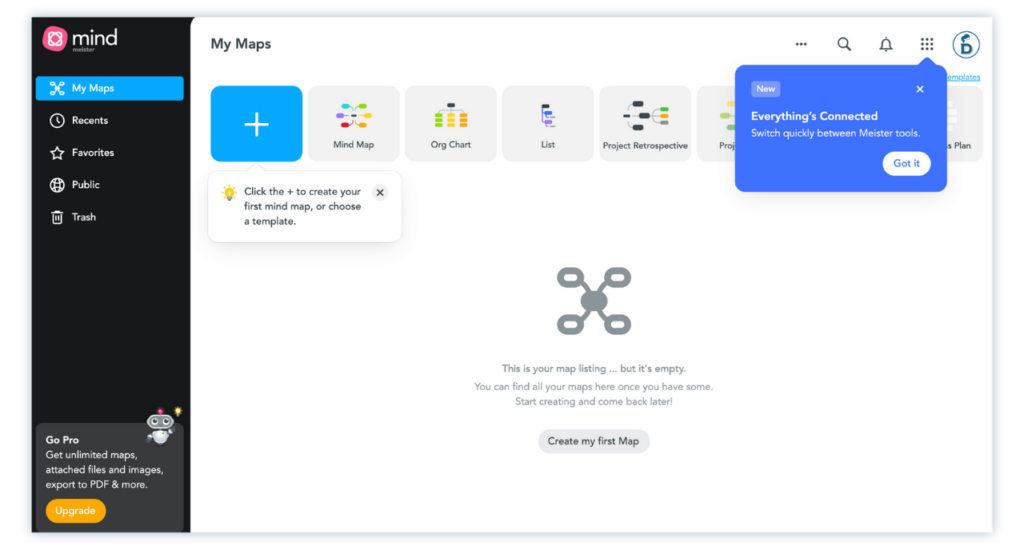
MindMeister後台操作介面說明
MindMeister首頁功能說明
在首頁可以看到四個區塊,分別是「功能列表、心智圖樣式、檔案區、帳號及設定」。
- 功能列表:位於左方,主要是心智圖檔案的分類區,工具列裡有你的心智圖、最近編輯的心智圖、最愛的心智圖、心智圖的範本還有垃圾桶。
- 心智圖樣式:可以依據自己的需求選擇要哪種心智圖呈現方式,基本樣式有 Mind Map、Org Chart、List …等七種讓你挑選。
- 檔案區:所有存取的心智圖會在下面的檔案區呈現。
- 帳號及設定:主要的帳號資料從這邊獲取,也有通知設定;如果想要更改心智圖檔案的排列方式,也是從這邊設定。
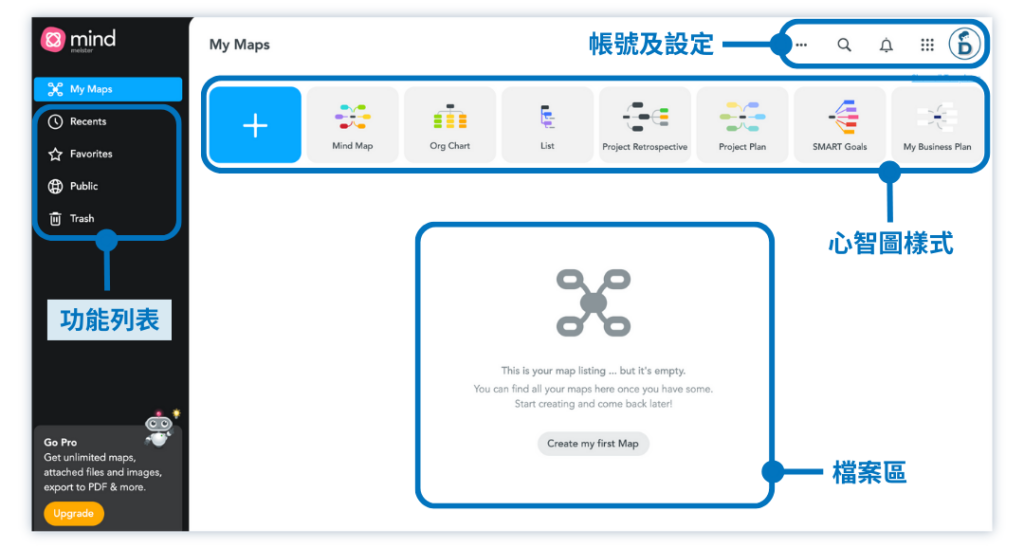
心智圖編輯區介面說明
點選創建新的心智圖後,可以進入到以下編輯畫面,主要可以分成六大區塊,分別是「檔案及升級區、心智圖編輯區、調整比例區、復原重做/帳號區、小工具、幫助中心」。
- 檔案及升級區:在這裡可以將你的檔案下載或列印,如果要升級更高階版本,也是從這邊的「Upgrade Now」做升級。
- 心智圖編輯區:主要心智圖在這個區塊製作,可以從中間的關鍵字開始延伸節點,建立心智圖分支,擴大你的心智圖。
- 復原重做/帳號區:這邊能看到你的帳號資料,在編輯時需要復原或重做的時候,也可以點選這邊的圖示按鈕。
- 小工具區:小工具區有五個圖示,從上到下分別是加入節點資訊、更改樣式及邊框形狀、新增圖示、更改心智圖樣式、更改心智圖主題。
- 幫助中心:如果有任何問題,或是想要取得 MindMeister 教學說明,可以點選這邊查找資訊。
- 心智圖模式區:這一區可以將心智圖轉換成大綱模式、簡報模式,或是調整心智圖的比例。
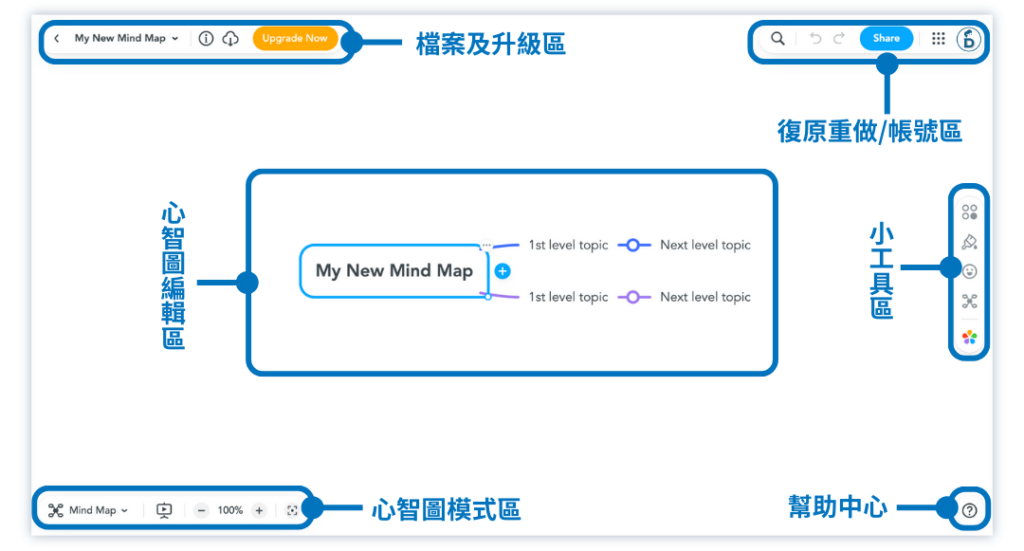
MindMeister教學:10個常用的功能
#1 如何製作心智圖?
step 1
在首頁的畫面中,點選「+」後選擇「New mind map」新增心智圖,如果想要先創建資料夾可以點選「New folder」,或是點選「Import」匯入現有的心智圖做編輯。
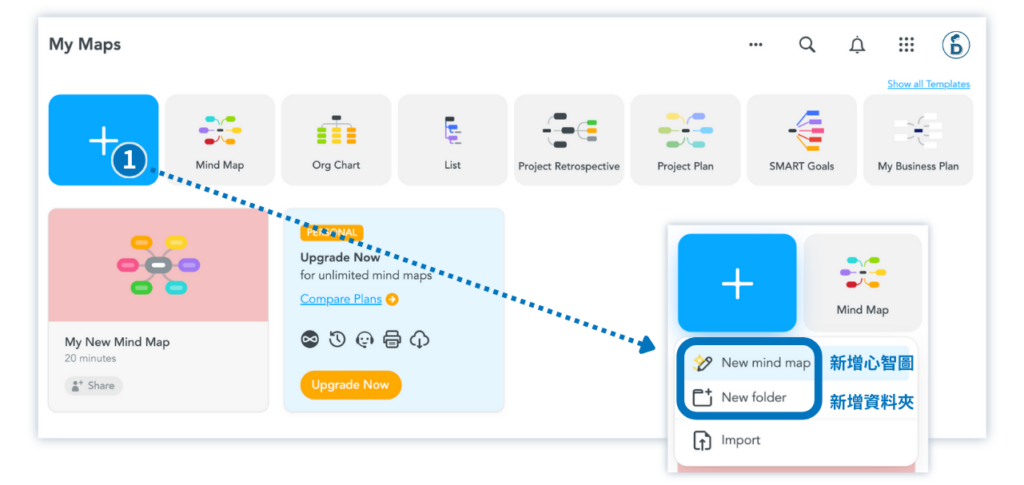
step 2
選擇自己想要的心智圖模板,從左方 Get Started 中可以找到關於商業、教育、日常生活、行銷、生產力等不同形式的心智圖,以下會先以基本「Mind Map」樣式做示範。
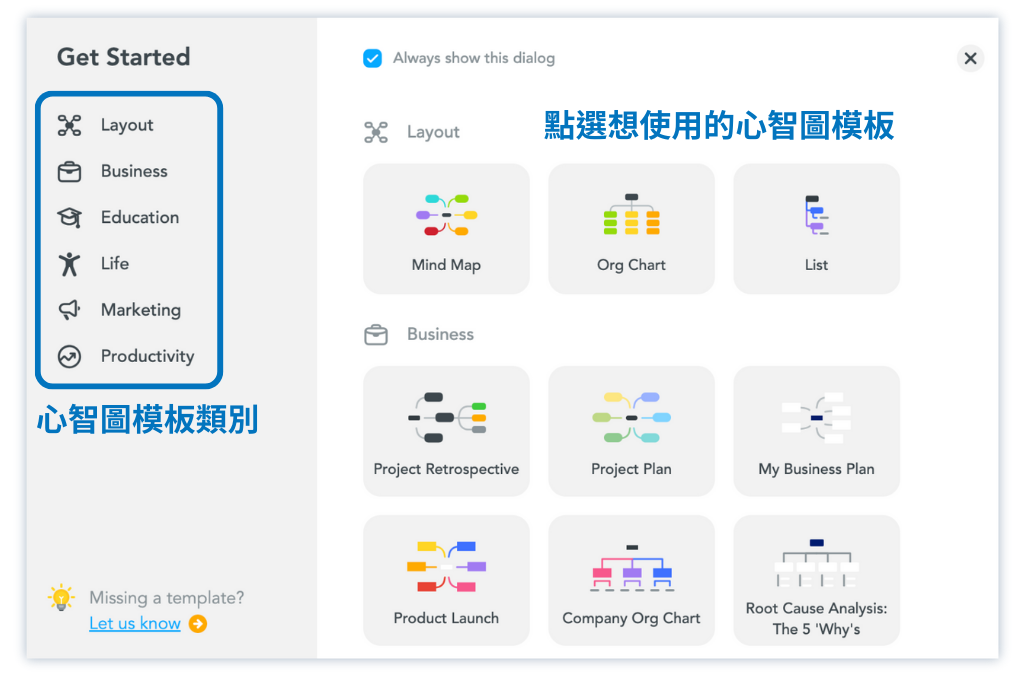
step 3
中間可以修改心智圖主題關鍵字,以下輸入「MindMeister 功能」作為此範例的主題。
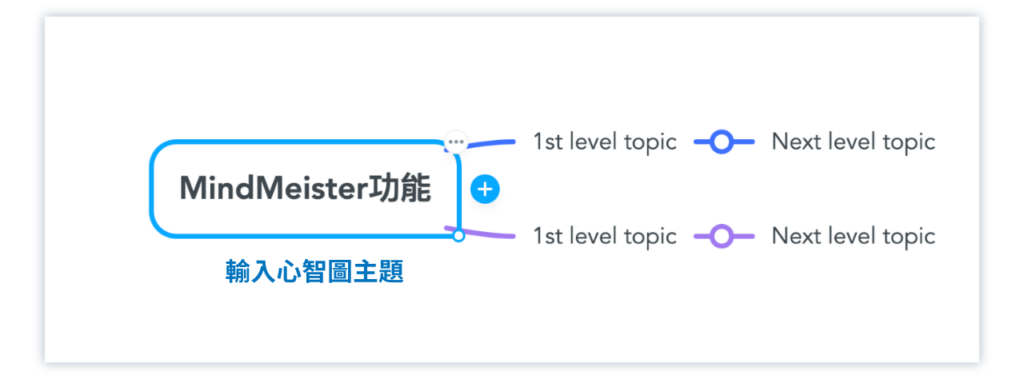
step 4
修改或新增主題下一階層「節點」的內容,排列成自己想要的呈現位置。
從下圖可以知道,我是以「MindMeister 功能」當作主題,並在下一階層的節點中列出 MindMeister 的六大功能。
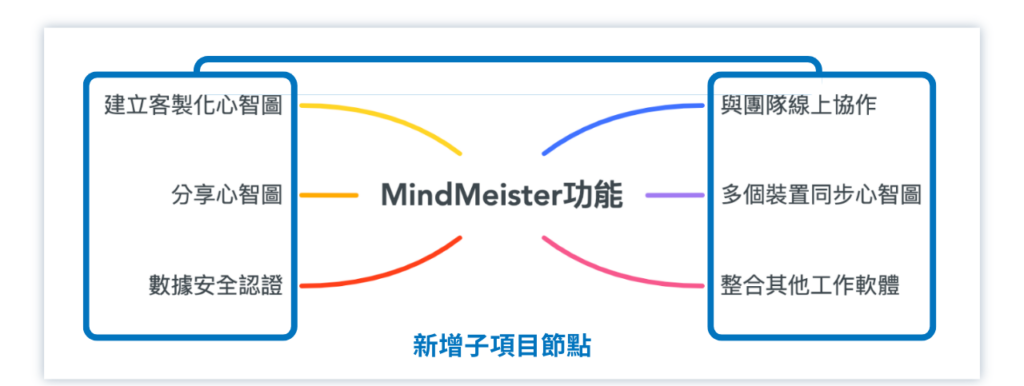
#2 如何使用Markdown語法?
MindMeister 支援 Markdown 語法,只要在文字的前後輸入相對應的符號,就可以快速改變文字的形式,像是設定文字的斜體、粗體、刪除線、斜粗體,不需要再使用滑鼠或是進到工具列修改字形樣式。
目前 MindMeister 內建有以下字型樣式:
| 字型樣式 | 語法 | 呈現樣式 |
|---|---|---|
| 斜體 | *我是斜體* _我是斜體_ | 我是斜體 |
| 粗體 | **我是粗體** __我是粗體__ | 我是粗體 |
| 刪除線 | ~~我是刪除線~~ | |
| 斜粗體 | ***我是斜粗體*** ___我是斜粗體___ | 我是斜粗體 |
如果想要新增斜粗體,可以對文字打上語法,像下圖我就輸入「***整合其他工作軟體***」(左圖);完成後按鍵盤上的「Enter」,就可以把想要的文字變成斜粗體 (右圖)。
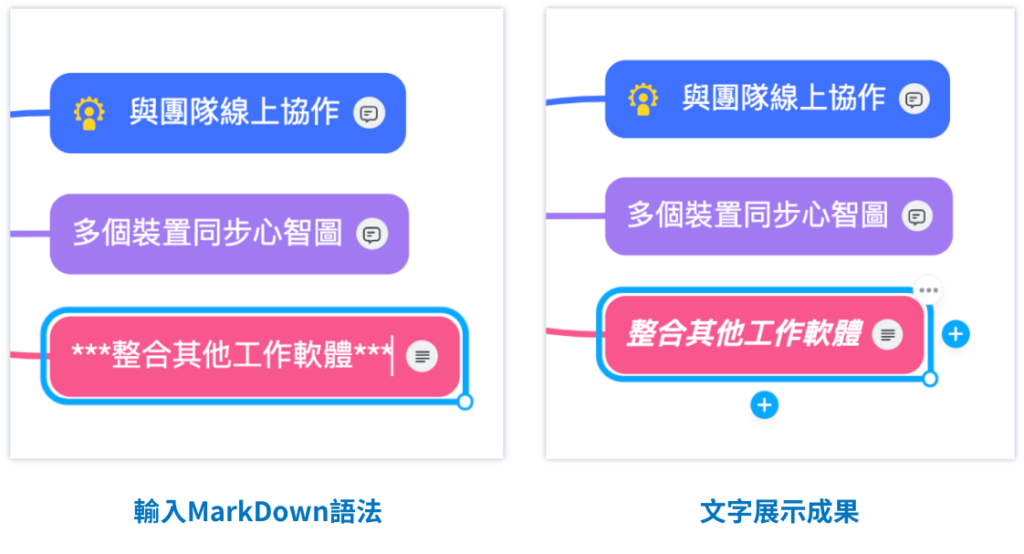
#3 如何插入浮動主題?
有時候會有其他類似的主題,也想要同時放在一張畫布,就可以隨時新增浮動的節點。透過這個功能,能把自己新增的想法隨時放在畫布上,不需要另外再新增一個畫布。
在現有的心智圖畫布上,滑鼠點選右鍵,再點選「加入浮動自由話題 (Add floating topic)」,新增浮動的主題 (下圖紅底框)。浮動主題上方的文字皆可自行修改。
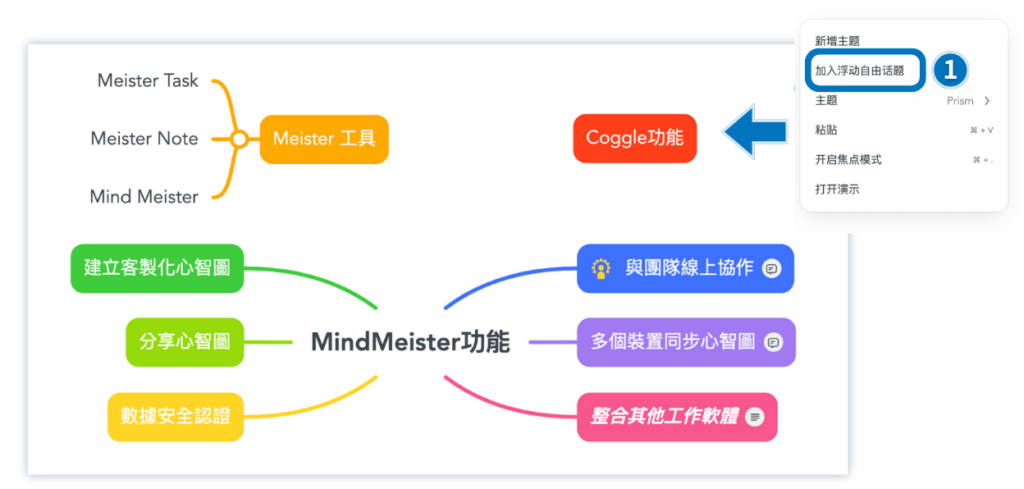
#4 如何設定心智圖樣式?
1. 如何更改心智圖主題樣式?
先點擊右方工具列的主題「Themes」圖示,會出現許多心智圖的主題樣式,可以依據自己喜歡的樣式更改主題。
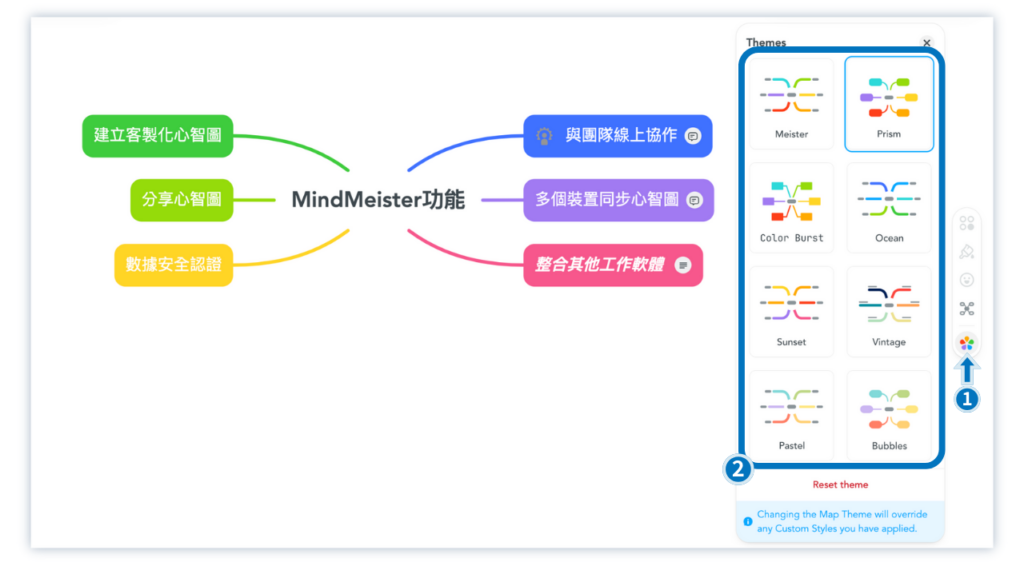
2. 如何設定心智圖節點樣式?
選擇想要修改樣式的節點,點選節點後,選擇的節點會有藍色框框出現,再點選右方工具列更改樣式的圖示,選擇自己想要客製化的節點格式。
可以修改以下形式:
- 字體粗體、斜體、大小和顏色設定
- 字型設定
- 選擇要設定節點形狀、節點邊界、線條
- 設定節點、邊界、線條的顏色
- 設定節點、邊界、線條的的形式

#5 如何加入節點資訊?
點選想要新增哪個節點相關資訊,再選擇小工具最上方的「Actions」圖示,可以看到許多新增節點資訊的圖示。
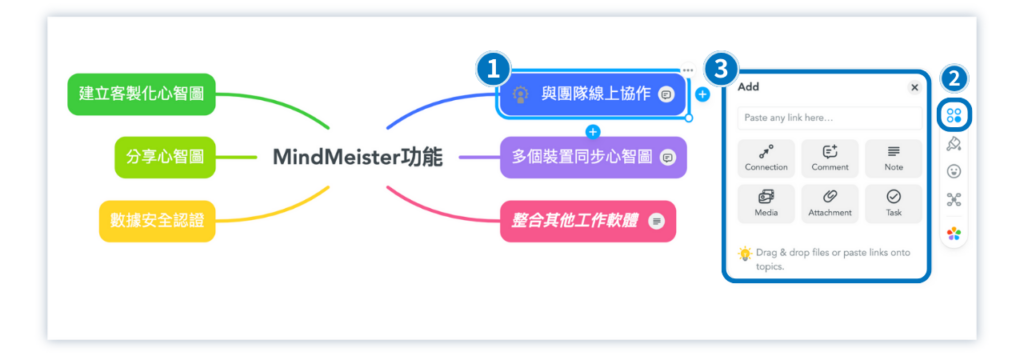
在這個功能裡,你可以替節點新增許多資訊,像是關聯、評論、筆記、多媒體檔案、附件、任務管理的資訊,以下會分別介紹這幾個資訊的功能。
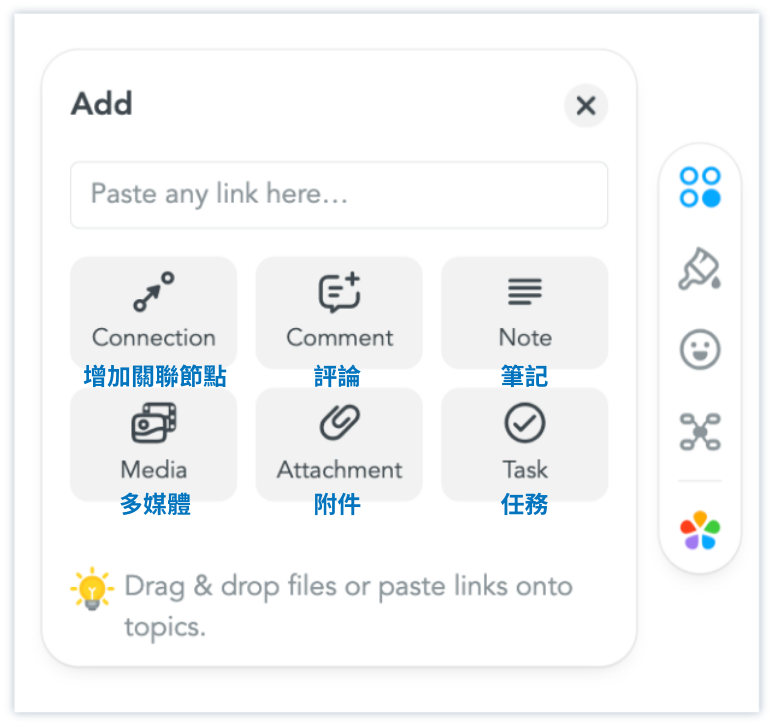
1. 增加關聯節點 (Connection)
在不同的心智圖之間,有可能會有相關連的應用,這時候就可以使用 Connection 的功能,把這兩個節點連接起來,讓心智圖節點間的關係更明確。
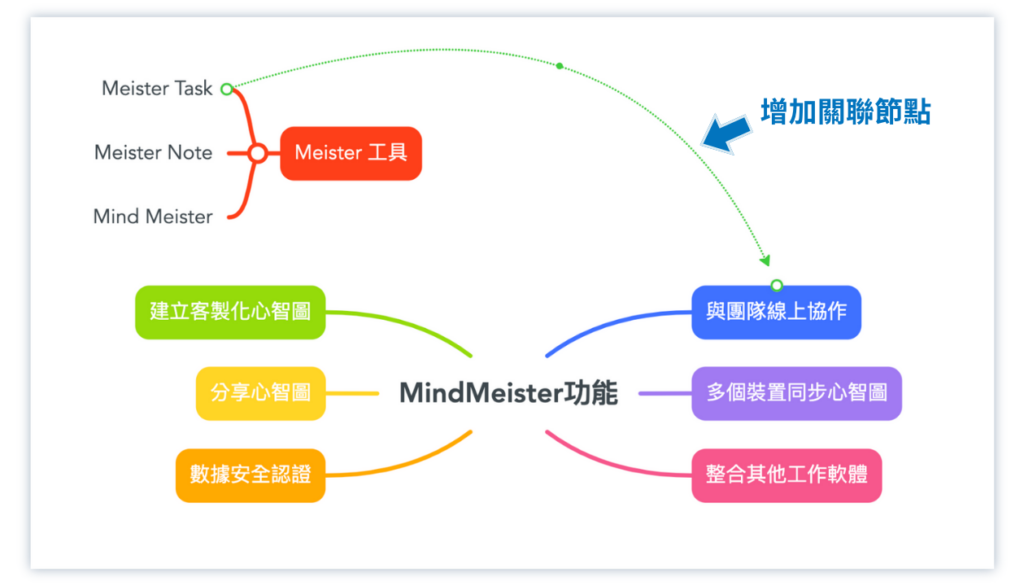
2. 評論功能 (Comment)
當需要團隊合作,或是要請別人針對心智圖給一些評論時,可以使用 Comment 功能,輸入一些想法或建議,也可以加入表情符號增加互動性。
如果有新增評論,在節點上會顯示出有評論的符號,點選一下即可以看到評論的內容。
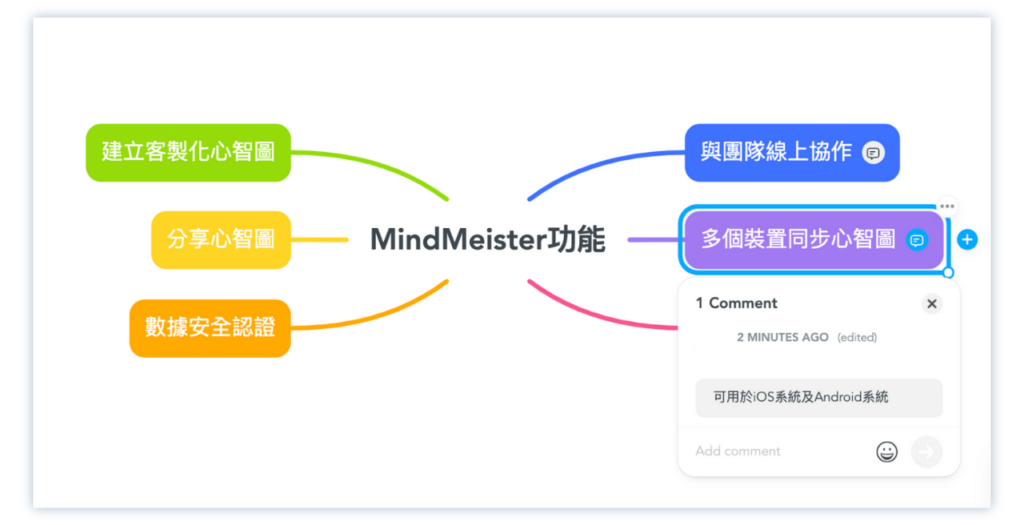
3. 筆記功能 (Note)
如果針對節點有想要做一些備註的筆記,就可以使用這個功能。未來只要點選節點上的小圖示,就可以看到完整的筆記內容。
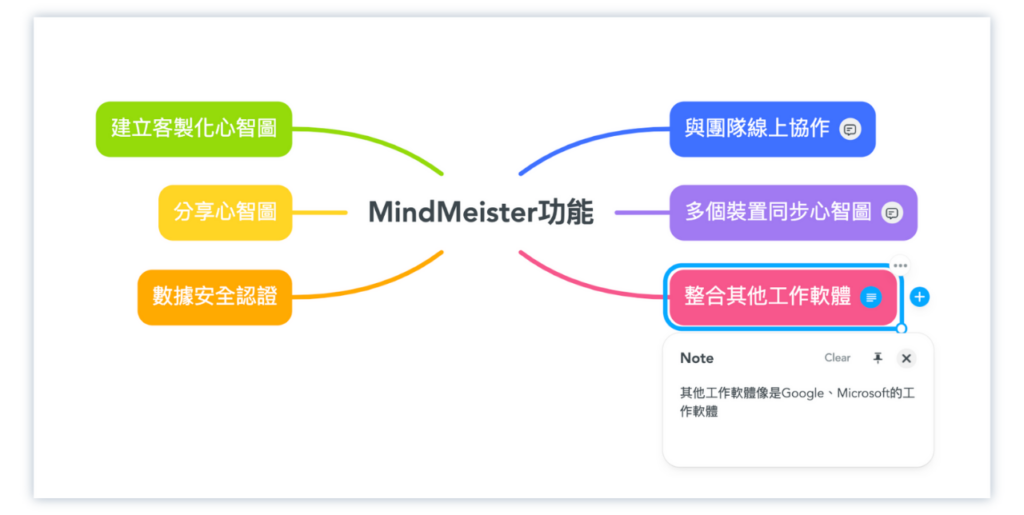
4. 多媒體功能 (Media)
如果你想要針對節點新增相關的圖片、影片、GIF 或其他多媒體的附件,可以針對主題或節點的資訊做補充,不過這個功能需要付費升級才能使用。
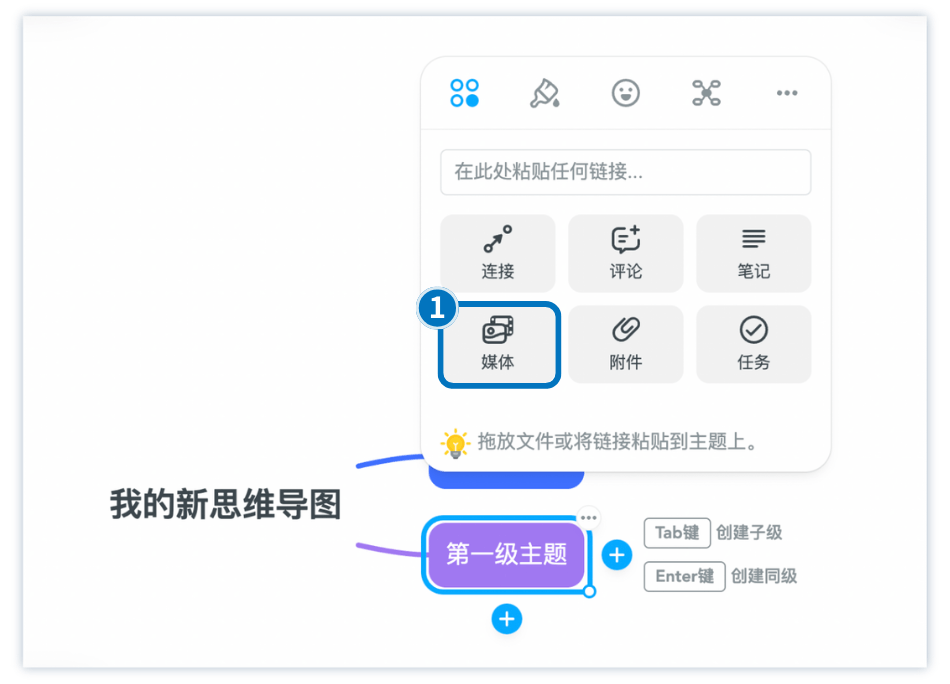
5. 附件功能 (Attachment)
針對心智圖裡的主題或節點,放上對應的附件,像是文字檔、PDF 檔,或是連結到相關的網站。
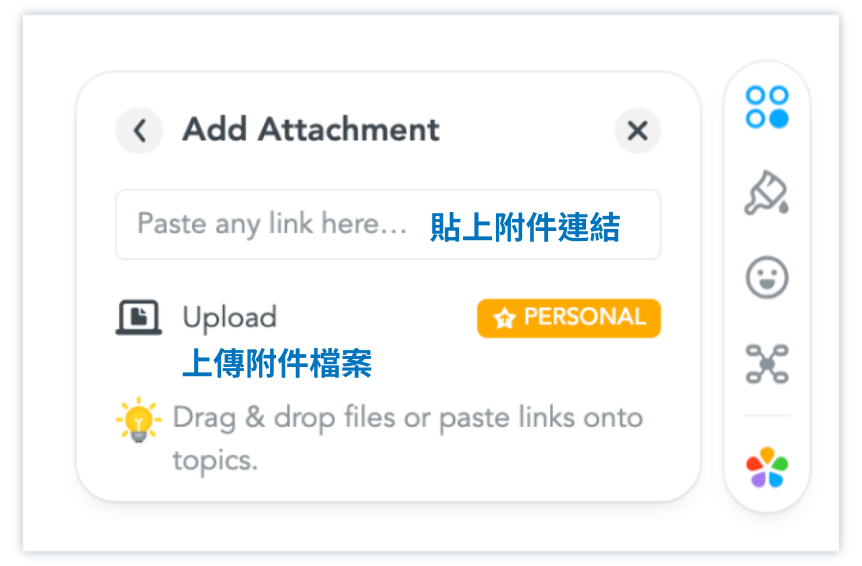
6. 任務功能 (task)
這個任務功能在團隊經營下比較會有需求,需要搭配 Meister 推出的 MeisterTask,連結帳戶後就可以使用任務功能,在心智圖的節點上指派工作任務。
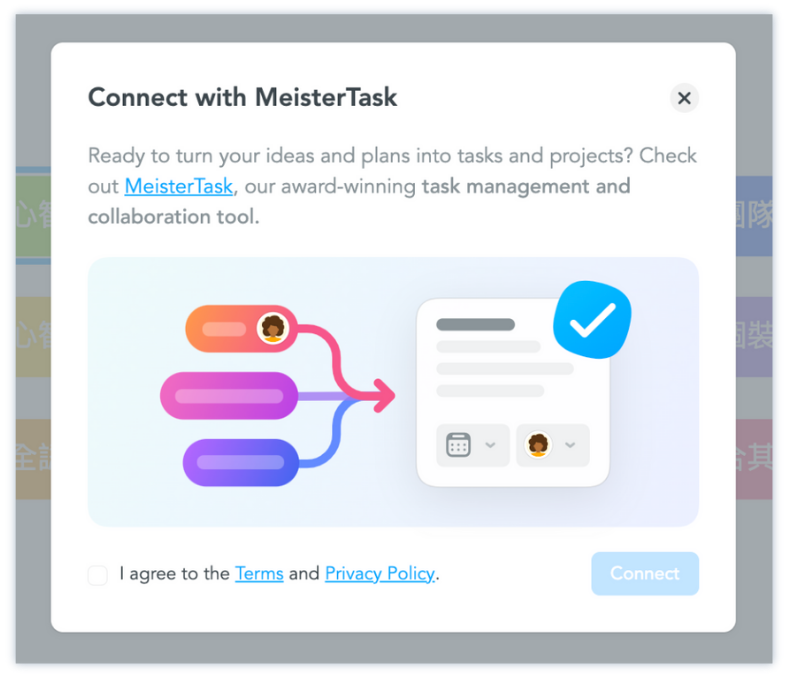
#6 如何快速新增節點?
在心智圖上點選「+」號圖示就可以新增節點,如果想要更快速地增加節點可以透過兩個方法新增節點,一個方法是使用快捷鍵新增、一個是透過大綱模式來新增節點。
1. 快捷鍵新增節點
Mindmeister 有非常多快捷鍵可以使用,其中兩個是我用起來最有幫助的:
- Tab 鍵:快速新增下一階層節點。
- Enter 鍵:快速新增當階層節點。
記得以上的快捷鍵,都要在點選心智圖的節點後再使用。如果忘了快捷鍵要使用哪一個,可以點選節點右上角三個點的圖示,下面就會列出常用的快捷鍵說明,或是可以參考官方文件說明。
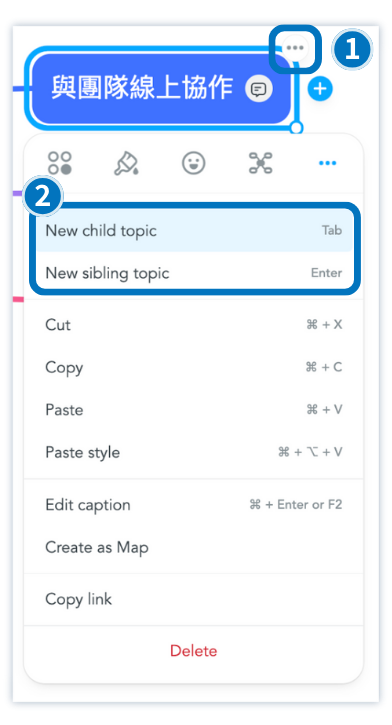
2. 用大綱模式新增節點
心智圖是以網狀的形式向外擴散,而一張畫布裡,可能會有好多個心智圖,這時候可以直接透過大綱模式來新增節點,會比你慢慢去找你要新增節點的那個心智圖來得快。
在大綱模式下,所有心智圖會以列點的方式呈現,能夠很清楚的看到每張心智圖的結構,點選想要新增的節點後,旁邊會出現快捷鍵的新增提示:
- 按「Enter」鍵可以輸入該階層的節點。
- 按「Tab」鍵可以新增下一階層的節點。
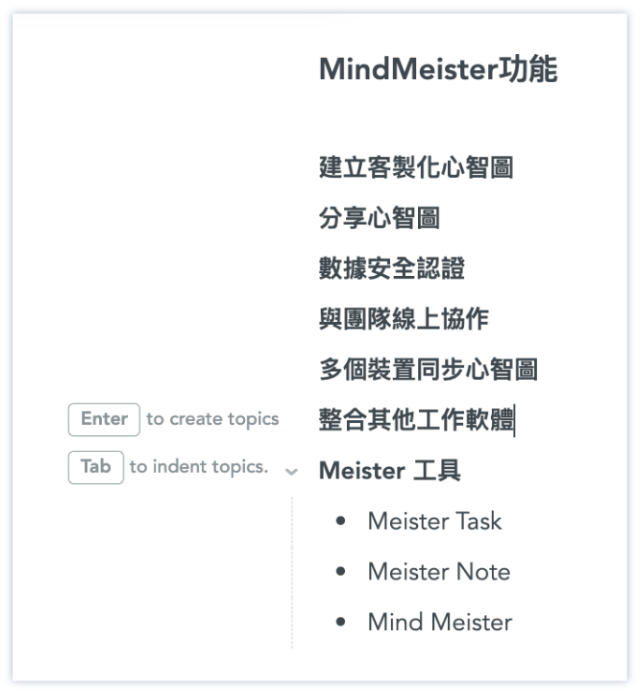
#7 如何新增心智圖圖示?
MindMeister 提供了心智圖圖示的功能,在節點放上相關的圖示,讓整個心智圖看起來更美觀,也具有直覺性,可以直接聯想到下方的文字說明。
如果想要新增節點上的圖示,要先點選你要新增的那個節點 (節點上有藍色框出現代表已選擇節點)。
接著,右方有一個笑臉的圖示,點下去就會看到有「Icon」和「Emoji」可以新增;如果想要快速找到自己想要的圖標,也可以在「Search icons」裡輸入關鍵字。
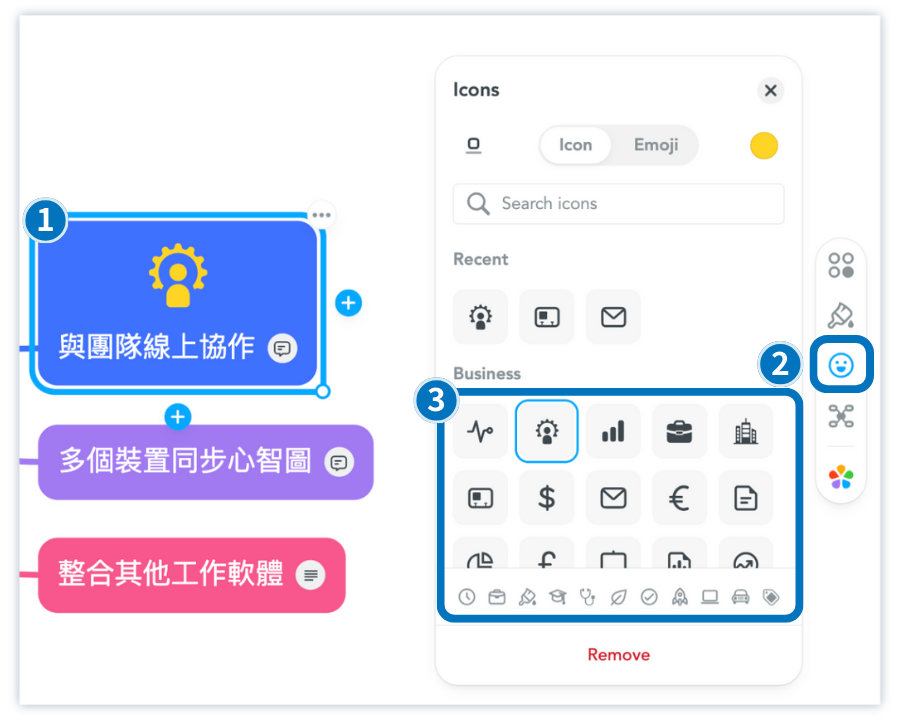
點選想要的圖示後,會看到節點上已經新增圖示,預設會在節點的上方出現。如果要更改的話可以點選小工具中的左上角,可以選擇要把圖示放在上下左右任一處。
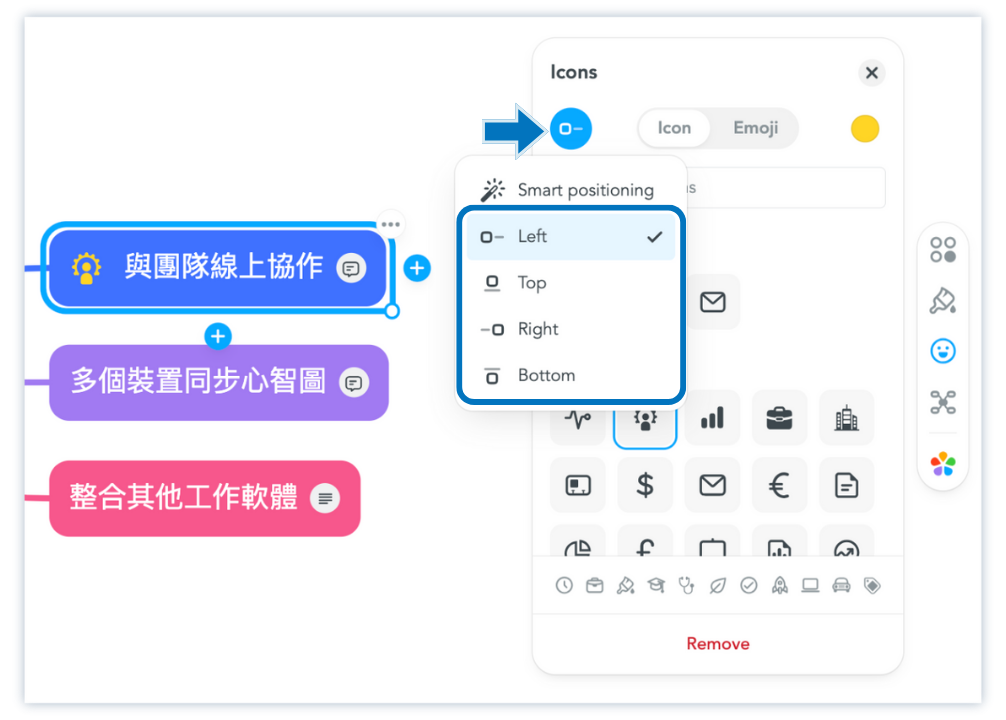
要更改圖示顏色也可以,在圖示小工具的右上角可以更改成自己想要的圖示顏色。
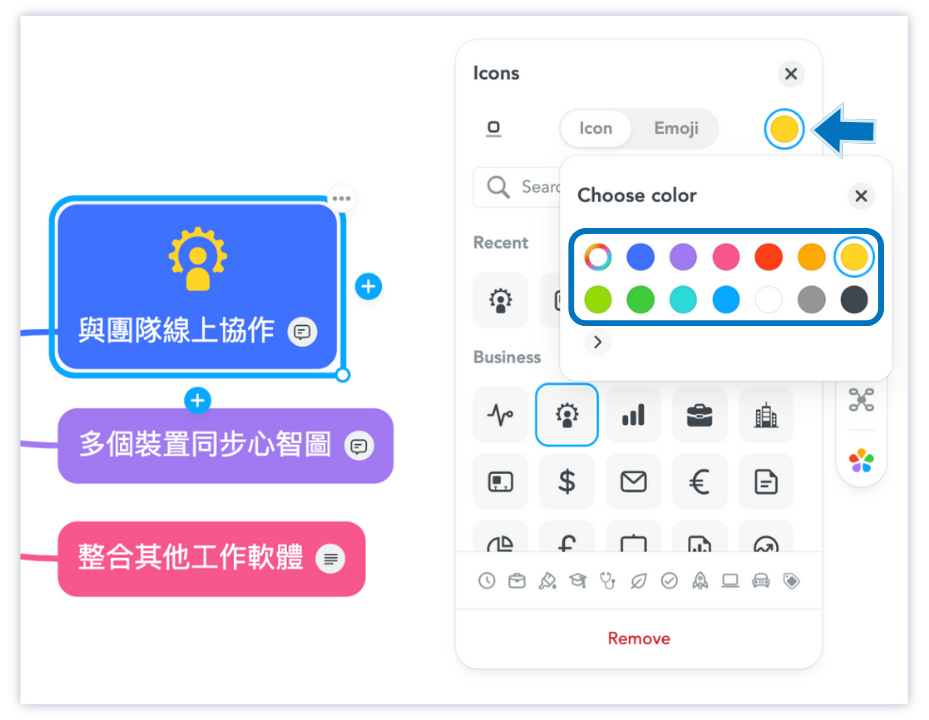
#8 如何匯出心智圖?
如果要把心智圖分享給團隊的夥伴,可以使用這個功能匯出,免費版可以匯出文字檔;如果要匯出成 PDF、Word、PPT、圖檔,或是要列印,就要升級成個人版或專家版。
如果你想匯出心智圖,可以點選上方工具列雲端下載圖示,會出現兩個選項:
- Export:匯出
- Print:列印 (付費功能)
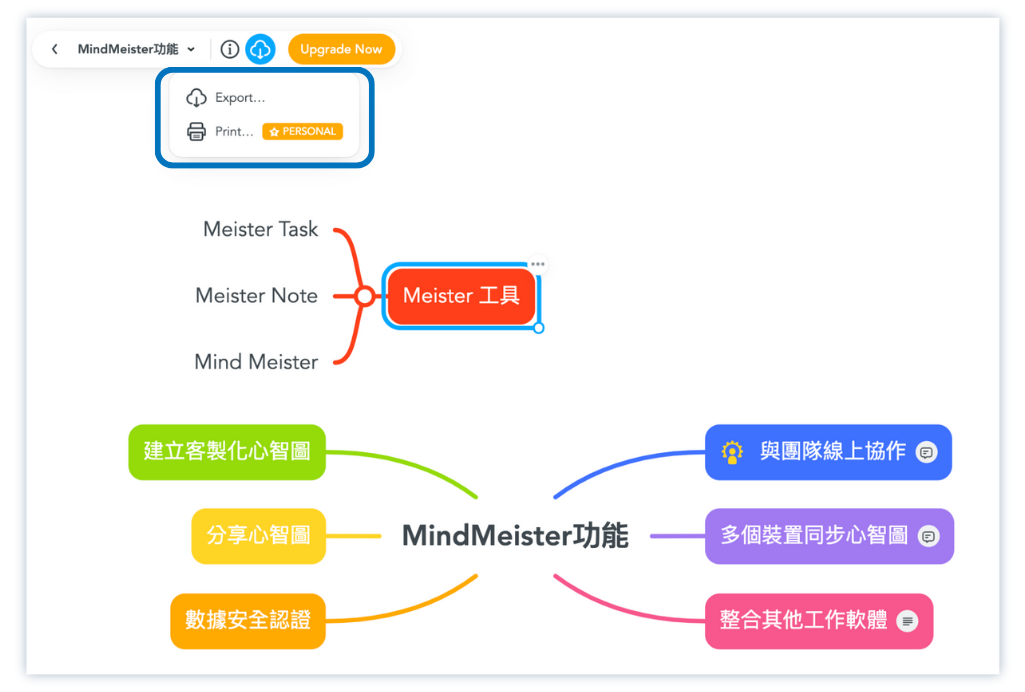
這邊以 Export 做示範,點選後會跳出視窗,選擇要輸出的檔案格式,完成後點右下角「Export」。
目前匯出的格式可以支援 TXT、PDF、Word、PPT、圖片檔 (免費版和付費版可以匯出格式不一樣,可以參考官方文件說明)。
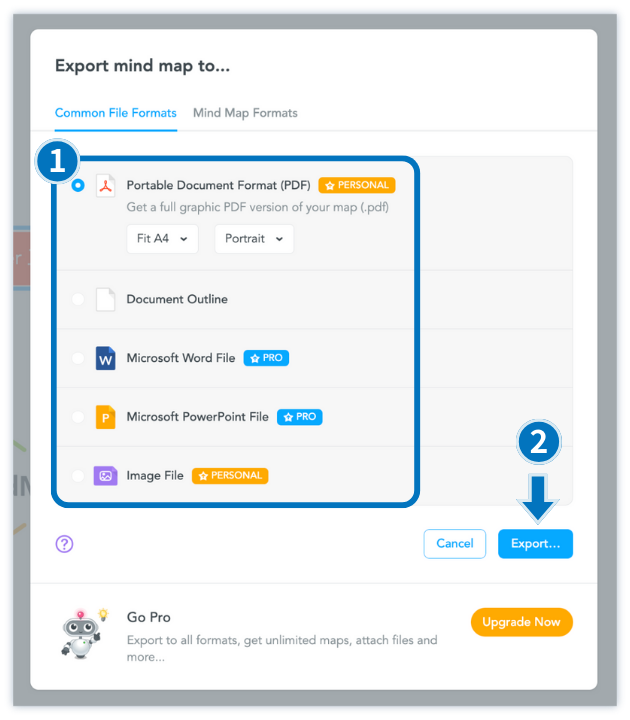
#9 如何分享心智圖?
透過「Share」的功能,可以分享心智圖給一同工作的團隊,了解目前工作、專案的內容,或是當作筆記分享給需要的朋友。
如果你想要分享心智圖,首先點選心智圖畫布右上角「Share」的圖示。
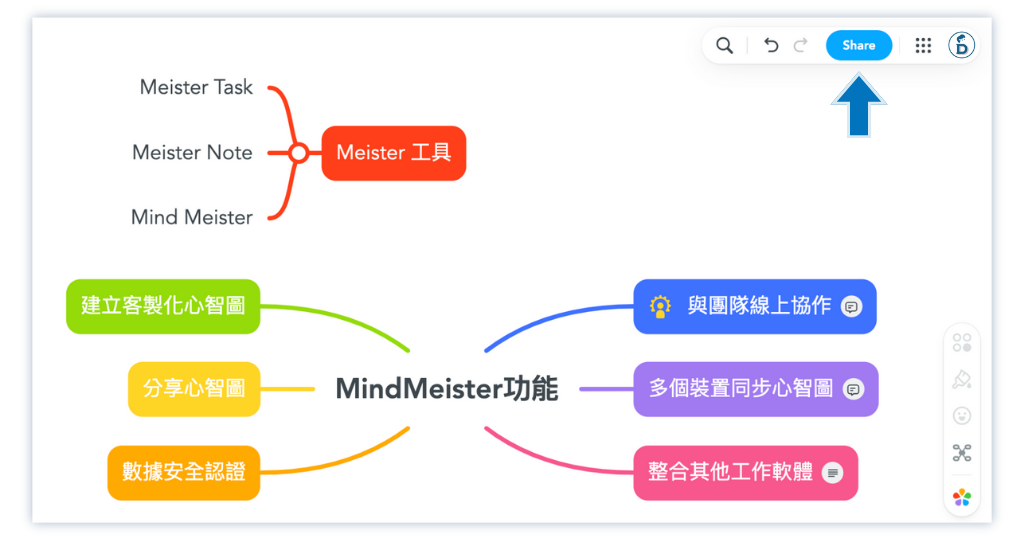
接著會跳出一個視窗,如果對方已經有 MindMeister 的帳號,可以在下方欄位輸入對方的使用者名字、或群組名稱分享;如果沒有,則可以打開「Share Link」的連結分享資訊。
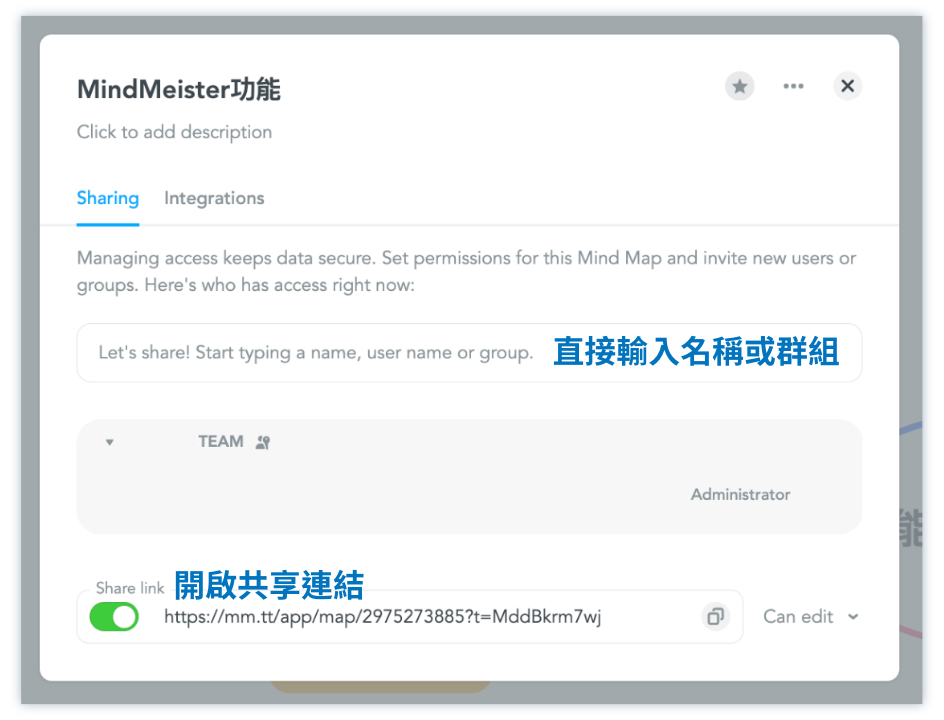
如果要使用額外的分享功能,像是連結到 MeisterTask 或 Google Drive ,可以點選上方 Integrations 的功能,連結相關的帳戶。
- 連結 MeisterTask :與心智圖連結做任務規劃。
- 連結 Google Drive :把心智圖的檔案備份,並同步心智圖。
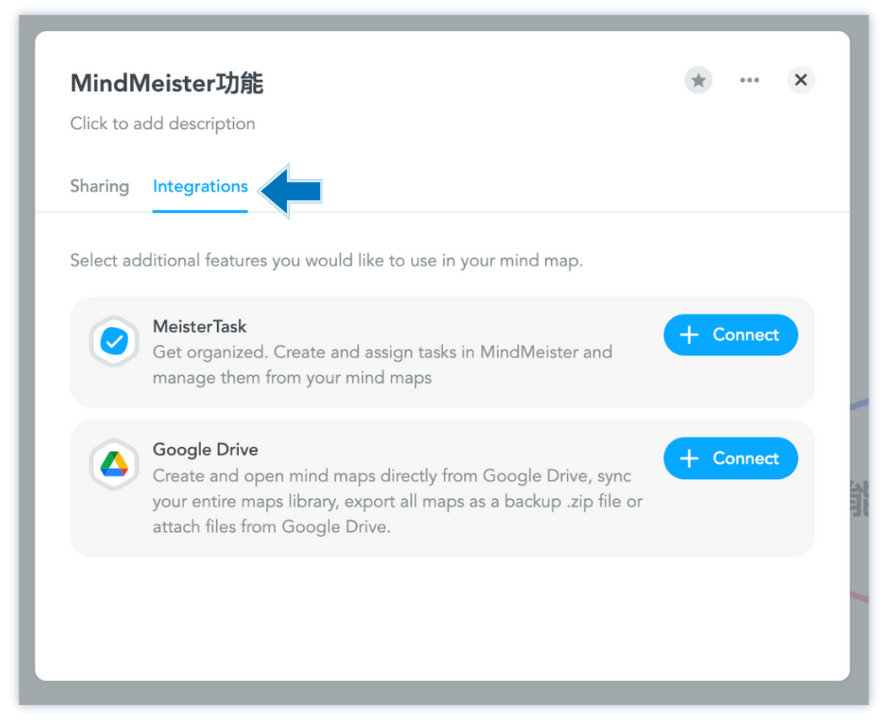
#10 如何找到更多心智圖模板?
除了 MindMeister 提供的現成模板外,還有一個全球的資料庫範本可以使用,許多 MindMeister 的用戶會把自己的心智圖放到這個資料庫裡,裡面有上百萬種類的心智圖,來自全球各個國家的作者,當然你也可以把自己的心智圖上傳到這個資料庫分享給需要的人。
step 1
到心智圖的首頁裡,點選左方工具列的「Public」,再點選「Browse the Public Maps Universe」進入到心智圖的全球資料庫裡。
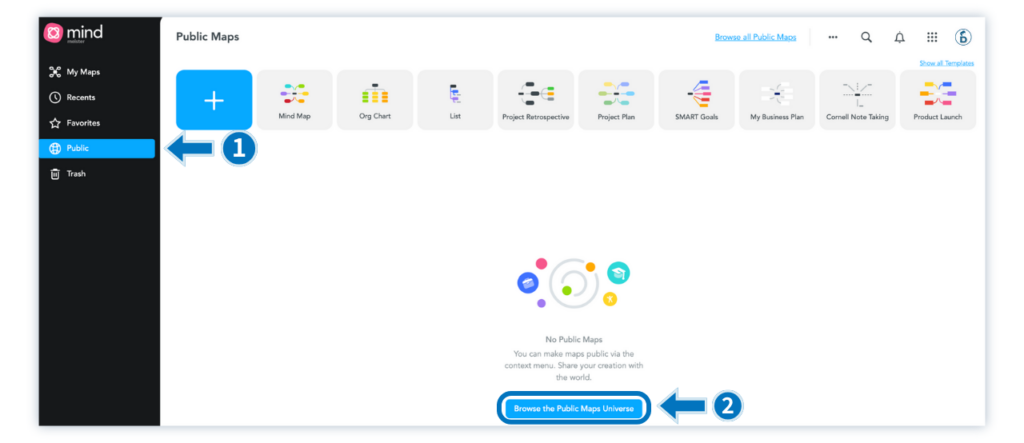
step 2
進入心智圖全球資料庫裡,會看到左邊有許多分類能選擇,在右邊則可以直接點進去參考範本。
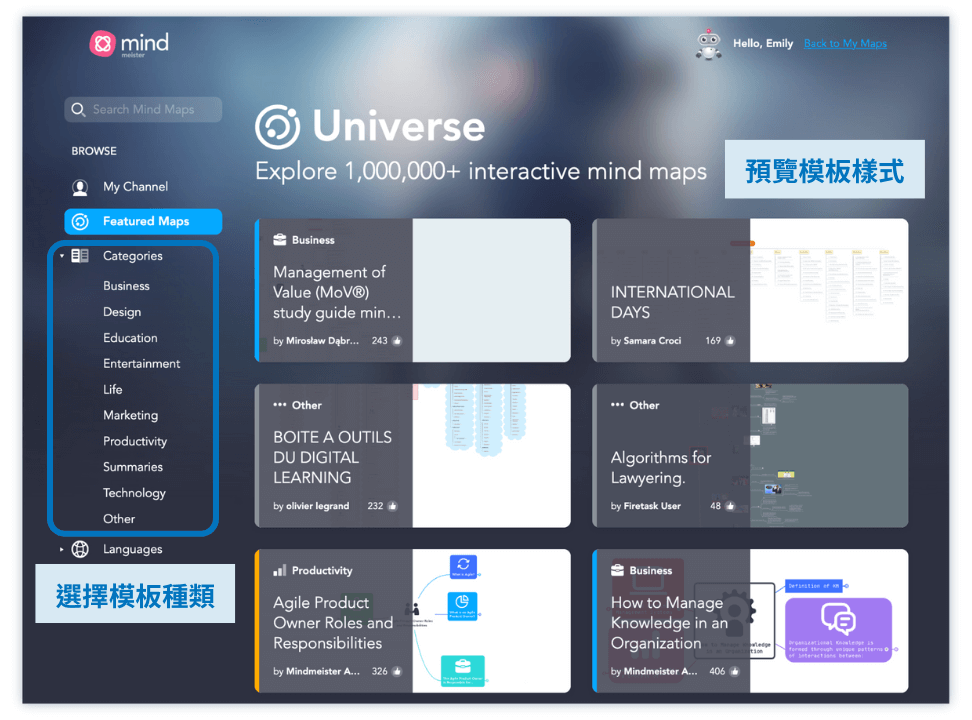
step 3
選取自己想要參考的心智圖後,可以進入到心智圖的介紹頁面,點選「Show full map」查看整個心智圖的畫面。
如果想要複製整個心智圖進行編輯,就點選「Copy and edit map」,複製到自己的頁面做編輯。
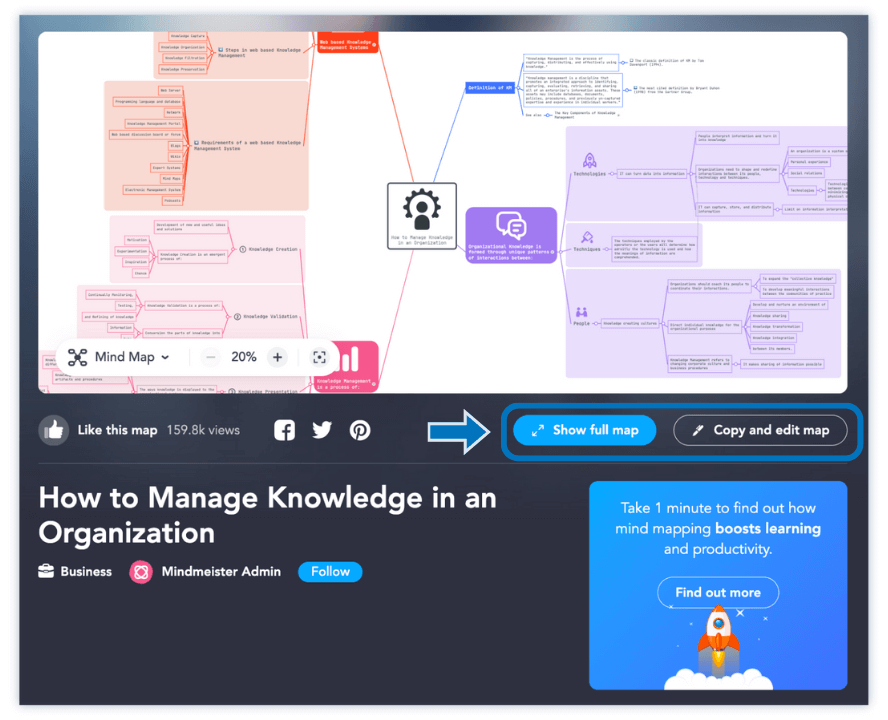
step 4
資料庫裡的心智圖範本會複製到你的帳戶裡,點選節點就可以開始更改成自己想要的心智圖。
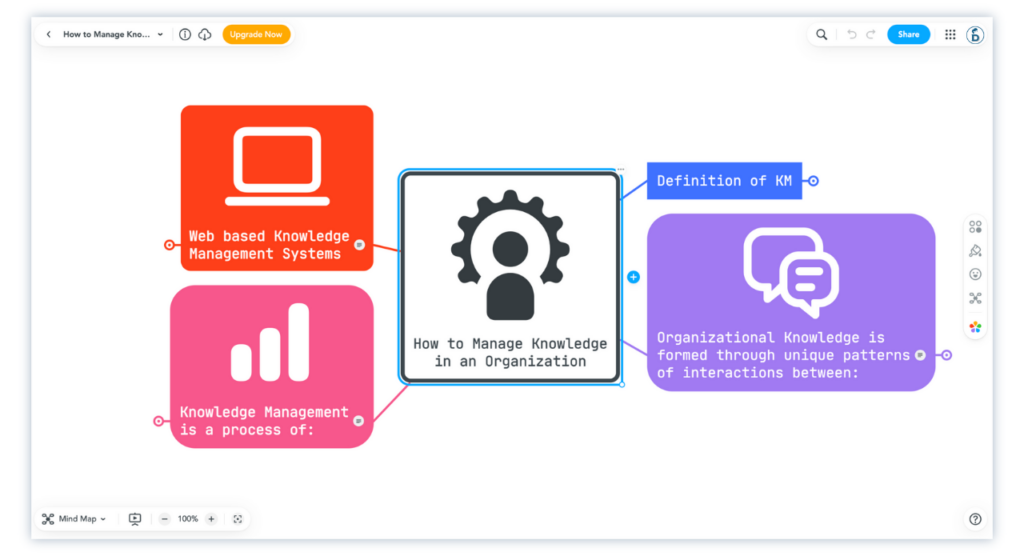
MindMeister價格方案比較
MindMeister提供哪些方案?
目前 MindMeister 共分為四種方案,分別是免費版、個人版、專家版、商業版四種版本。
- 如果你是個人需要使用 MindMeister,可以考慮免費版或個人版。
- 如果有團隊使用心智圖的需求,可以考慮升級購買專家版或商業版。
以下替大家整理所有方案比較的表格。
| 免費版 | 個人版 | 專家版 | 商業版 | |
|---|---|---|---|---|
| 心智圖數量 | 最多 3 個 | 無限制 | 無限制 | 無限制 |
| 大綱模式 | ✓ | ✓ | ✓ | ✓ |
| 簡報模式 | ✓ | ✓ | ✓ | ✓ |
| 內建模板 | ✓ | ✓ | ✓ | ✓ |
| 專屬 APP | ✓ | ✓ | ✓ | ✓ |
| 附件大小 | 無 | 每個文件 200 MB | 每個文件 200 MB | 每個文件 200 MB |
| 版本歷史 | 無 | ✓ | ✓ | ✓ |
| 客製化主題 | 無 | 無 | ✓ | ✓ |
| 團隊管理 | 無 | 無 | 無 | ✓ |
| 群組共享 | 無 | 無 | 無 | ✓ |
| 匯出格式 | 無 | PDF、TEXT、Word、PPT、 PNG、JPG、Freemind、XMind、MindMeister、MindManager | PDF、TEXT、Word、PPT、 PNG、JPG、Freemind、XMind、MindMeister、MindManager | PDF、TEXT、Word、PPT、 PNG、JPG、Freemind、XMind、MindMeister、MindManager |
| 列印心智圖 | 無 | ✓ | ✓ | ✓ |
| 價格方案 | 免費 | 半年:US$7/月 一年:US$6/月 | 半年:US$12/月 一年:US$10/月 | 半年:US$18/月 一年:US$15/月 |
如何升級MindMeister付費版?
step 1
在 MindMeister 首頁右上方自己的帳號圖示,進行版本的升級。
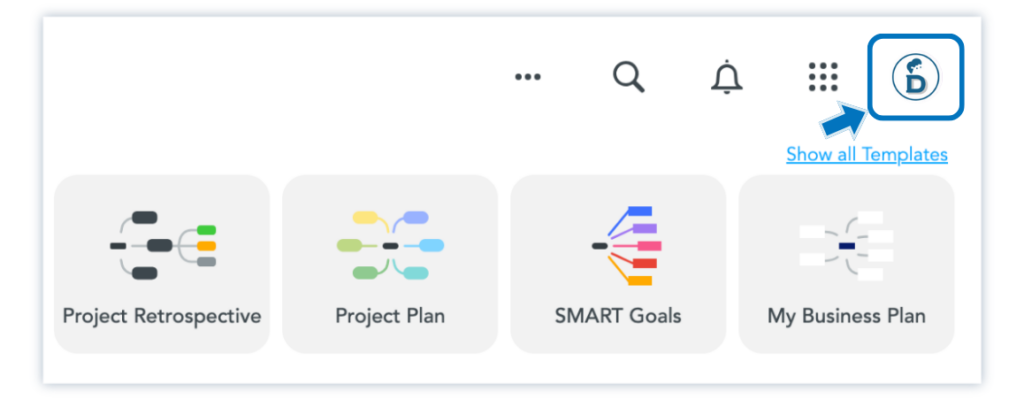
step 2
點選下方「Find out more」查看所有升級方案。
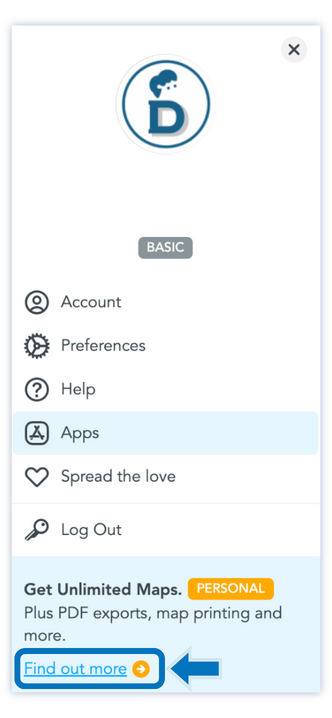
step 3
從個人版、專家版、團隊版中點選想要升級的方案,點選「Get Started」到下一步 (以下會用專家版升級進行範例說明)。
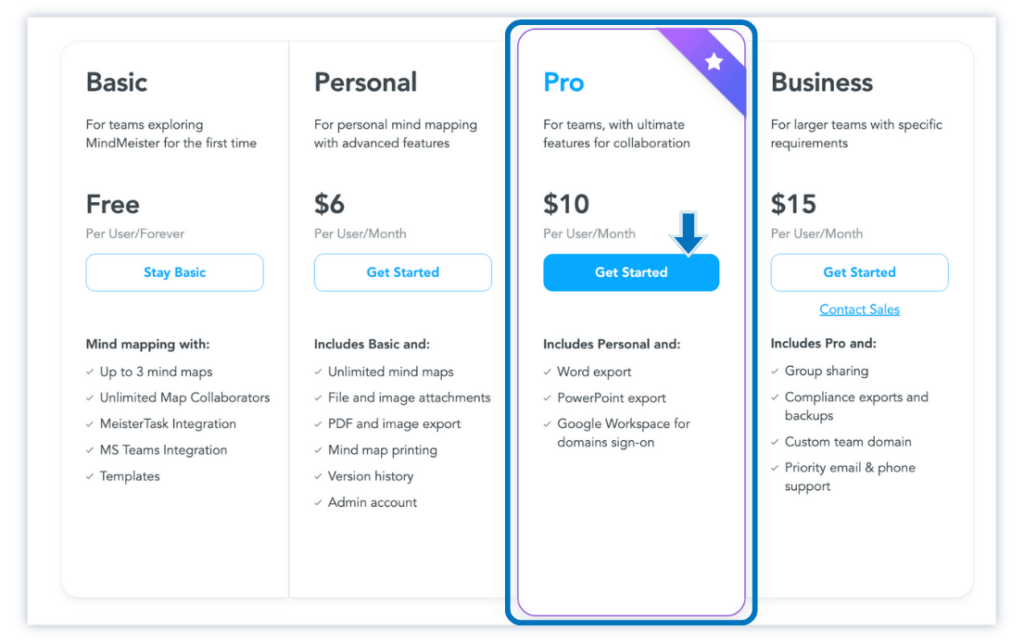
step 4
點選後依序確認想要半年或是一年繳一次費用,並選擇會有幾個用戶,如果有推薦碼可以在「Add Promo Code」輸入推薦碼,完成後點選「Continue」到下一步。
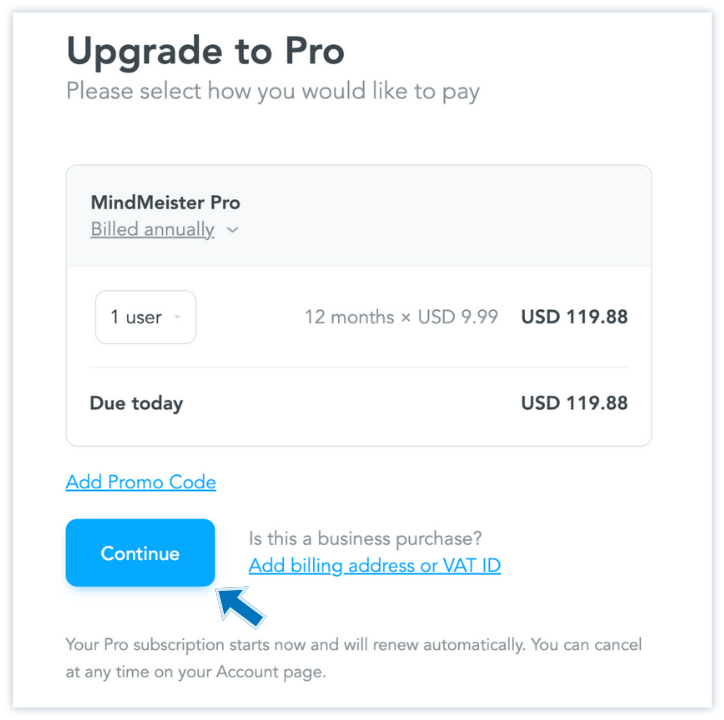
step 5
確認金額後,輸入信用卡的資訊,點選「Complete Order」付款。等待付款完成後,就可以使用升級版的 MindMeister 了。
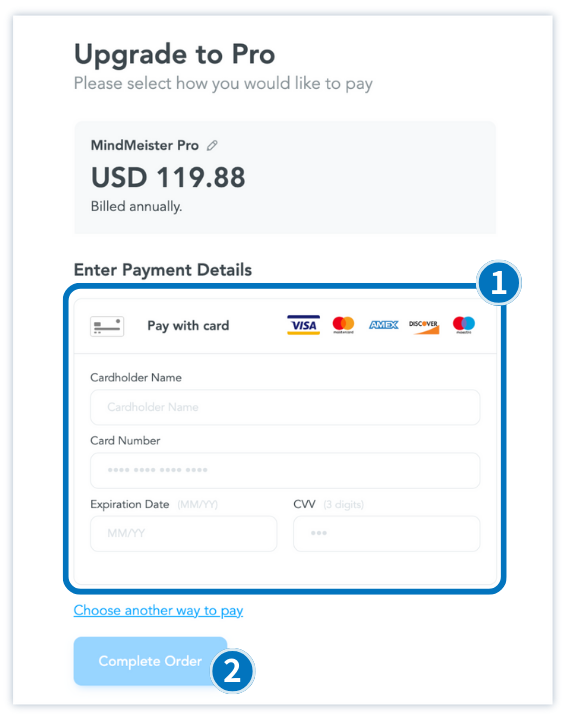
我實際使用後的優缺點評價
我覺得MindMeister優點有哪些?
- 介面美觀及直覺:在 MindMeister 裡建立心智圖,我覺得操作起來很直覺,而且介面具設計感,用起來非常的舒適,可以很快速就找到工具列使用。當你使用到某些功能時,右下角的小幫手也會跳出提示協助你。
- 多項客製化功能:不管是節點、線條、外框,都可以在 MindMeister 上面做調整,另外也能增加圖示,並調整顏色和大小。
- 評論及筆記功能:在每個節點上可以做評論,或是新增相關筆記。且不管是評論還是筆記都可以收合起來,在節點上以小圖示呈現,保持心智圖的整齊。
- 支援 markdown: MindMeister 可以使用 markdwon 功能,只要使用鍵盤,就可以將文字的形式作更改,不需要使用到滑鼠,能大大增加效率。
- 上百萬個資料庫:MindMeister 資料庫非常齊全,有上百萬個心智圖可以做選擇,幫助你快速新增自己想要的心智圖。
- 大綱模式做編輯:在大綱編輯模式底下,可以用條列式呈現心智圖,並快速新增與編輯。
- 整合嵌入工作流:可以整合 Meister 推出的工具 MeisterTask,或與 Google Drive、Microsoft Teams 做連結,讓自己的工作流變得更順暢。
我覺得MindMeister缺點有哪些?
- 免費版本限制:免費版本就只能新增三個心智圖;另外如果要輸出成比較常見的 PDF、 WORD 或 PPT 就要升級成付費版,免費版也無法列印。
- 沒有繁體中文:MindMeister 目前只有支援簡體中文,還沒推出繁體中文的模式。
- 沒有電腦版本:只能使用線上編輯器,目前尚未推出專屬電腦的編輯版本。
常見心智圖軟體比較
目前常見的心智圖軟體除了 MindMeister 外,還有 Xmind、GitMind、Coggle ,以下列出這幾款心智圖工具的比較給大家參考。
| MindMeister | Xmind | GitMind | Coggle | |
|---|---|---|---|---|
| 免費版心智圖 | 3 個 | 無限制 | 10 個 | 3 個 |
| 圖示功能 | ✓ | ✓ | ✓ | ✓ |
| 大綱模式 | ✓ | ✓ | ✓ | 無 |
| 簡報模式 | ✓ | ✓ | ✓ | ✓ |
| 內建模板 | 心智圖模板 | 心智圖模板 | 心智/流程圖模板 | 心智圖模板 |
| 協作功能 | 有 (需付費) | 有 (需付費) | 有 (免費版可5人) | 有 (需付費) |
| Markdown | 支援 | 支援 | 支援 | 支援 |
| 支援裝置 | iOS/iPadOS Android Web | MacOS Windows Web Linux iOS/iPadOS Android | MacOS Windows Web iOS/ipadOS Android | Web iOS/ipadOS Android |
| 中文版本 | 支援簡體中文 尚無繁體中文版 | 有繁體中文版 | 有繁體中文版 | 支援繁體中文 部分是英文資訊 |
| 匯出格式 | PDF、TEXT、Word、PPT、 PNG、JPG | PNG、SVG、PDF、Word、Excel、PPT、OPML、TextBundle | JPG、PNG、PDF、Word、TEXT、Gitmind | PDF、PNG、VSDX、MM、TXT |
| 價格方案 | Personal:US$6/月 Pro:US$10/月 Business:US$15/月 | Xmind Pro:US$5.99/月 | 3年會員:NT$66.64/月 年度會員:NT$124.92/月 月度會員:NT$249/月 | 好棒棒會員:US$5/月 組織會員:US$8/月 |
| 適用對象 | 需要大量心智圖模板的人 | 想要免費無限制建立心智圖的人 | 想要免費進行團隊協作的人 | 想要心智圖介面簡單的人 |
| 評測文章 | MindMeister 評測 | Xmind 評測 | GitMind 評測 | Coggle 評測 |
結論:MindMeister適合誰使用?
在眾多的心智圖軟體中,MindMeister 是我蠻常用的一款。
因為它的客製化功能真的非常多,包括節點、線條、節點框線、圖示、圖示的顏色都可以做修改,而且兼具美觀,主題配色和結構設計,讓人感覺舒適又整齊。
再來協作的部分,也是一大優勢,雖然是要升級成付費版,但是 MindMeister 整合了許多工作的軟體,像是 Microsoft teams 、 Google Drive ,還有 Meister 自己本身的工作軟體,這讓團隊在專案上的運作,可以更加流暢,省去大量切換軟體的時間。
因此我認為適合以下讀者:
- 喜歡客製化心智圖的人:可客製化節點、線條、框線及圖示樣式。
- 喜歡有大量現成模板的人:Meister 目前有上百萬個模板可以參考及應用。
- 喜歡有美感心智圖的人:Meister 內建的配色和樣式簡單且有質感。
- 可以結合現有工作軟體的人:可以結合 Microsoft teams 、 Google Drive 使用。
- 已經使用 Meister 工作軟體的人:可搭配 MeisterTask 和 MeisterNote 使用。
如果你有以上的需求,非常推薦你使用 MindMeister 來達成自己的目標。
DR. DEAN 的創作工具清單!
我是位全職創作者,平時會使用到非常多創作工具。我花了一些時間整理出一份我目前在使用的創作工具清單。如果你需要的話,可以提供你的信箱,我會直接寄送過去給你。
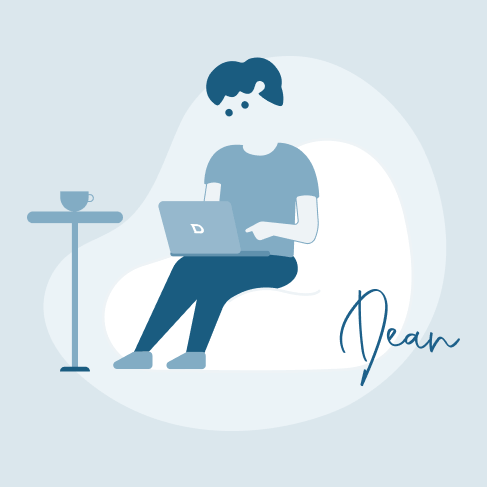
網路創作工具相關文章
【手機版 表格資訊在下方】
綜合整理文
- 〔圖片壓縮工具推薦〕
- 〔圖片去背工具推薦〕
- 〔螢幕截圖工具推薦〕
- 〔免費/付費圖庫推薦〕
- 〔配色/色盤工具推薦〕
- 〔中文商用字體推薦〕
- 〔Mockup工具推薦〕
- 〔Logo產生器推薦〕
- 〔馬賽克工具推薦〕
單項教學文
- 設計工具:Canva 教學
- 設計工具:Adobe Express 教學
- 設計工具:Shutterstock Creative Flow+ 教學
- 設計工具:Fotor 教學
- 設計工具:DesignEvo 教學
- 去背工具:Remove.bg 教學
綜合整理文
單項教學文
綜合整理文
- 〔簡報模板網站推薦〕
- 〔文字雲生成器推薦〕
- 〔短網址工具推薦〕
- 〔多連結工具推薦〕
單項教學文
- 趨勢工具:Google Alerts 教學
- 銷售工具:SocialProof 教學
- 多連結工具:Linktree 教學
綜合整理文
- 〔心智圖軟體推薦〕
- 〔筆記工具推薦〕
- 〔協作工具推薦〕
單項教學文
- 筆記工具:Evernote 教學
- 專案工具:Trello 教學
- 心智圖工具:MindMeister 教學
- 心智圖工具:Xmind 教學
- 心智圖工具:GitMind 教學
- 心智圖工具:Coggle 教學
[end]