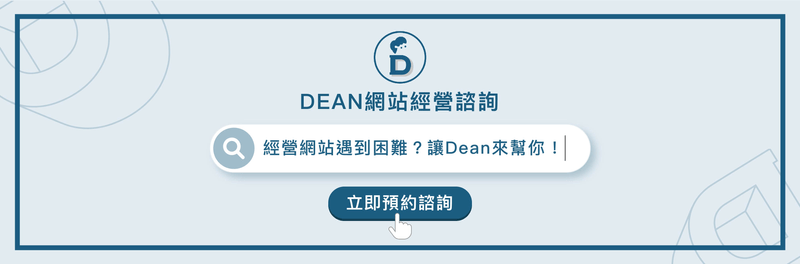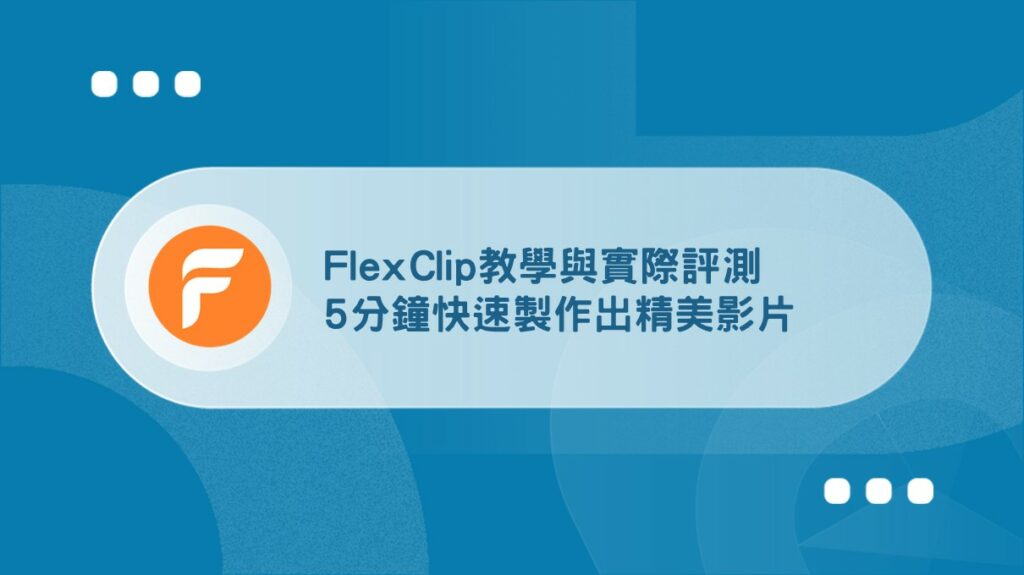FlexClip教學與實際評測
5分鐘快速製作出精美影片
內容最後更新時間:2024-04-16
3個理由告訴你為什麼推薦
1. 有超多種素材,能直接套用編輯。
2. 支援網頁編輯,快速又不失品質。
3. 免費影片轉檔,甭擔心格式不符。
前言:適合新手的影片剪輯
一提到影片剪輯、影片製作,大家第一個反應就是要使用 Premiere 或 Final Cut 等非常複雜的影片剪輯軟體,這些都需要特別去上影片剪輯課程或網路自學才能學會。
但在現在這個短影音當道的環境下,其實有非常多專門為不懂影片剪輯的人製作的線上影片製作/剪輯工具,能夠快速上手外,製作出的影片品質也都還不錯。
這篇要來介紹一款工具:FlexClip,是一款能夠快速讓小白上手的線上影片製作工具。以下內容將會介紹 FlexClip 功能有哪些?並一步一步教你在五分鐘內就製作出精美的影片。
如果你對影片剪輯、影片製作、動畫設計毫無經驗,但想要在短時間內製作出有一定程度的精美影片,那這款 FlexClip 絕對會讓你有非常驚豔的成果。
FlexClip是什麼?

FlexClip 是由香港的珍珠山有限公司推出的一款免費線上影片製作工具(跟 DesignEvo 是同一家公司),有各種影片製作相關需求的功能,包含影片剪輯與製作。
平台上提供非常完善的影片、音樂、圖片素材庫,讓你在短時間內直接獨立從零開始製作出一部完美的精緻影片,可以說它是「懶人剪輯神器」。
透過 FlexClip 內建素材庫製作出來的影片,都能用於任何商業行為、私人影片創作作品、社群媒體公開發布,不會產生任何侵權問題,因此可以放心使用 FlexClip 內的任何素材。
它包含的功能非常多樣、非常豐富,可以直接參考以下的大項目 List:
- 提供強大的影片製作剪輯功能 (本篇主要介紹重點)
- 用照片組合而成的幻燈片製作
- 免費轉換、剪輯、壓縮影片
- 提供免費電腦螢幕錄製功能
- 提供免費 GIF 動圖製作工具
- 提供專屬的雲端儲存空間
- 照片(摳圖)去背功能
以上功能都會在後面的段落中進行詳細的介紹,繼續看下去吧。
FlexClip實際影片製作成果
先給大家看看我用 FlexClip 實際用 5 分鐘製作出來的影片成果,完全是使用平台上的素材與編輯功能,沒有進行額外的後製,個人是覺得效果算不錯了。
FlexClip教學:從註冊到影片製作
如何註冊會員註冊?
FlexClip 的模式是可以先讓你無條件製作影片,製作完成後要匯出影片的時候會要求你註冊會員,但我還是會建議先註冊會員,因為在登入狀態下製作影片,就會像 Google 工具一樣即時保存的。
如果製作影片的過程中間有發生像是網頁無預警被關閉、電腦當機之類的意外的話,也能確保自己編輯到一半的影片是有被保存下來的,不用重新製作。
step 1
進入 FlexClip 頁面,點選右上角的【註冊-免費】。
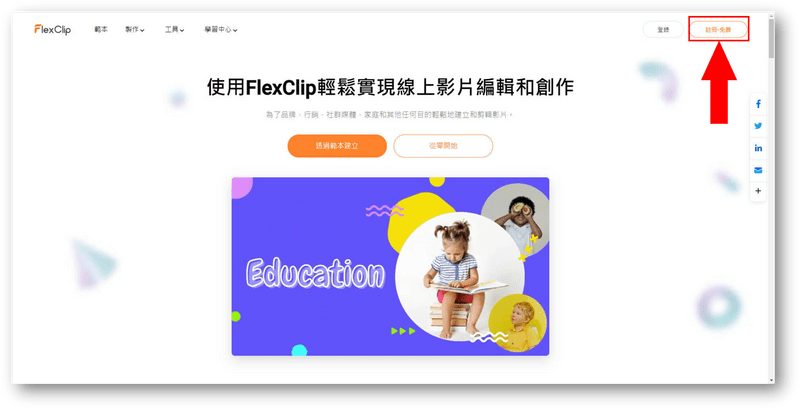
step 2
輸入你的 Email 和密碼並點選【註冊】。
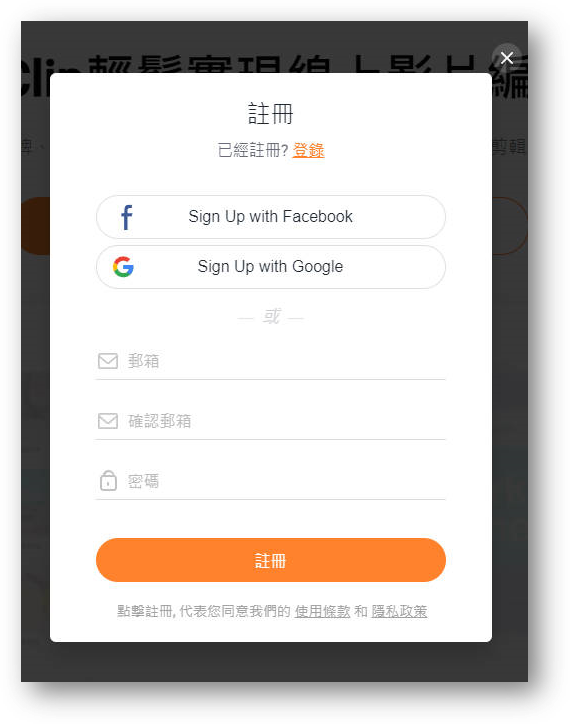
step 3
登入後會進入到個人後台,這裡會保存你製作過的所有影片,也能從這裡直接開始新的影片製作。

如何進行語言設定?
有時候可能會發現進入 FlexClip 的網頁或是登入後台時,介面突然變成英文的,這應該是 FlexClip 本身的 Bug,但沒關係,我們只要手動調整回中文就好。
step 1
如果是在後台變成英文的話,從左下角的個人資訊可以找到【Language】調整為繁體中文就好。
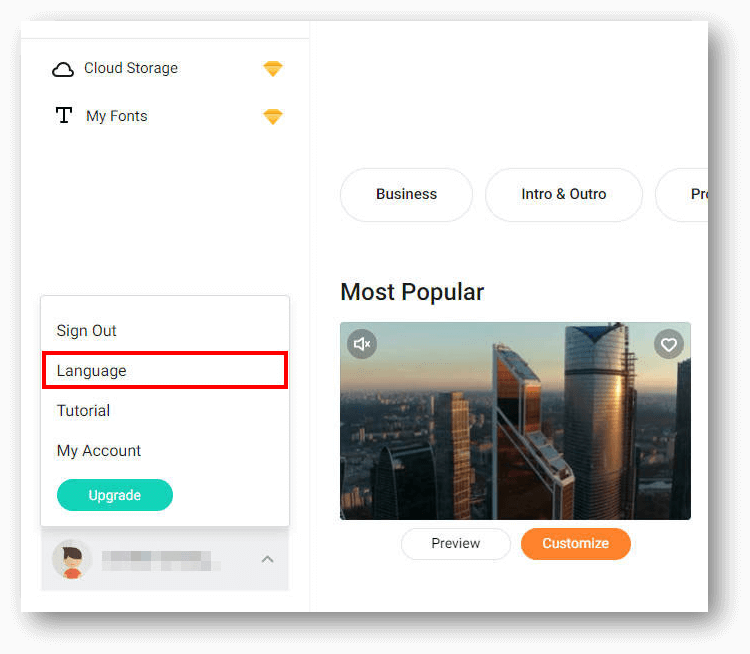
step 2
如果是首頁變成英文的話,拉到網頁最底下就會有個語言可以調整,一樣調回繁體中文就好。

方法一:透過範本建立(套用模板)
FlexClip 一開始的頁面中會看到有兩種模式讓你選擇:
- 透過範本建立:提供套版進行編輯。
- 從零開始:提供空白專案自由編輯。
大部分會使用 FlexClip 的人通常都會選擇「透過範本建立」,以下先介紹這部份。
step 1
進入首頁後,點選【透過範本建立】。
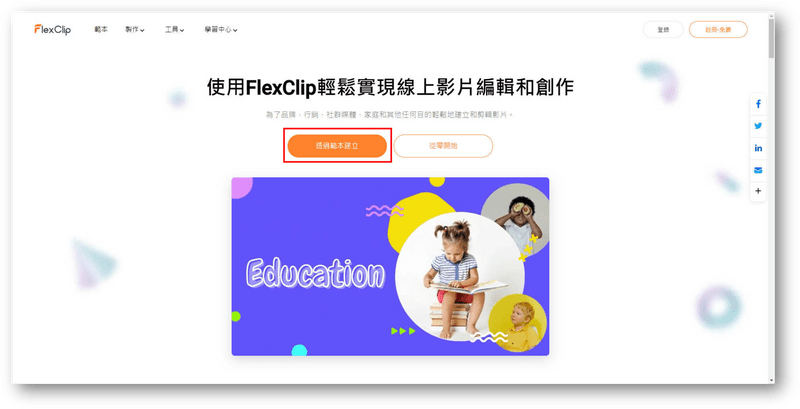
step 2
接著從眾多的模板範本中挑選你喜歡的影片模板,可以依照分類來篩選,也可以直接用搜尋功能來找到你想找的類型,再來進行篩選可能比較快。
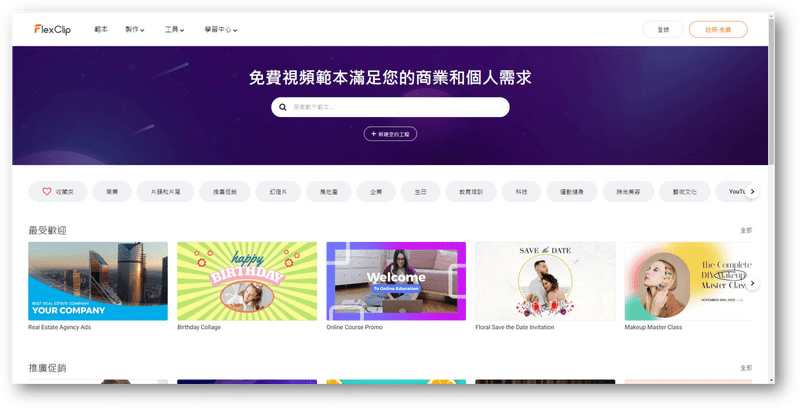
step 3
選擇模板後可以先預覽一下這個模板的影片,如果是你喜歡的就按下【定制】。
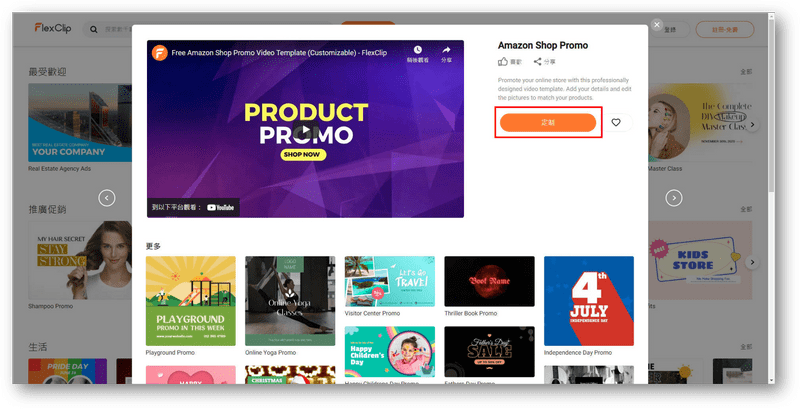
step 4
再來會讓你選擇要用「時間線模式」還是「故事板模式」,這裡我認為選擇「時間線模式」會比較方便我們製作影片。
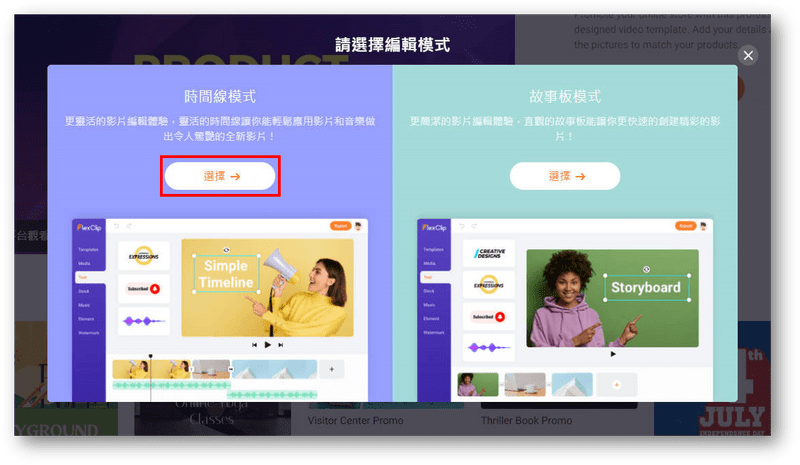
step 5
進到編輯介面就能編輯影片,先來介紹一下主要功能。
- 左側是選擇素材、匯入範本和上傳影片等功能。
- 最中間的就是影片預覽視窗,滑鼠點擊畫面上的文字和素材都能直接進行編輯和拖曳。
- 下方則是影片和音樂的時間軸,想要新增刪減影片或音樂都可以從這邊進行編輯。
- 右上角是影片完成後要匯出的選項。
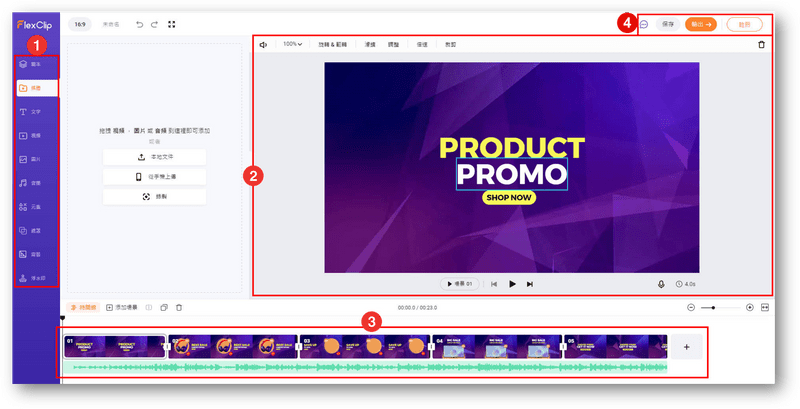
而編輯介面的介紹如下:
- 直接點擊畫面上的文字兩下。
- 就能直接從左側的視窗編輯文字和選擇文字風格。
- 上方也能調整字型、大小、顏色等等細節,讓文字有更豐富的變化。
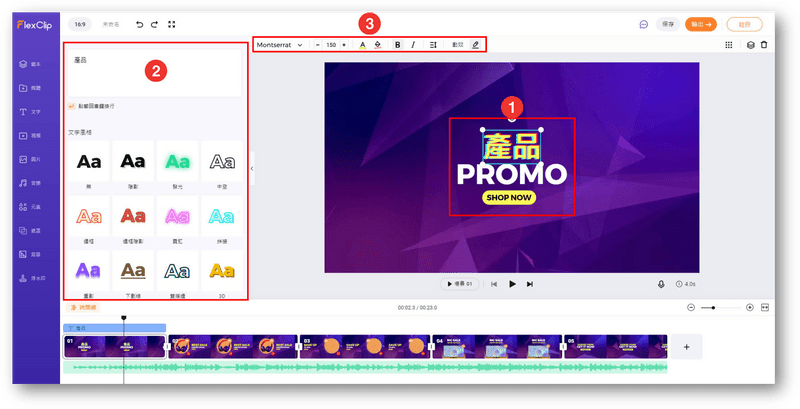
step 6
左側的「文字」功能則提供各種風格類型的文字樣式,你不想思考要什麼風格的話,那就可以直接從中挑選。
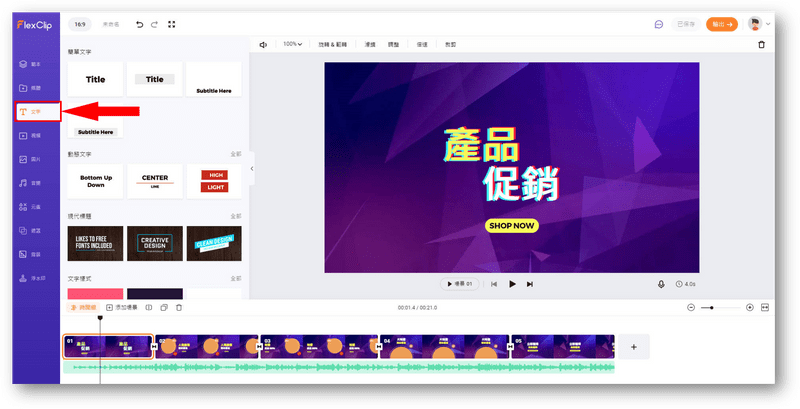
左側的「視頻」就可以從中選擇你要的素材影片加入到時間軸當中進行編輯。
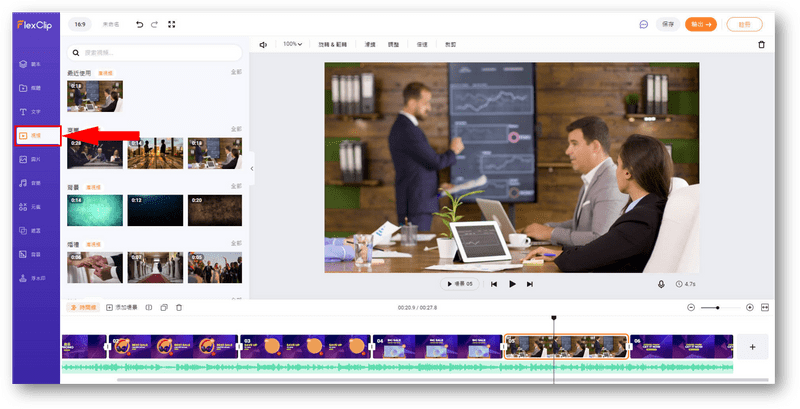
「圖片」就跟影片一樣,提供大量的圖片素材,讓你使用。
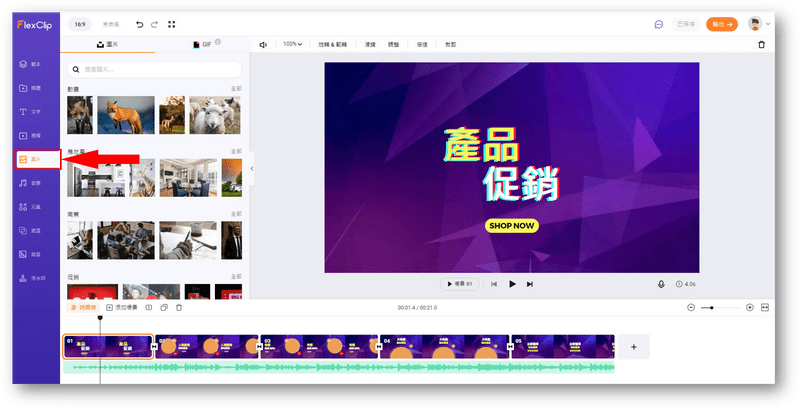
「音樂」素材庫的音樂也是多到讓你選一首前奏音樂就要挑上半天,不過選擇一個音樂本來就是很花時間的事情,所以還是乖乖一首一首試聽吧。
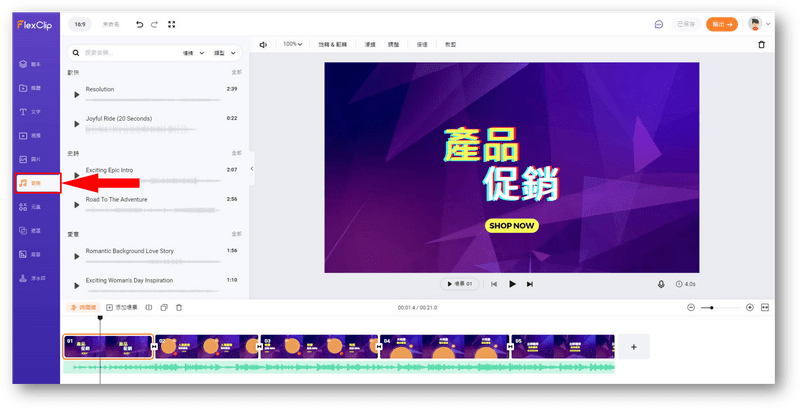
「元素」提供各種多元的圖示和圖案,如果你的影片是比較歡樂、俏皮的類型,也許這個能為你的影片畫面添加一些有趣的元素。

「遮罩」功能說白一點就是讓你能夠在原本的影片中,加入上層的元素,會蓋過原本的影片。而在這邊它有提供了像是:形狀遮罩、Logo 遮罩、公司資訊遮罩等等。
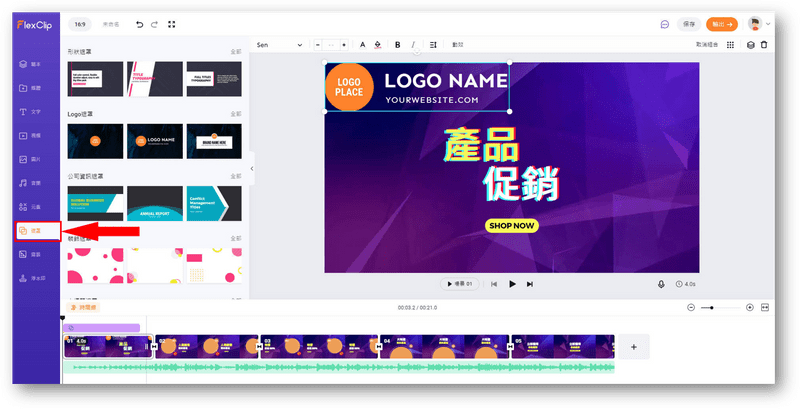
「背景」跟「視頻」一樣都是影片,但背景比較適合放在影片跟影片之間當作轉場用,搭配上文字和轉場特效、音效就會看起來很專業了。
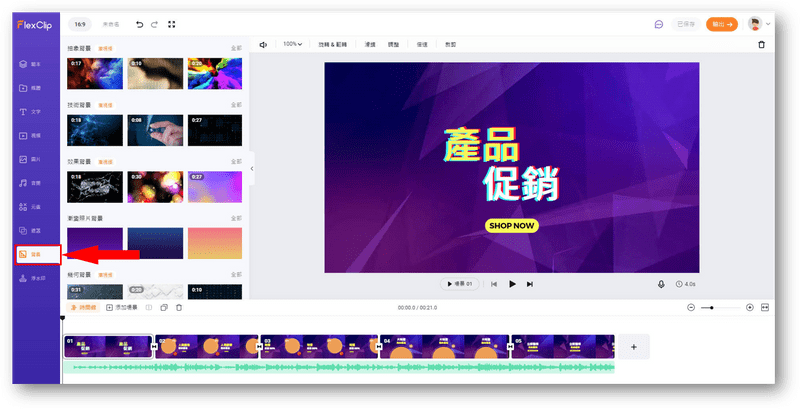
「浮水印」顧名思義就是在影片上加上浮水印,不管是文字還是指定的圖片、圖案都能匯入,讓你精心製作的影片不怕被人家盜用。
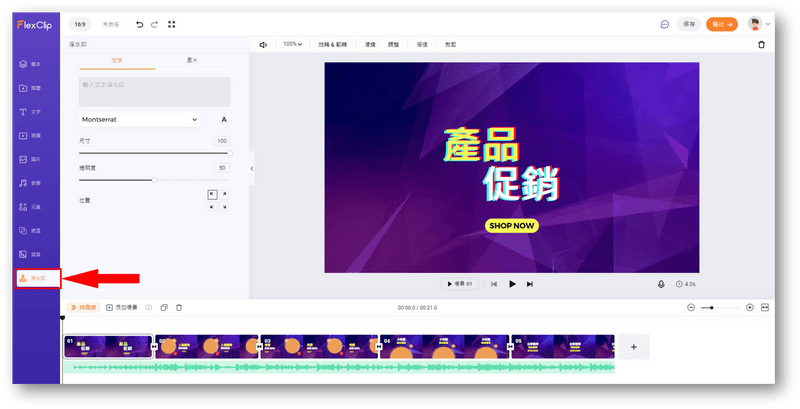
另外,在影片跟影片之間有個小方塊加一條直線,點選那個可以加入轉場特效,讓影片跟影片之間轉換更加趣味。
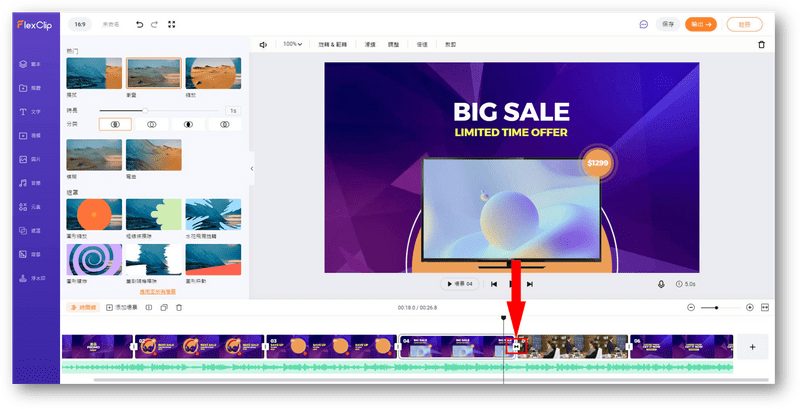
step 7
最後完成影片就可以將影片匯出,點選由上角的【輸出】。

選擇要輸出的影片解析度,這裡要注意,如果是免費版的只能匯出 480P 的解析度,720P 的則要購買基礎套餐,1080P 以上的最低需要選擇高級套餐方案才可以。
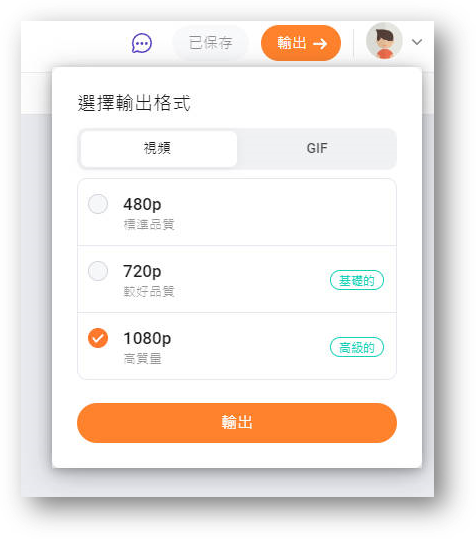
step 8
輸出過程中建議將畫面停留在這個輸出的畫面,這樣會讓匯出跑得快一點,如果將這個頁面縮小或切換到別的頁面的話,輸出效率會被大幅降低,這我猜應該也是 FlexClip 的 BUG 之一。
經過實測,21 秒的影片輸出時間大約需要 5 分鐘左右。
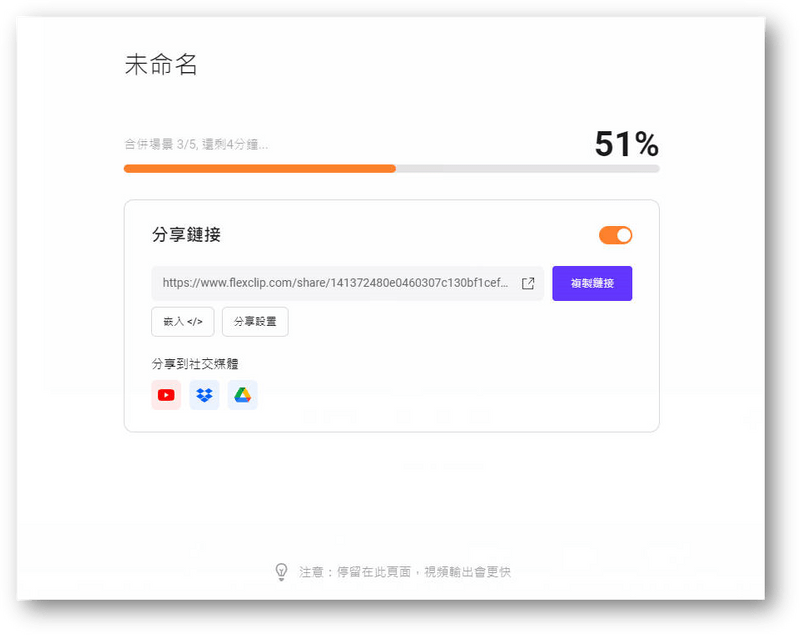
方法二:從零開始(空白專案)
如果你不想要使用現成的套版,那麼 FlexClip 也有提供完全空白的專案讓你進行編輯,你可以將你想要編輯的媒體素材上傳上來進行後製。
step 1
在 FlexClip 首頁選擇右邊的【從零開始】。

step 2
接著就是直接將你要編輯的影片直接拖曳進來,或是點選【本地文件】上傳影片、圖片、音樂。
它還有支援用手機上傳,選擇【從手機上傳】後用手機掃描 QR Code 並選擇素材,系統就會直接將選擇的媒體上傳到目前的專案中,甚至能直接錄製螢幕和聲音導入當前專案中,非常方便。
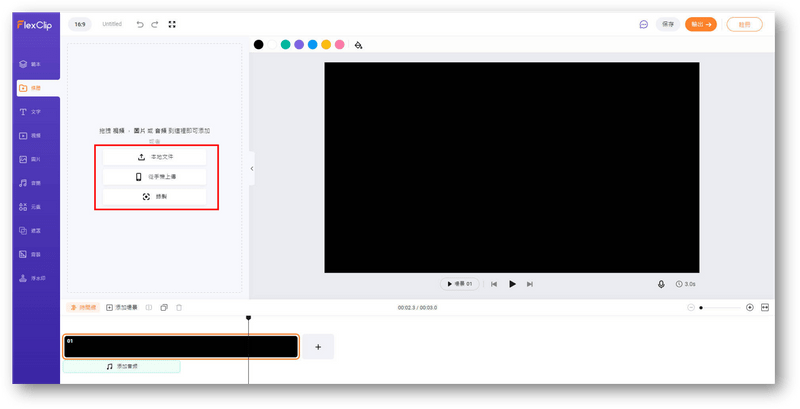
step 3
匯入後基本上就跟一般的剪輯軟體操作沒兩樣,甚至比剪輯軟體還要簡單很多,沒有音樂也可以用它素材庫的音樂為自己的影片添加更多動感。
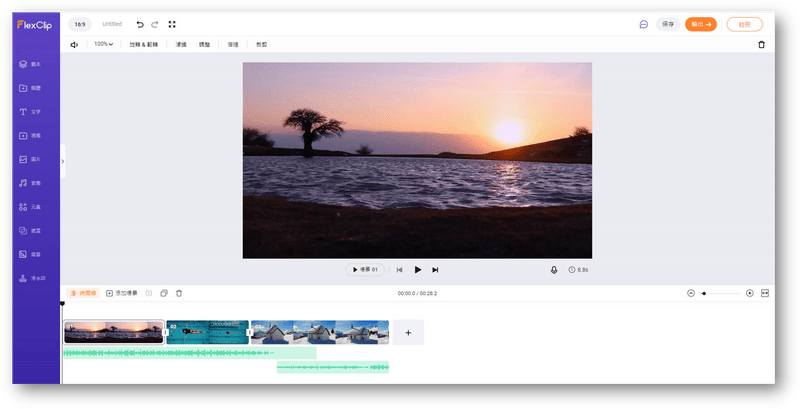
FlexClip其他工具介紹
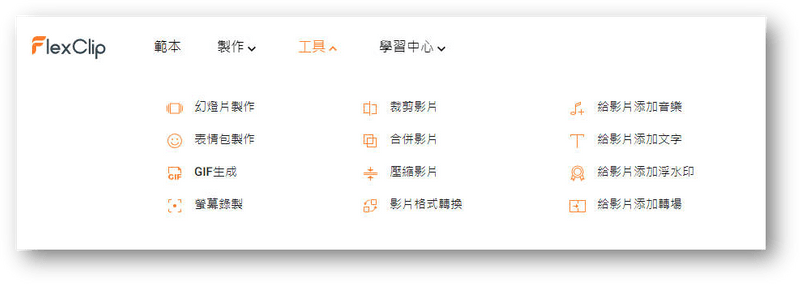
FlexClip 除了主要的影片製作功能之外,還有提供非常多影像相關的實用工具,幫助使用者在製作影片或處理影像時能更便捷。
不過實際使用過後,會發現這些工具的功能其實很多都是 FlexClip 影片編輯內就有的內建功能,當你把影片或圖上傳後,會發現一樣跳到主要的編輯畫面,然後透過內建的功能做到這些目的。
例如:幻燈片製作,當你把幾張圖片上傳後,會發現就是透過編輯功能將圖片跟圖片連起來當成影片播放,就成為了所謂的幻燈片效果。
其他像合併影片、為影片添加音樂這些都是本來就有的功能,這裡只是教你該如何透過 FlexClip 編輯功能做到這些,所以總體來說比較算是額外的獨立功能只有以下:
- 螢幕錄製
- 壓縮影片
- 影片格式轉換
以上這幾個部分,是除了原本的影片編輯外,會比較建議可以自行去嘗試看看的功能。
FlexClip評價與實測心得
介紹完 FlexClip 功能,接下來要來講講 FlexClip 優缺點,以及我對它的評價。
1. 優點:
- 提供各種主題的大量免費模板直接套用
- 全中文介面,操作不會受語言不通影響
- 擁有免費且大量的影音圖片素材庫使用
- 提供雲端空間,隨時都能線上編輯影片
- 官方提供完善的影片製作技巧以及教學
- 提供免費的額外進階影像相關實用功能
2. 缺點:
- 很吃記憶體,有機率發生頁面無法顯示
- 功能太豐富,新手需要花一些時間適應
- 輸出時需要停留在輸出畫面輸出才較快
- 電腦配備不夠好的話操作容易出現卡頓
- 有時候會發生進入網頁後語言變成英文
FlexClip 我覺得最大的特點就是提供了大量的模板讓你選擇,還幫你分類成各種主題類型,你只要知道你現在想要製作什麼類型的影片,並找到合適的模板,很快就能完成一部精美的影片。
想要幫公司製作商業類型的產品促銷影片、宣傳影片、形象影片,還是生活類型的生日影片、旅行紀錄、婚禮影片都有大量的模板讓你直接使用,只要自己稍微修改一點內容,再依照自己的喜好去選擇配樂、特效就能讓影片快速完成,而且看起來具有專業水準的品質。
但是從上面可以看到,我也列出 FlexClip 不少的缺點,例如:實際在製作影片的時候,有遇到做到一半突然網頁出現錯誤,無法顯示畫面。
這代表 FlexClip 會吃一定程度的資源,但瀏覽器本身就會吃電腦 CPU 資源,而影片剪輯又更是吃 CPU 運算的一項工作,兩者加在一起就可能導致 CPU 一下超出負載導致頁面崩潰,這點即使是別款相似的工具都有可能發生,只是因為是比較致命也比較嚴重的缺點,因此還是必須列出來。
其他像是輸出時需要停留在輸出畫面才能用最高效率進行輸出、有時候進入網頁後會發現介面變成英文等等的問題,雖然這些問題可能不算太嚴重,但每個加起來可能就需要評估一下你能不能接受囉。
FlexClip費用方案分享
FlexClip 本身是一款免費的線上影片製作工具,但是免費的功能有比較多的限制,想要解除限制的話就必須付費升級方案,而依照方案的不同,能獲得的功能也有所差異。
像是免費版只能匯出 480P 的影片,而且只能使用一個素材庫影片 (其他素材無限制),每部影片最多也只能長一分鐘,並且匯出會有 FlexClip 的浮水印。
雖然能使用所有功能和素材,但有較多限制,我覺得如果是長期有製作這類型影片的需求,並且要求有一定品質,那我建議一定要升級到更高級的方案。
【以下表格中所有方案,輸入 DeanLifeFC 即可享有 8 折優惠,折扣碼數量有限,兌換完就沒了】
| 方案 | 功能 | 費用(USD) |
|---|---|---|
| 免費套餐 | 1. 480p標清下載 2. 最多1個媒體庫影片 3. 最多保存12個專案 4. 影片長度僅1分鐘 5. 3次圖片去背額度 | 免費 |
| 基礎套餐 | 1. 720p高清下載 2. 最多1個媒體庫影片 3. 保存無限專案 4. 影片長度可達3分鐘 5. 個人化標章 6. 沒有FlexClip浮水印 7. 10GB 雲空間 8. 50GB 影片分享空間 9. 上傳自定義字體 10. 25次圖片去背額度 | 包月:9.99/月 包年:71.88(5.99/月) |
| 高級套餐 | 1. 1080p 全高清下載 2. 最多5個媒體庫影片 3. 保存無限專案 4. 影片長度可達10分鐘 5. 個人化標章 6. 沒有FlexClip浮水印 7. 30GB 雲空間 8. 100GB 影片分享空間 9. 上傳自定義字體 10. 100次圖片去背額度 | 包月:19.99/月 包年:119.88(9.99/月) |
| 商業套餐 | 1. 1080p 全高清下載 2. 媒體庫影片不限 3. 保存無限專案 4. 影片長度可達30分鐘 5. 個人化標章 6. 沒有FlexClip浮水印 7. 100GB 雲空間 8. 1TB 影片分享空間 9. 上傳自定義字體 10. 500次圖片去背額度 | 包月:29.99/月 包年:239.88(19.99/月) |
如何購買FlexClip付費方案?
step 1
在影片編輯畫面點選右上角的【Special Offer】。
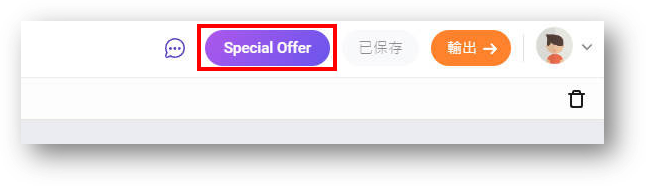
step 2
選擇你要的方案,如果有打算經常使用的話,這邊建議最少選擇「高級套餐」才能有比較多的選擇,有很大一部分原因是因為高級套餐才能匯出 1080P 的影片畫質,這對現在的影片品質要求來說,應該是滿基本的,所以如果要選擇,最少就選擇「高級套餐」以上的方案。
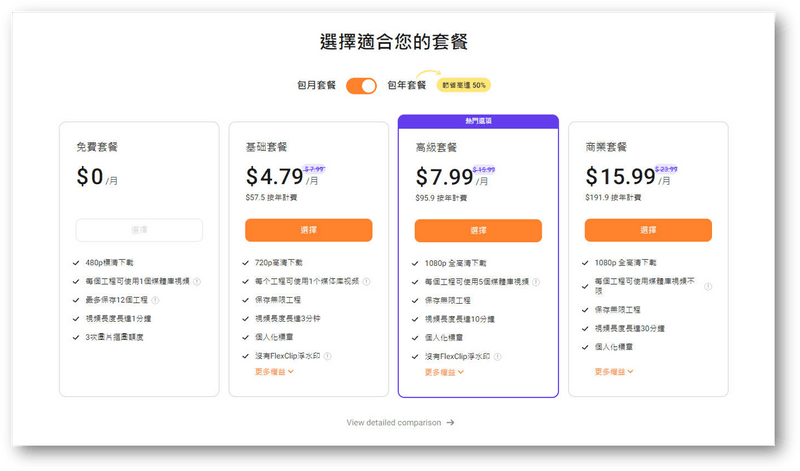
step 3
輸入付款資訊並進行付款,FlexClip 提供信用卡和 PayPal 兩種付款方式,付費完成後此帳號就會立即享有該方案的所有功能。
本站專屬優惠:在此步驟中,可以點擊右下方「有優惠碼嗎?」的字樣,並輸入本站專屬優惠碼【DeanLifeFC】,立即享有 8 折優惠。
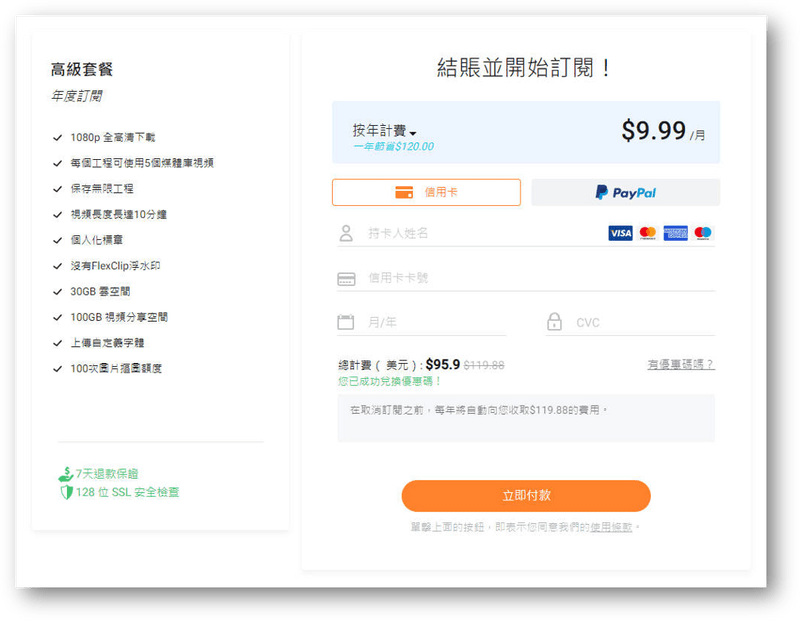
FlexClip與其他剪輯工具比較
市面上與 FlexClip 相似的線上影片製作、剪輯工具有非常多種,這邊我將三款較知名的線上影片製作工具放在一起做比較,讓你可以更快速了解各種工具的差異處。
| FlexClip | Canva | Clipchamp | VistaCreate | |
|---|---|---|---|---|
| 模板素材庫 | V | V (部分免費) | V | X (僅提供圖片模板) |
| 影片素材庫 | V | V (部分免費) | V (部分免費) | V (部分免費) |
| 圖片素材庫 | V | V (部分免費) | V (部分免費) | V (部分免費) |
| 音樂素材庫 | V | V (部分免費) | V (部分免費) | V |
| 圖案素材庫 | V | V (部分免費) | V (部分免費) | V |
| 文字素材庫 | V | V (部分免費) | V | V |
| 上浮水印 | V | V | V (需付費) | V |
| GIF 製作 | V | V | V | V |
| 圖片去背 | V | V (需付費) | X | V |
| 影片轉檔 | V | X | X | X |
| 影片壓縮 | V | X | X | X |
| 螢幕錄製 | V | V | V | X |
| 桌面版本 | V | V | V | X |
| 中文介面 | V | V | V | X |
| 雲端空間 | V | V | V | V |
| 輸出品質 | 480P~1080P | 依影片解析度而定 | 480P~1080P | 依影片解析度而定 |
| 免費輸出 | 480P | 依影片解析度而定 | 480P | 依影片解析度而定 |
| 費用(USD/月) | 4.79/7.99/15.99 | 12.99 | 9/19/39 | 13 |
透過上面的比較表格,以最相似的 Clipchamp 來看的話,FlexClip 能免費使用所有素材庫的東西,但 Clipchamp 很多素材就必須付費才能用,FlexClip 在這部份就佔有優勢。
而後面的 Canva 及 VistaCreate 是比較類似的工具,這兩款是以圖片編輯為主,影片只是輔助,相較於專注在影片製作的 FlexClip 來說的話,當然多少會略輸一些。
比較了其他三款相似性質的線上工具後,會發現其實 FlexClip 在設計與體驗上都是具有優勢的,如果想要使用專注影片製作功能的工具, FlexClip 會是非常好的選擇。
FlexClip常見問題解答
FlexClip適合製作Youtube影片嗎?
FlexClip能在多台電腦上使用嗎?
可以,嚴格來說 FlexClip 沒有裝置限制,因為 FlexClip 是採用全線上的方式進行操作,沒有軟體安裝的問題,只要有網路跟有授權的帳號密碼,到哪裡都可以在線上進行影片編輯。
FlexClip取消訂閱(退費)流程?
FlexClip 提供七日無條件退費,如果你使用後不滿意,在七日內都可以向客服聯繫,並進行退費申請。
FlexClip素材能無限使用嗎?
任何方案都能使用素材庫裡任何素材,但是根據每種方案的不同,在匯出影片時,針對「視頻」的素材會限制使用數量,例如:免費版每個專案就只能限制使用一個視頻素材,高級套餐則是每個專案可以使用五個視頻素材,詳細可參考上面的費用方案的部分。
結論:推薦付費使用FlexClip嗎?
以上就是 FlexClip 的全部教學及介紹,它是針對部分族群而設計的線上影片製作工具,但對於一般會需要用到影片剪輯、製作使用的人來說,其實大部分已經足夠。
除非需要用到比較專業進階的功能,例如需要上字幕、做比較難的電腦動畫和特效,或是需要更專業的分鏡畫面等等的,那真的就會需要用到像是 Premiere Pro、Final Cut Pro 這種專業影片剪輯軟體。
而如果你是小型公司內部的美編、影片剪輯、社群小編、行銷專員,或是業餘攝影師、接案剪輯師、自由工作者,會經常剪輯一些簡單的影片,就蠻推薦付費使用 FlexClip 的。
網路創作工具相關文章
【手機版 表格資訊在下方】
綜合整理文
- 〔圖片壓縮工具推薦〕
- 〔圖片去背工具推薦〕
- 〔螢幕截圖工具推薦〕
- 〔免費/付費圖庫推薦〕
- 〔配色/色盤工具推薦〕
- 〔中文商用字體推薦〕
- 〔Mockup工具推薦〕
- 〔Logo產生器推薦〕
- 〔馬賽克工具推薦〕
單項教學文
- 設計工具:Canva 教學
- 設計工具:Adobe Express 教學
- 設計工具:Shutterstock Creative Flow+ 教學
- 設計工具:Fotor 教學
- 設計工具:DesignEvo 教學
- 去背工具:Remove.bg 教學
綜合整理文
單項教學文
綜合整理文
- 〔簡報模板網站推薦〕
- 〔文字雲生成器推薦〕
- 〔短網址工具推薦〕
- 〔多連結工具推薦〕
單項教學文
- 趨勢工具:Google Alerts 教學
- 銷售工具:SocialProof 教學
- 多連結工具:Linktree 教學
綜合整理文
- 〔心智圖軟體推薦〕
- 〔筆記工具推薦〕
- 〔協作工具推薦〕
單項教學文
- 筆記工具:Evernote 教學
- 專案工具:Trello 教學
- 心智圖工具:MindMeister 教學
- 心智圖工具:Xmind 教學
- 心智圖工具:GitMind 教學
- 心智圖工具:Coggle 教學