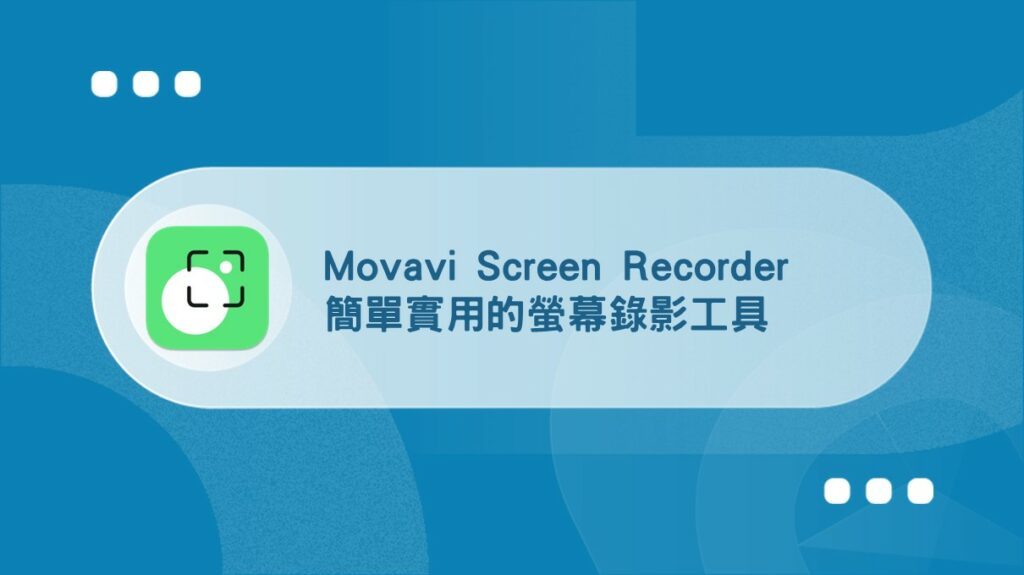Loom教學與使用心得分享
提升效率的遠端會議錄影工具
內容最後更新時間:2024-04-23
前言:好用的線上會議錄影工具
在家工作正夯,越來越多人開始重視遠端工作模式,平時我們可以透過文字溝通,必要時則會利用線上通話開會,不過這對於繁忙的工作者來說,反而需要花更多精力來準備,因為:
- 分享螢幕畫面卻無法畫重點,開會容易分心
- 開完會後,會議影片無法即時分享給大家看
- 如果要製作說明影片,還需要額外後製內容
而本篇要介紹的這款線上工具 Loom,可以大幅度地減少團隊在溝通上所需的時間,降低彼此溝通上的誤解,不論是在線上開會、教育訓練、服務客戶等,都可以派上用場。
如果你對這款工具感到好奇,接下來我將要與你重點分享 Loom 的使用教學,優缺點分析,以及我使用過後的真實評價,希望能幫助你找到適合的線上會議錄影工具。
DR. DEAN 的創作工具清單!
我是位全職創作者,平時會使用到非常多創作工具。我花了一些時間整理出一份我目前在使用的創作工具清單。如果你需要的話,可以提供你的信箱,我會直接寄送過去給你。
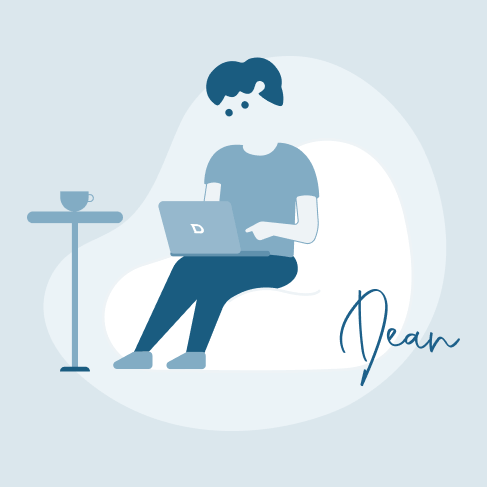
Loom是什麼?

Loom 是一款線上會議錄影工具,公司創立於 2015 年,他們的願景是:「希望讓身在不同地方的每個人,都能夠運用影片有效地線上溝通」。
除了影音畫面的錄製外,Loom 還支援簡單的編輯功能,比如裁切、加入逐字稿等,檔案會自動上傳到雲端資料夾,錄製完就可以直接分享影片連結,或者下載檔案給他人。
至今已經有超過 20 萬家公司、1400 萬人使用 Loom 來進行線上互動,其中 Netflix、Hubspot、Atlassian 等知名國際企業,也都是 Loom 的使用愛好者。
「我喜歡 Loom 的原因是,它可以讓我與很多個人聯繫,但不需要進行多個一對一通話。」Hubspot 首席人資長 Katie Burke 透過 Loom 和 3500 名國際員工線上協作。
由此可見,Loom 不但功能多元,還非常實用,不論你是企業,或者是遠端工作者,學習如何使用 Loom,將會有助於提升你的工作效率。
如何註冊一個Loom帳戶?
step 1
首先,請點擊連結進入 Loom 官網,並按下「Get Loom For Free」按鈕。
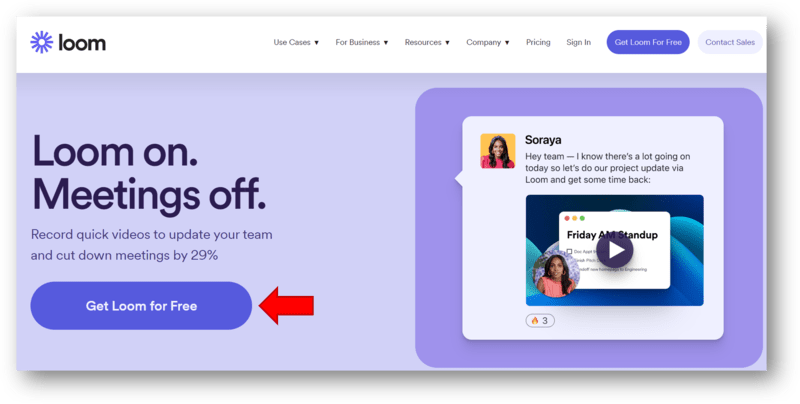
step 2
選擇任何一種登入方式,登入/註冊 Loom 帳號。
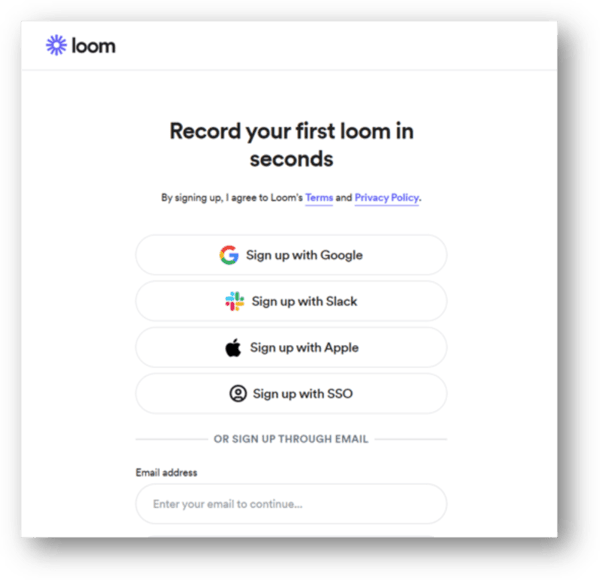
step 3
按下「I Agree」按鈕,同意 Loom 的相關服務政策。
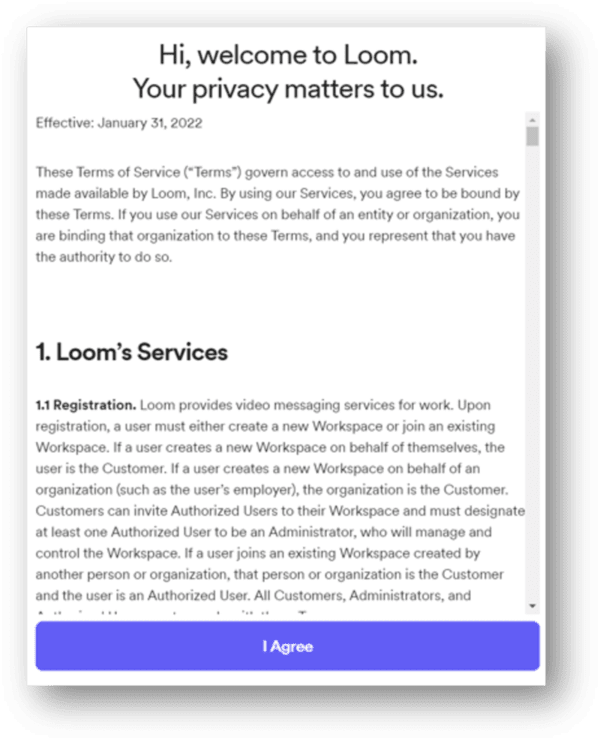
step 4
選擇你預計要利用 Loom 來做哪類型的事,比如工作、教育,或是個人計畫。
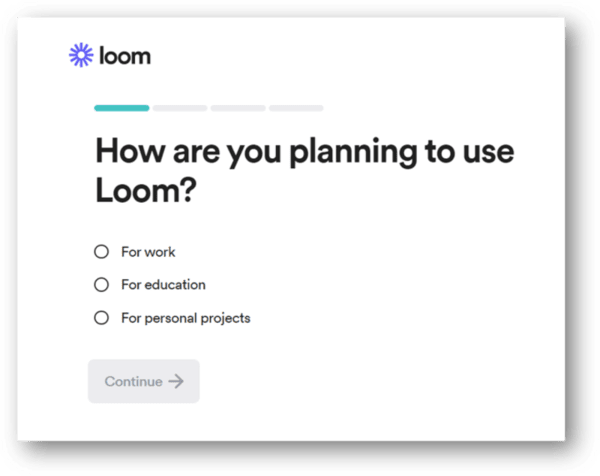
step 5
設定你的工作空間名稱,輸入完後,點選「Continue」。

step 6
輸入其他成員的 Email,邀請他們一起使用 Loom 進行線上互動。
如果沒有,點選「Not Now」即可。

Loom使用教學:分享者
Loom錄影功能設定
step 1
註冊完帳號後,你會看到 Loom 提供三個選項,分別為:
- Google 擴充外掛
- 電腦版 Loom
- 直接錄製
這裡,我建議可以選擇第一個,安裝 Loom Chrome 擴充外掛。
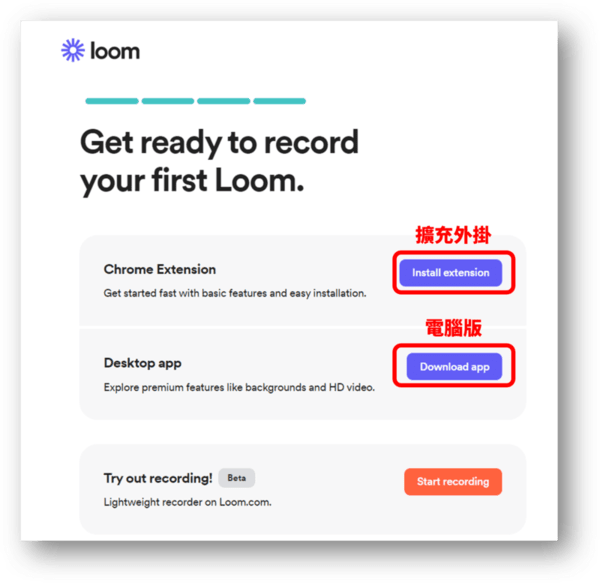
step 2
點選「加到 Chrome」的藍色按鈕,開始安裝擴充外掛。
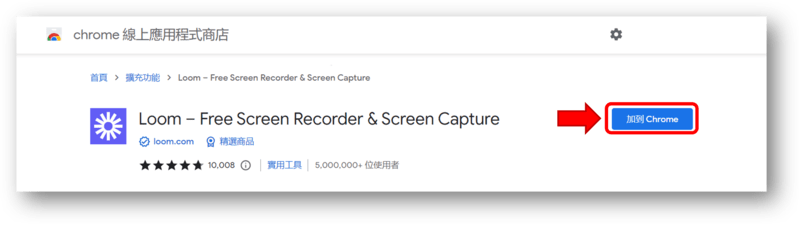
step 3
你可以按照 Loom 的指示,將擴充工具置頂在瀏覽器中,未來更方便使用。
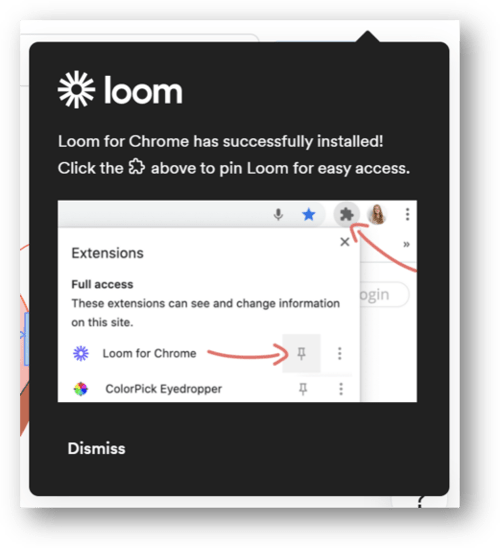
step 4
接著,請跟著 Loom 的步驟指南,點選紅色按鈕「Start Recording」開始進行錄製設定。

step 5
請按下紫色按鈕「One-Click Access」,以及左上角允許相機、麥克風權限,接著就會跳出打勾的圖示,表示設定成功了。
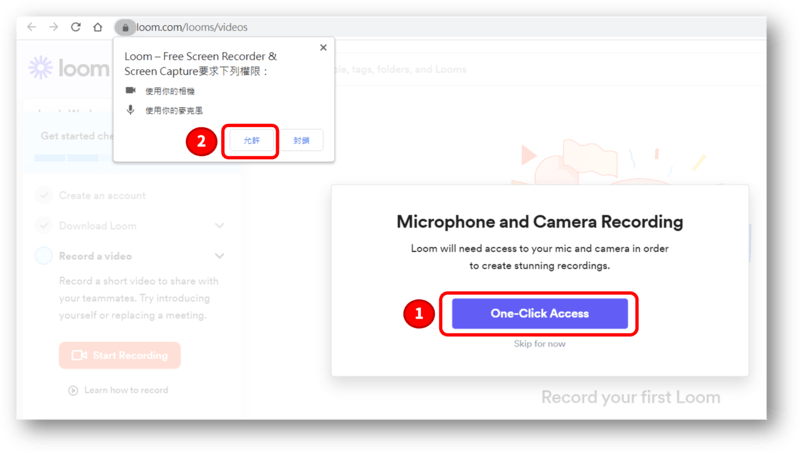
step 6
以下為 Loom 錄影的常見畫面:
- 左下角會出現你的臉
- 右邊是 Loom 攝影的相關設定
如果你不想要露出臉,或者是不想呈現畫面,可以展開右邊的「Screen and Camera」,依照你的需求選擇你想要的呈現方式。
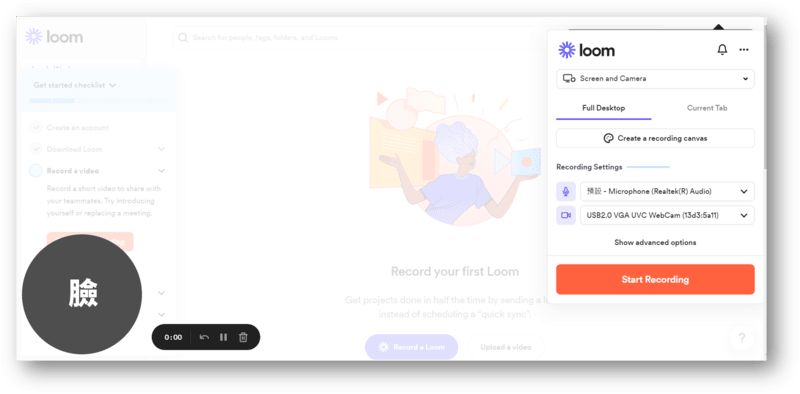
如何用Loom線上錄影?
step 1
如果你想要開始用 Loom 線上錄影,可以點選右上角的擴充外掛,確認畫面沒問題後,直接按下「Start Recording」紅色按鈕,即可開始錄影。
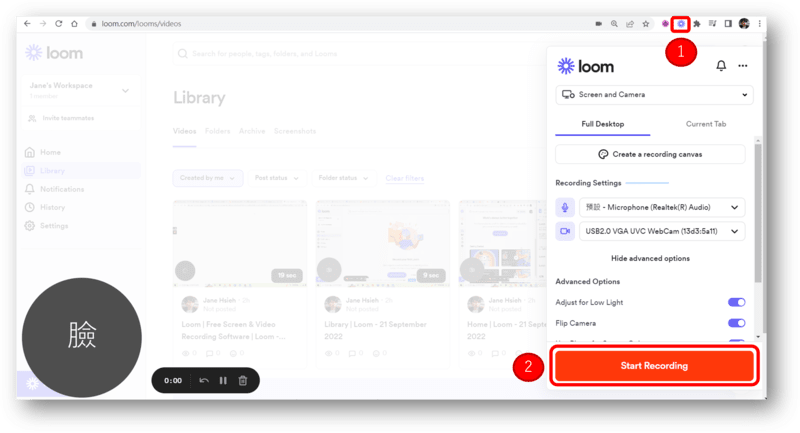
step 2
如果你不想分享螢幕畫面,可以選擇「Creating a recording canvas」。
你會看到 Loom 提供簡單的背景、文字,以及模板,讓我們可以用最簡單的方式,與大家即時互動。

step 3
不論你是分享螢幕畫面,或 Loom 的看板,按下紅色按鈕進行錄影時,需先選擇要呈現的內容為何。

step 4
接著,Loom 會倒數 3 秒鐘,開始進入錄影環節,如果你想停止錄影,選擇左下角的紅色按鈕即可。
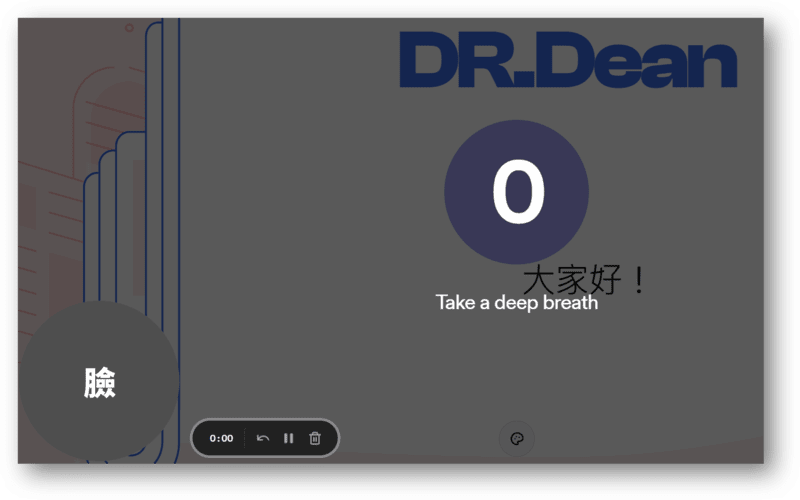
step 5
影片錄完後,Loom 就會自動上傳到自家雲端,你可以馬上複製影片連結給他人觀看,不需要載入檔案再傳到其他雲端空間,這部分非常的方便。

如何在影片設定行動呼籲?
如果你想要在影片中加入行動呼籲按鈕,可以選擇影片旁邊的「Call-to-action」工具,並設定相關的連結、文字、顏色、外觀等。
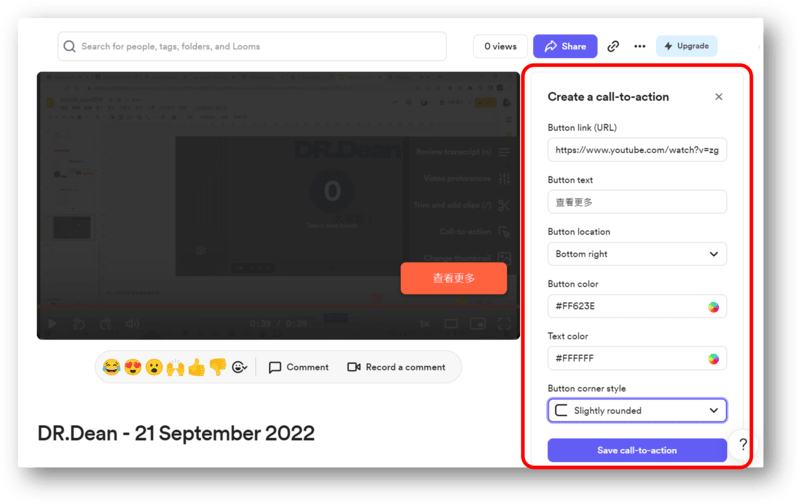
如何設定影片封面?
當你影片錄製完後,如果想要為它新增一個漂亮的封面,可以在影片旁的工具中,選擇「Change thumbnail」,並在最右邊的框框中上傳封面照,最後按下「Browse」按鈕。
至於封面圖製作的工具,我建議可以使用 Canva,線上就能完成,方便又快速。
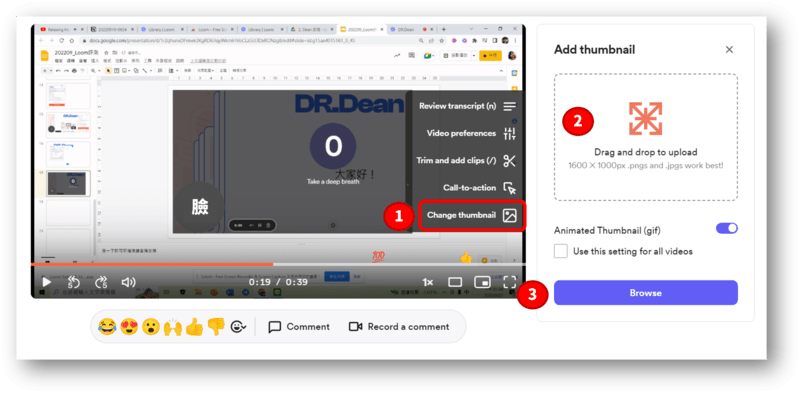
接著回到後台「Libary」,查看你錄製好的影片後,就會發現封面已經成功設定完成了。
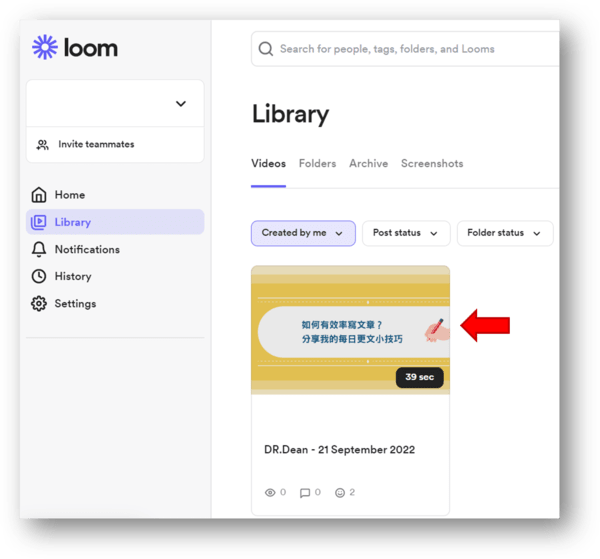
如何邀請團隊成員加入?
在最左邊的工作空間,你會看到目前只有我一個成員。
如果想要再新增其他夥伴共用 Loom,可以展開 Workspace,並選擇「Invite teammates」按鈕。
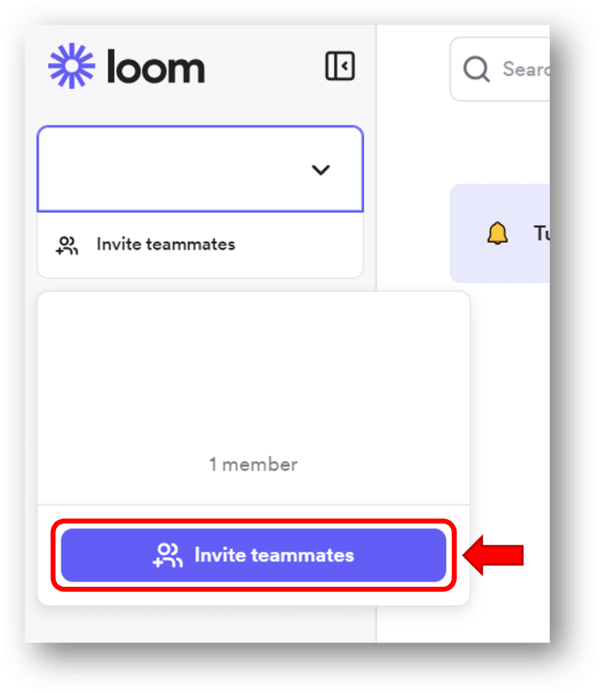
接著在這裡輸入夥伴的信箱,也可以直接匯入 Google、Slack 資料。

Loom使用教學:觀看者
如何在影片中標註並給予回饋?
step 1
當其他夥伴、客戶等看到影片時,如果想要針對某個時間點給予回饋,可以直接點擊最下方的表情符號,方便我們更直覺得了解大家對影片的感受為何。
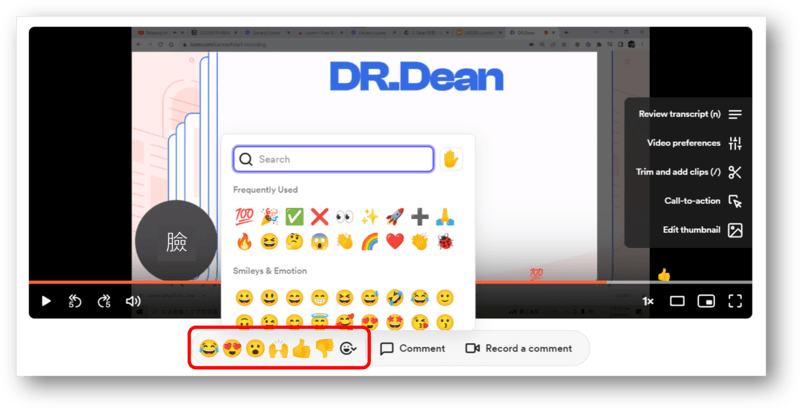
step 2
如果有人對影片中的某個內容有疑問時,也可以先暫停影片,選擇「Comment」,並留下個人心得、問題等回饋,這可以省去許多彼此溝通的時間成本。
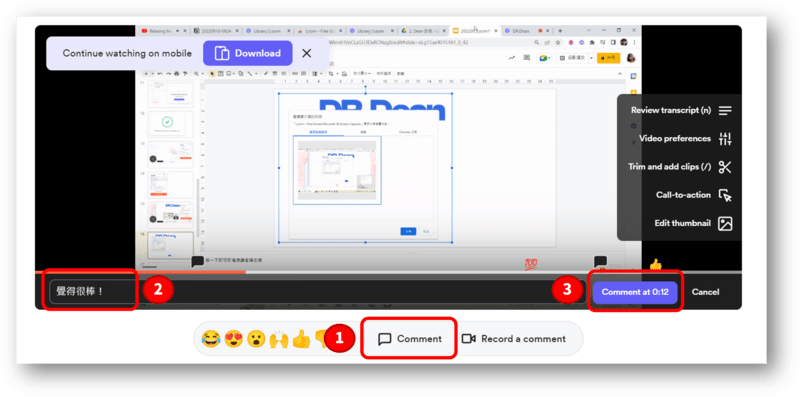
step 3
如果有人不太會用文字表達,想用影片給予回饋時,也可以選擇「Record a comment」,也就是用影片的方式留下評論、備註。

如何把用不到的功能關掉?
看完上述教學,我相信你會發現 Loom 有很多的功能,是非常值得我們使用的。
但如果你覺得有些功能不太會用到,想關閉它,可以在影片的工具欄中選擇「Video preferences」,依照你的需求來調整相關的設定。

真實Loom評價分享
Loom優點有哪些?
- 簡單直覺好操作:只要點擊工具欄的圖示,就可以輕鬆錄製內容,並且查看檔案,讓螢幕錄影與畫面展示變得非常容易,不需要花很多時間學習,只要開啟 Loom,就可以馬上知道接下來該怎麼做,使用者體驗非常好,檔案管理也很直覺。
- 跨裝置皆可使用:Loom 支援 Windows 、MAC、Google 擴充外掛以及 iiOS APP,任何裝置幾乎都可以使用,非常的方便。
- 雲端協作效率高:錄影完後,影片就會同步上傳至雲端,我們還可以在雲端上進行影片管理、剪輯,而且完全不需要將檔案下載下來,即可馬上分享連結給他人觀看。
- 精美的畫面看板:Loom 提供精美的畫面看板,讓大家可以更專心在演講者上,幫助觀眾不會被背後的工作環境分心,而能專注在影片內容中。
- 可觀看統計數據:錄完影片後,可以在後台看到影片分別有幾個人留言、給予反饋等,幫助我們可以即時收到相關通知,方便後續的工作規劃順利進行。
- 實務應用層面廣:Loom 可以應用到許多場合,比如進行線上內部培訓,即便員工身處各地,也可以共同討論、解決問題;或是要向客戶提案、展現內容時,線上溝通大多很難將想法完整呈現出來,但 Loom 能夠讓大家一看就能馬上了解重點,進而減少溝通次數。
- 功能多元且實用:Loom 的螢幕錄影有別於其他工具,它可以在影片上標註記錄、給予反饋;隱私設置,將影片內容設為不公開;錄影完可以立即編輯,或是向他人發送影片共享連結等。
Loom缺點有哪些?
- 網路不好,畫面差:如果你的網路速度太慢,會影響錄影的畫質與流暢度。不過這個問題,個人覺得不論我們使用哪種工具,都無法避免出現這個狀況,因此在錄影前,請先確認網路環境是否正常。
- 帳號錄影長度限制:如果你尚未升級,一般免費帳號的 Loom 會限制每段影片長度最多 5 分鐘,教育版則是 45 分鐘。
- 截圖工具不好使用:Loom 雖然有提供截圖工具,不過無法針對截圖進行標註,需要額外再加工處理,因此建議 Loom 單純用來線上錄影會更為適合。
- 錄完影片默認公開:如果你希望影片不要公開給其他人看,你需要手動設定非公開,這部分比較需要特別注意。
我使用Loom接案的實際心得
由於我平時會接案架設 WordPress 網站,經常使用 ApowerREC 進行螢幕錄影,偶爾則是使用 Movavi Screen Recorder 進行螢幕錄製,提供給客戶相關的 WordPress 操作教學。
雖然這款工具使用起來也滿直覺的,但仍需要將檔案下載下來,再手動上傳到 Google 雲端,分享給客戶共用連結,這個過程常常需等待好久的時間。除此之外,為了讓客戶比較好理解影片中的內容,我曾經還花時間研究如何後製影片,讓大家一看就懂,整體而言,真的滿費力的。
不過後來使用 Loom 電腦版以後,省去了蠻多時間,可以邊錄影邊畫重點,影片錄完後還能自動上傳到 Loom 的雲端中,我只要傳送影片連結,客戶就能立馬看到,非常的方便。
對於客戶而言,他們可以依照自己的節奏去調整觀看影片的速度,如果在某個環節可能遇到問題,還能利用 Loom 的影片標註、給予回饋,讓我即時了解他們的狀況,不需要再透過一大串的文字訊息、圖片來溝通,減少很多溝通成本。
如果你需要線上開會,或製作教學影片,我認為 Loom 是個很實用的工具,可以試看看。
Loom價格與方案介紹
Loom 提供三種方案,分別是 Starter、Business 以及 Enterprise,主要差別在於影片長度與數量。
| Starter | Business | Enterprise | |
|---|---|---|---|
| 方案價格 | 免費 | US$10/月 | 聯繫客服 |
| 影片數量 | 最多 25 個 | 無限 | 無限 |
| 影片長度 | 5 分鐘 | 無限 | 無限 |
| 螢幕畫質 | 720P | 4K | 4K |
| 觀眾洞察 | 具備 | 具備 | 具備 |
| 移除標誌 | 無法 | 可以 | 可以 |
| 密碼保護 | 沒有 | 具備 | 具備 |
其他更進階的服務還有包括,自訂品牌、嵌入連結、密碼保護、匯出活動日誌等,詳細內容可以參考 Loom 官網。
如果不知道怎麼選擇,我建議一開始可以先使用免費版,如果使用習慣了,想要提升 Loom 的影片錄製長度、數量等,再升級即可。
使用Loom時可能有的問題
為什麼無法成功下載影片?
如果你沒辦法順利下載影片,有可能的原因如下:
1. 你的影片長度很長,會需要更多的等待時間。
2. 你同時要下載很多影片,Loom 的伺服器需要時間處理。
一般來說影片下載的等待時間不會超過 30 分鐘,如果超過這個時間下載按鈕仍然呈現灰色無法點選的狀態,那麼請直接聯繫客服團隊。
介面是英文看不懂怎麼辦?
目前 Loom 僅有英文版本,如果需要使用別種語言,可以使用瀏覽器直接進行翻譯。
如何將影片嵌入進電郵中?
想要寄送帶有影片的電郵給對方,可以按照以下步驟:
1. 在 integration 中啟用 Loom for Gmail。
2. 複製 Loom 錄製影片連結。
3. 貼到郵件內文中,會自動轉換成影片縮圖模式。
Loom 是否有行動板可用?
如果遇到其他問題怎麼辦?
如果你遇到問題一直無法解決,建議可以:
1. 閱讀官方常見問題文件。
2. 利用表單聯繫客服團隊。
結論:推薦使用Loom嗎?
Loom 是一款強大的線上互動工具,不論你是要用來線上提案、銷售、教育內訓或是開會,都可以用影片的方式,幫助我們完整呈現想表達的內容,儘管大家身處各地,也可以有效率進行溝通。
除了螢幕錄影外,我們還可以透過 Loom 即時給予回饋、標註內容,甚至還能邊錄影邊劃重點,錄完影片後,檔案更會自動上傳到雲端空間中,這些實用的功能,也難怪會受到 1400 萬人的喜愛。
無論你是接案者、一人公司或是小型團隊,如果正在尋找線上會議錄影工具,我真的還滿推薦使用 Loom 的,雖然免費版本有一些限制,但功能依然很強大,有機會不妨使用看看吧。
DR. DEAN 的創作工具清單!
我是位全職創作者,平時會使用到非常多創作工具。我花了一些時間整理出一份我目前在使用的創作工具清單。如果你需要的話,可以提供你的信箱,我會直接寄送過去給你。
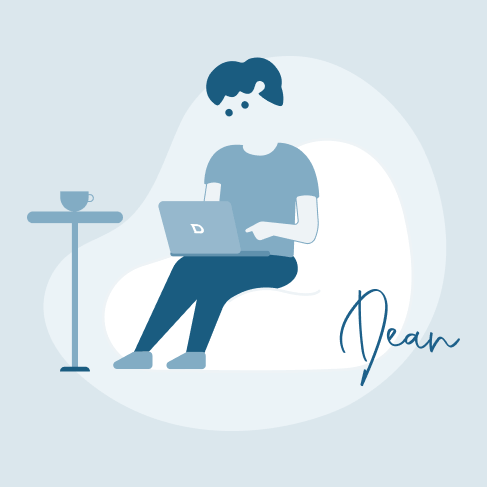
一人公司相關文章
【手機版 表格資訊在下方】
網路創作工具相關文章
【手機版 表格資訊在下方】
綜合整理文
- 〔圖片壓縮工具推薦〕
- 〔圖片去背工具推薦〕
- 〔螢幕截圖工具推薦〕
- 〔免費/付費圖庫推薦〕
- 〔配色/色盤工具推薦〕
- 〔中文商用字體推薦〕
- 〔Mockup工具推薦〕
- 〔Logo產生器推薦〕
- 〔馬賽克工具推薦〕
單項教學文
- 設計工具:Canva 教學
- 設計工具:Adobe Express 教學
- 設計工具:Shutterstock Creative Flow+ 教學
- 設計工具:Fotor 教學
- 設計工具:DesignEvo 教學
- 去背工具:Remove.bg 教學
綜合整理文
單項教學文
綜合整理文
- 〔簡報模板網站推薦〕
- 〔文字雲生成器推薦〕
- 〔短網址工具推薦〕
- 〔多連結工具推薦〕
單項教學文
- 趨勢工具:Google Alerts 教學
- 銷售工具:SocialProof 教學
- 多連結工具:Linktree 教學
綜合整理文
- 〔心智圖軟體推薦〕
- 〔筆記工具推薦〕
- 〔協作工具推薦〕
單項教學文
- 筆記工具:Evernote 教學
- 專案工具:Trello 教學
- 心智圖工具:MindMeister 教學
- 心智圖工具:Xmind 教學
- 心智圖工具:GitMind 教學
- 心智圖工具:Coggle 教學
[end]