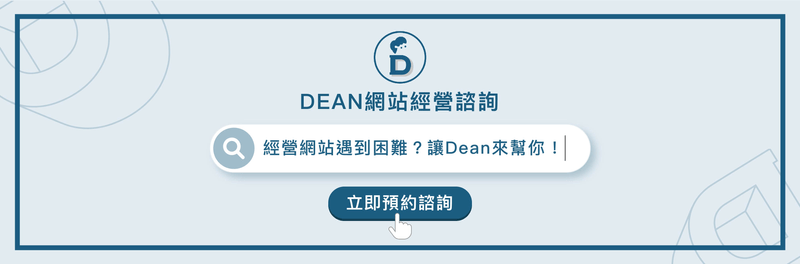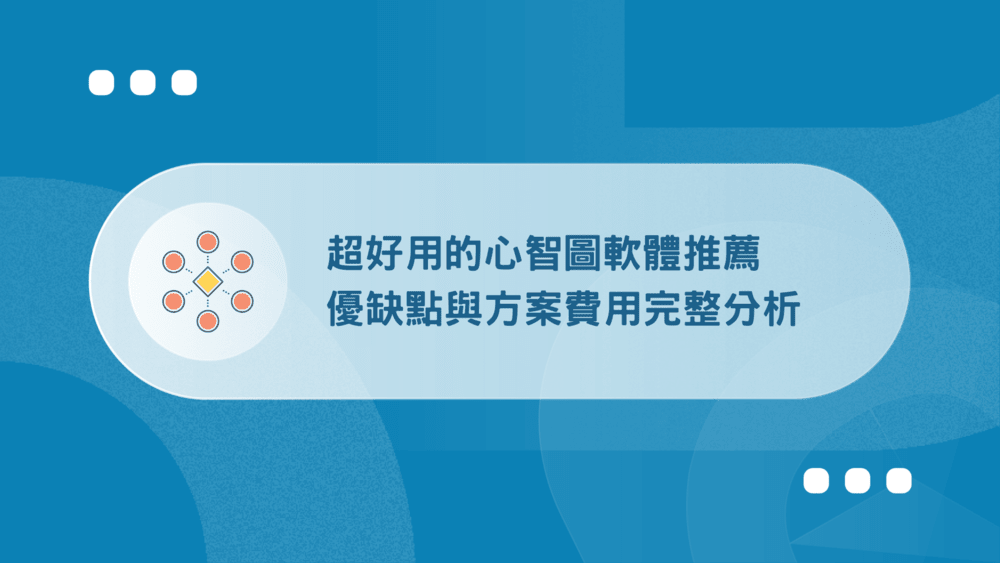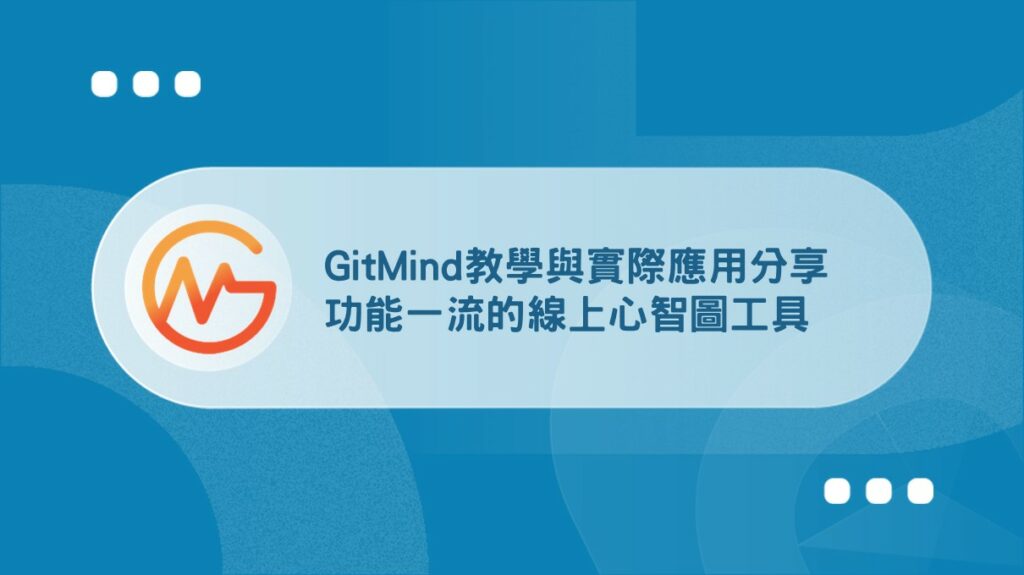Coggle教學與實際評測
可線上協作的免費心智圖工具
內容最後更新時間:2024-04-16
前言:利用心智圖幫助深入思考
心智圖,是我很喜歡的思考方法,當我需要深入解決一個問題,或是了解一件事情時,它可以幫助我不斷地往下思考,慢慢釐清我的想法,挖掘更多的可能性。
比起紙本,我更喜歡利用線上心智圖軟體紀錄靈感、統整碎片化訊息,避免未來有一天,紙本筆記越積越多,資料越來越難尋找,降低做事的效率。
而本篇我將要與你介紹一款免費且簡約的心智圖工具 Coggle,雖然我覺得它的外觀沒有 Xmind 或 Gitmind 來得精美,但就免費版而言,功能很強大。
因此,接下來我會分享 Coggle 的使用教學、優缺點分析,以及個人使用過後的真實心得。
Coggle是什麼?
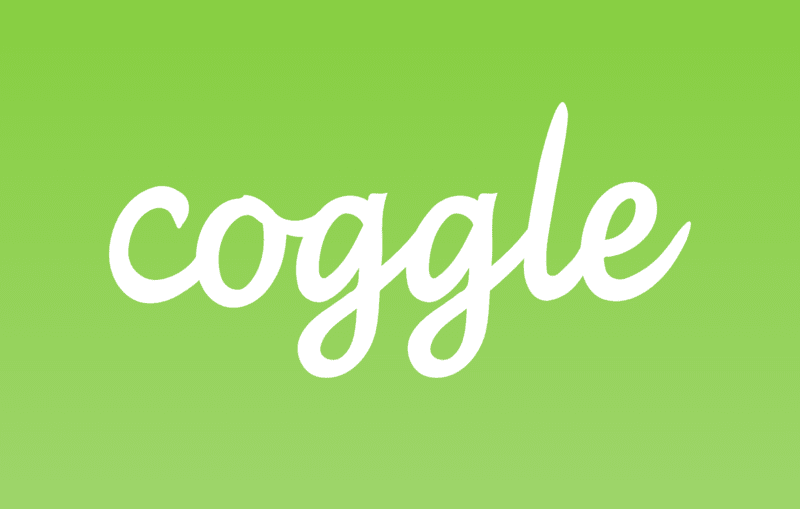
Coggle 是一款由 Coggle 公司開發出的心智圖工具,團隊承諾它會永遠免費為大眾開放,功能都可以隨意使用。如果願意支持他們的話,再付費進行訂閱。
它有別於常見的心智圖工具,不但支援 Markdown 語法,更可以即時同步協作,所以不論是作筆記、計畫,或頭腦風暴 (Brain Storming),都能利用 Coggle,快速且簡單地將想法具體化。
完整Coggle教學指南
Coggle註冊與操作介面說明
step 1
請先進入 Coggle 官網,並點選「登錄」。
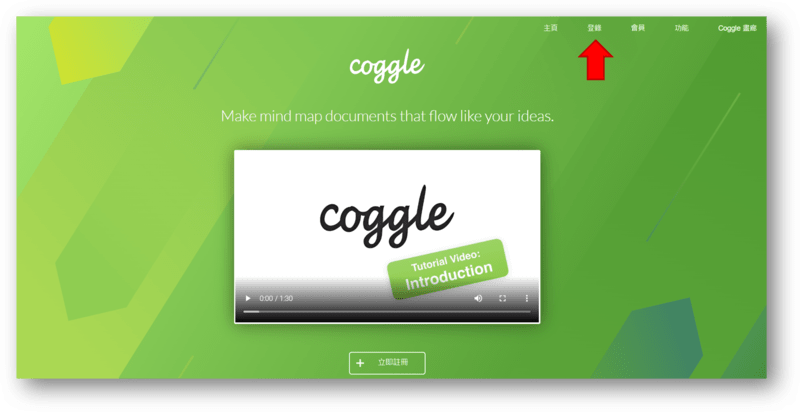
step 2
剛註冊登入時,需要選擇你從事的產業類別為何。
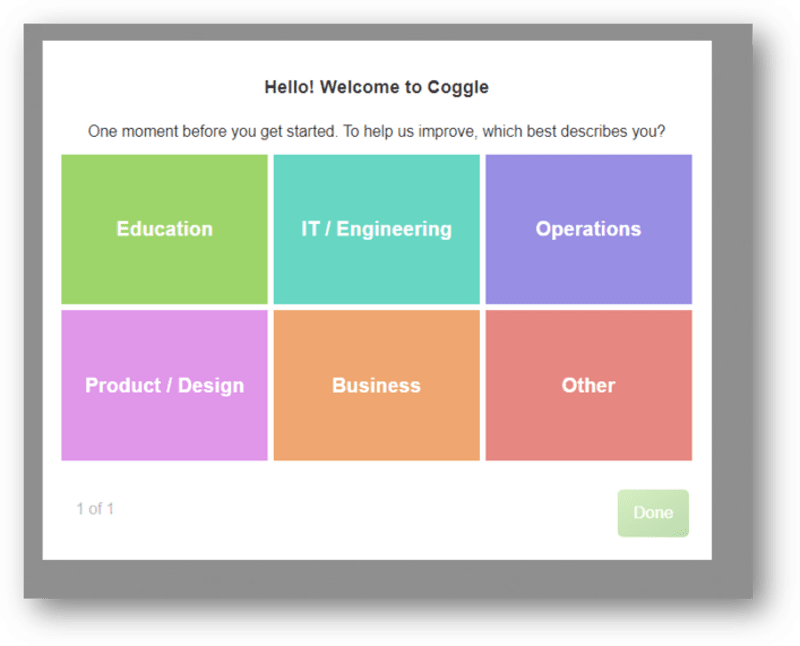
step 3
接著你會進入 Coggle 後台,介面可以分成三個區塊:
- 個人工作區:自己的心智圖、與他人共享的心智圖、範本。
- 共享工作區:與夥伴共用的資料夾,可一起協作多個心智圖檔案。
- 檔案管理區:建立、編輯、管理心智圖檔案。
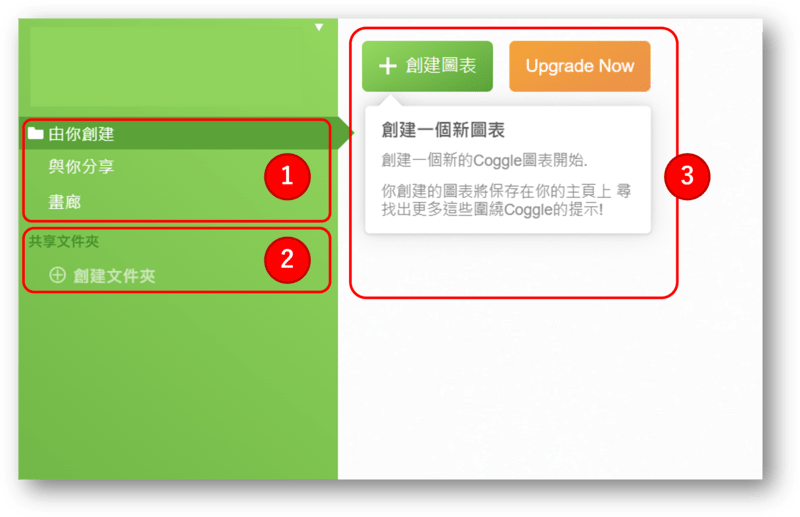
如何用Coggle製作心智圖?
step 1
如果你一開始不知道該如何建立心智圖,可以選擇「畫廊」,並一鍵套用、修改你想要的範本。
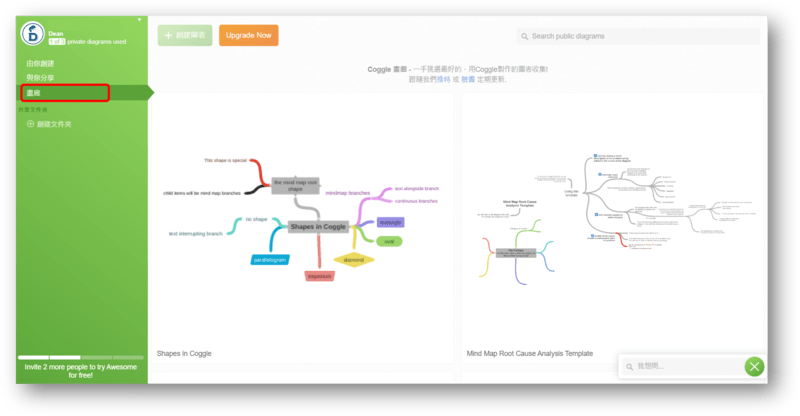
step 2
如果你想要從零開始製作心智圖,可以先在「由你創建」中,選擇「創建圖表」。
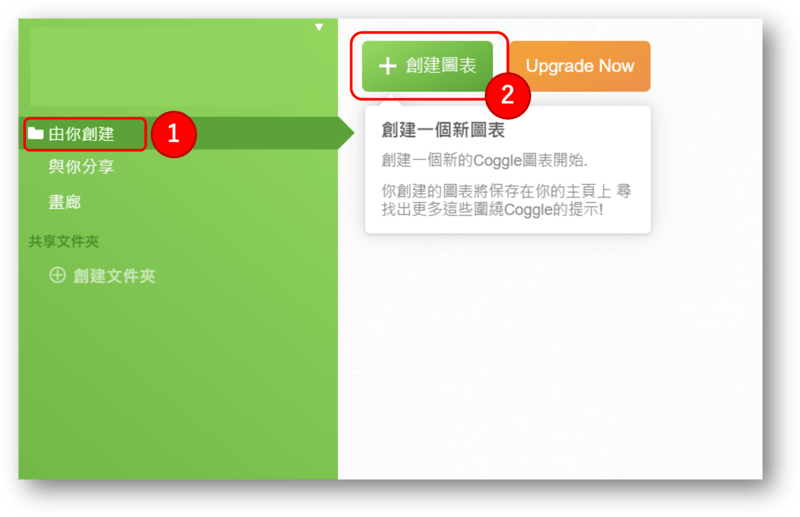
step 3
你會看到中心的主題標題,請點一下它,並將你想解決的核心問題、專案主題等名稱打在上面。
在這裡,我會以「經營部落格」為例,幫助你比較容易理解這項工具可以怎麼使用在工作中。
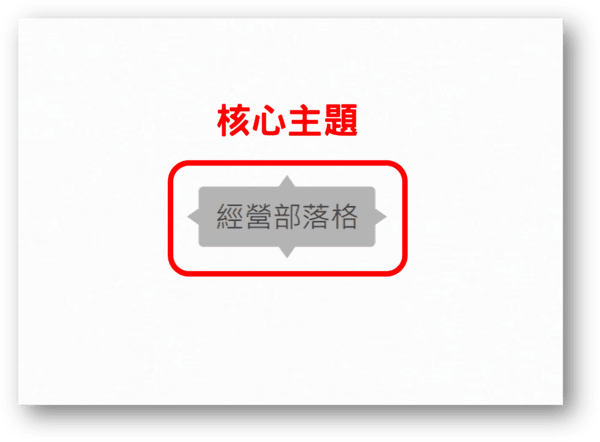
step 4
打完標題後,你會發現 Coggle 提供四個工具,分別為:
- 變更文字
- 插入連結
- 插入圖片
- 新增圖示
你可以依照你的需求選擇工具,如果你看見內容變成一串英文、符號,不用太擔心,那些都是 Markdown 語法,編輯完後,就會正常顯示。
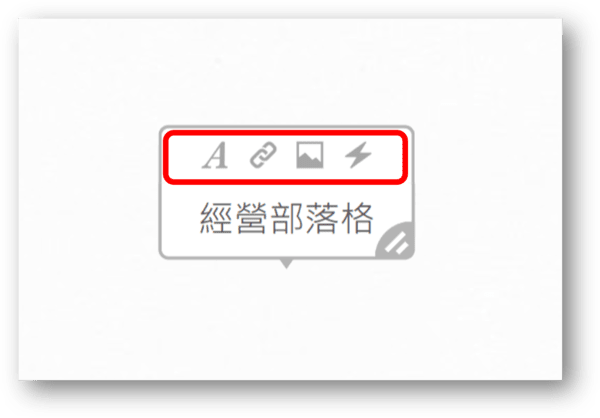
step 5
你可以「點選 +」,開始往外延伸、思考中心標題的相關主題。
比如,談到經營部落格,我會開始思考:
- 我對未來有哪些願景?
- 我想要達到什麼目標?
- 我想經營什麼樣的主題?
- 我預計用哪些方法經營?
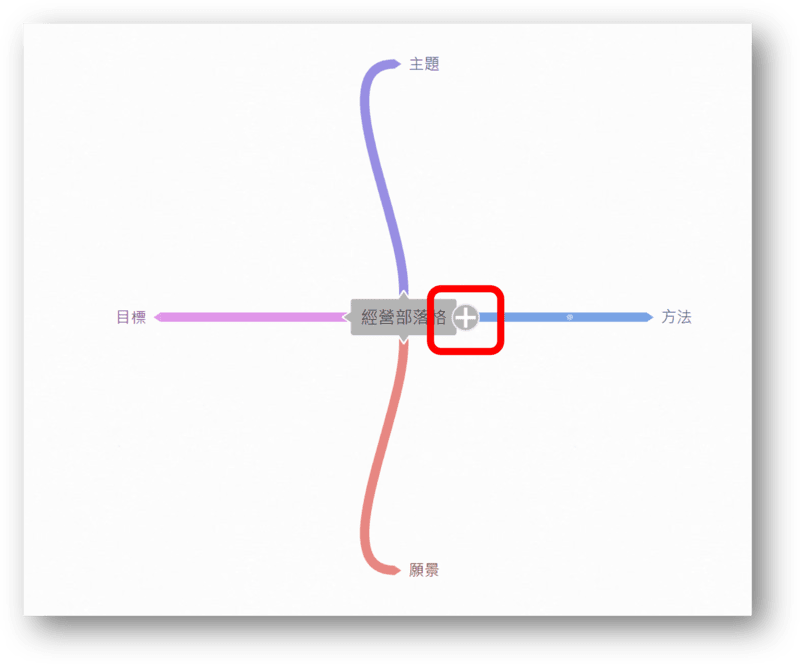
step 6
設定完分支後,你可以加一些小圖示、連結或圖片,把你的想法更視覺化,方便我們日後回顧更容易理解,或者讓其他夥伴一看就懂你想要表達什麼。
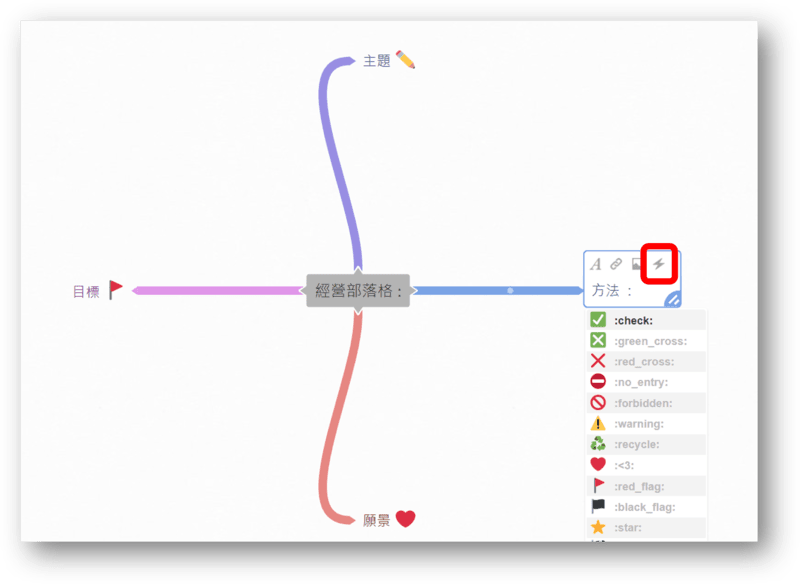
step 7
你可以在支線上點選右鍵,以進行:
- 新增分支
- 刪除分支
- 更換顏色
不過這邊需注意的是,如果你想要更換顏色,需要升級才能使用此功能哦。

step 8
你還可以在空白地方按下右鍵,使用 Coggle 以下的功能:
- 新增標題
- 回復修改
- 貼上分支
- 放大縮小畫面
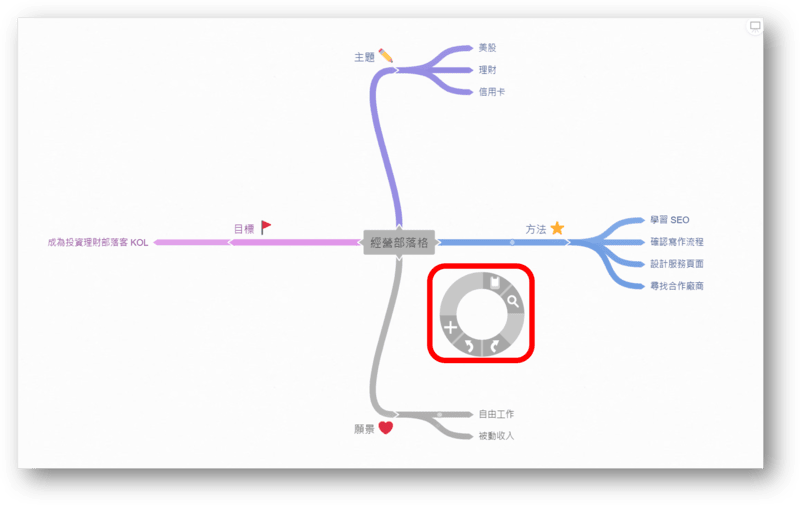
如何在Coggle上與成員協作?
如果你想和團員協作單張心智圖,我們可以先開啟檔案,並點選右上角的「+」輸入成員信箱。
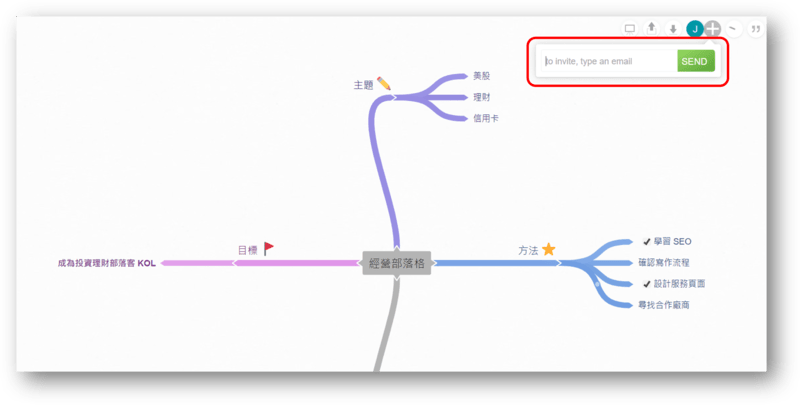
又或者,你想要與夥伴一起「共用資料夾」,可以回到後台首頁,建立一個新資料夾,設定好名稱後,再到最右邊輸入成員信箱。
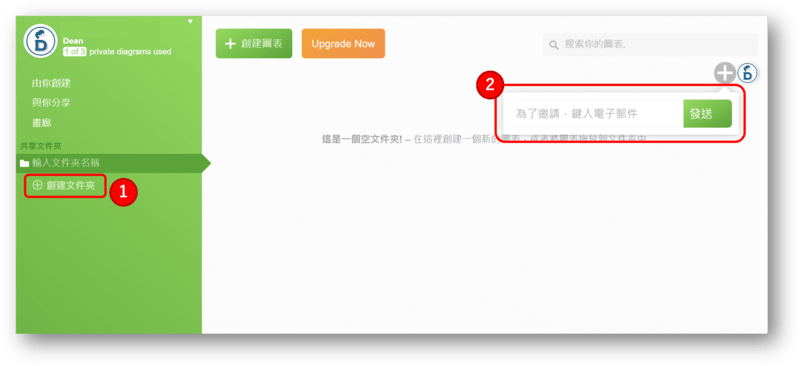
如何下載Coggle心智圖檔案?
如果你想要將 Coggle 心智圖匯出成檔案,可以在右上角選擇你想輸出的格式。
目前它有支援以下格式:PDF、PNG、vsdx、mm File 以及純文字。
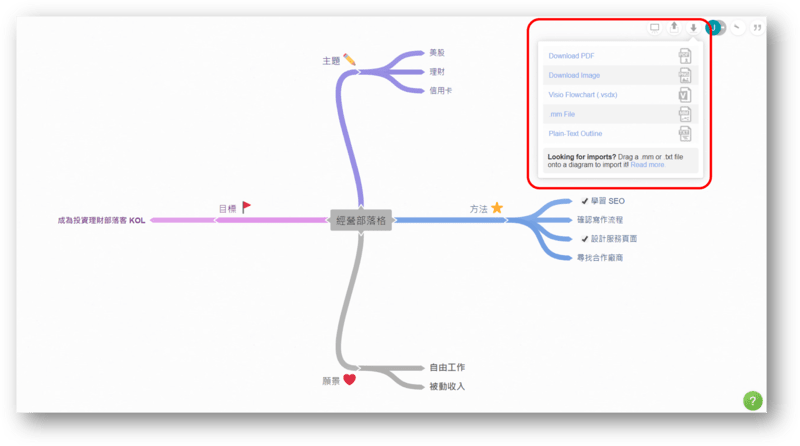
如何恢復過去的心智圖版本?
想要恢復之前的心智圖版本,可以參考以下畫面,在右上角找到恢復版本的按鈕,並選擇你想要追溯哪個版本的內容。
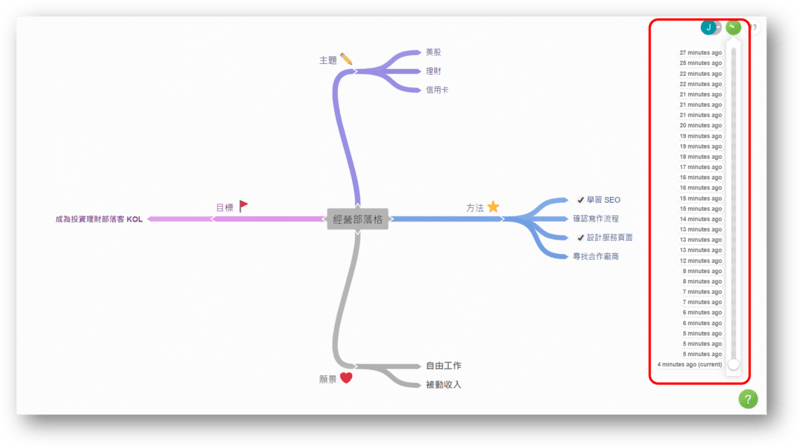
如何調整心智圖檢視權限?
如果你不想要公開你的心智圖給大家看,可以在右上角關閉公開模式。
不過值得注意的是,免費版本最多只能製作 3 個私人圖檔,超過的檔案則會被強制設定為公開,因此請務必確保公開的內容非機密資料。
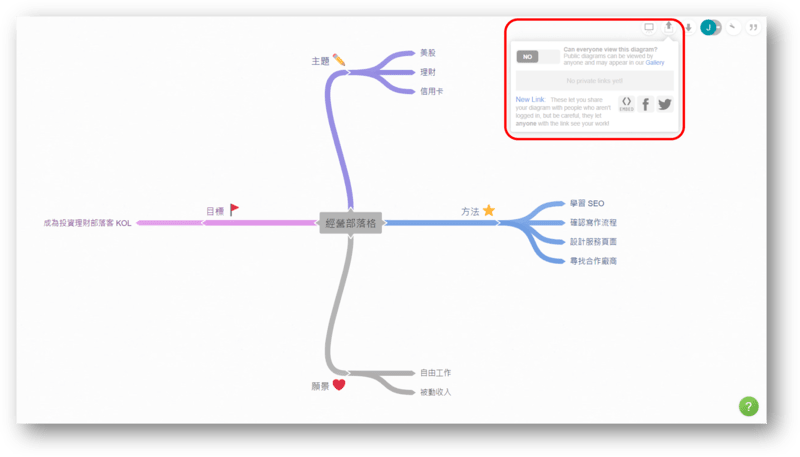
如何在心智圖新增備註訊息?
step 1
如果你正在和夥伴一同協作心智圖,有時可能會對某些內容有一些建議或不一樣的看法,這時可以善用 Coggle 的備註功能。
首先,請在你想備註的內容上,按下右鍵,選擇備註工具。
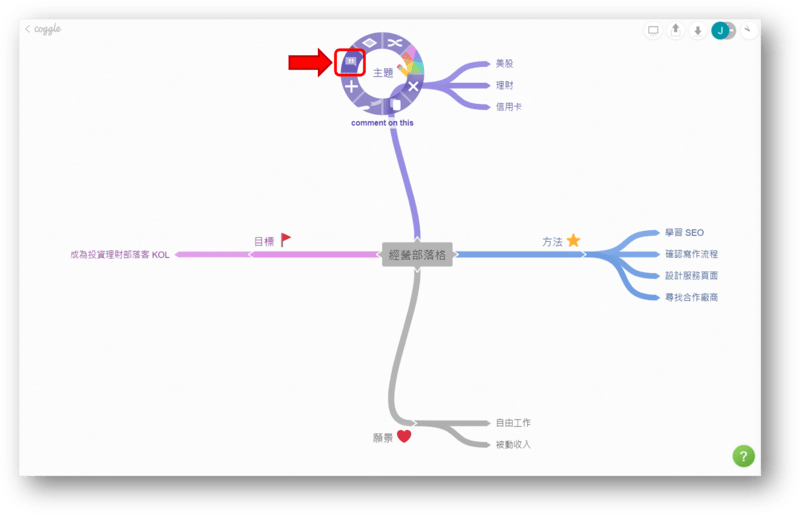
step 2
在 Messages 下方,留下相關的文字、連結、圖片或圖示訊息。
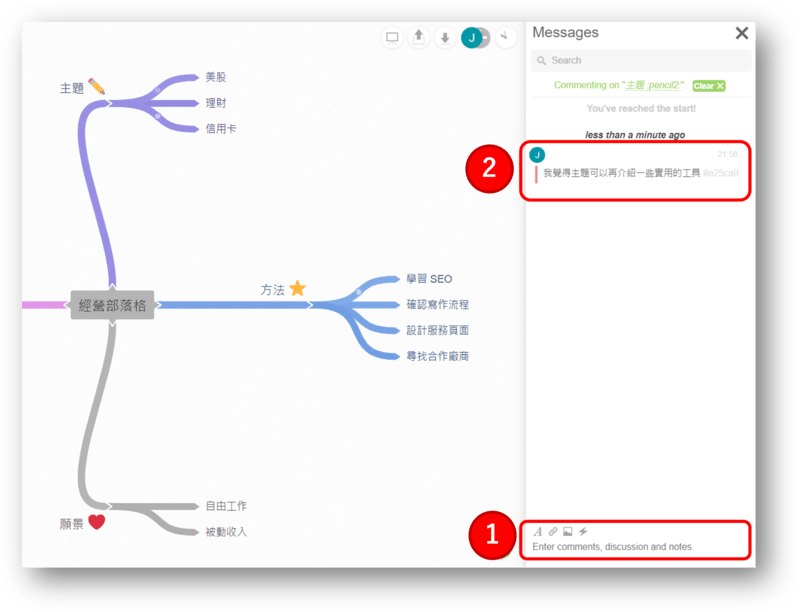
step 3
留下評論後,你會發現該標題上,會顯示相關的訊息有幾則。

step 4
如果你想要一次瀏覽整張心智圖有多少則評論,可以依照下方畫面,點選訊息工具。
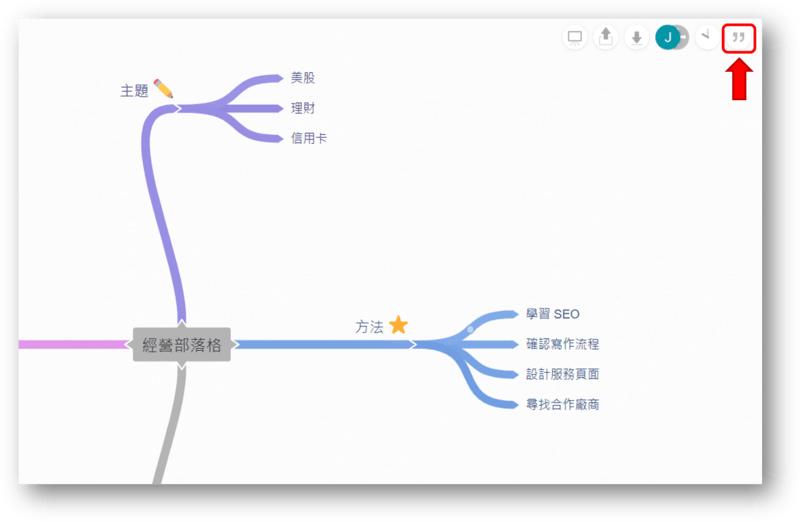
step 5
夥伴在各標題上留下評論,你完全不需要一個個點開查看留言,在這裡就能一次查閱。
不過,如果你想了解相關備註對應到哪些標題,可以點選訊息後的編號 ( 比如下圖 #fe289f )。
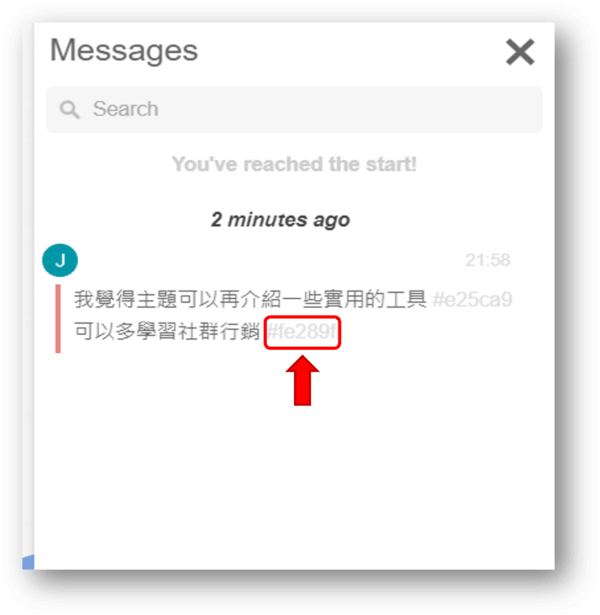
這時,Coggle 就會自動帶到對應的標題,非常的方便。
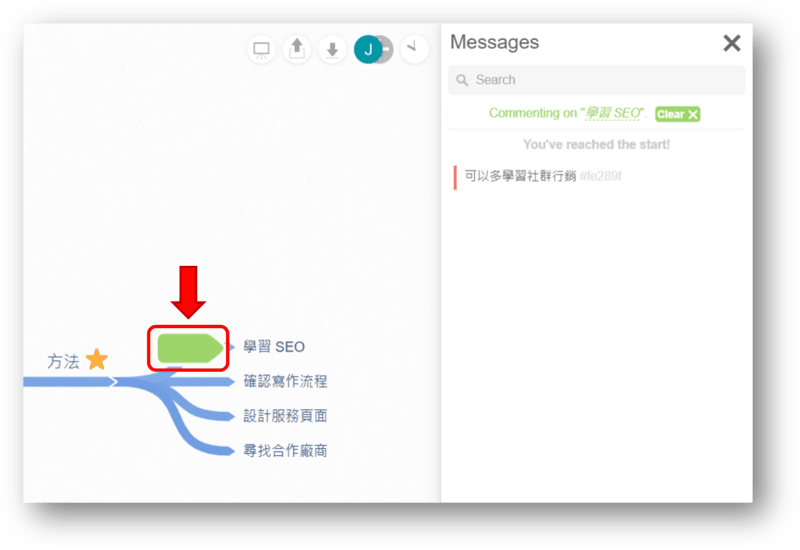
Coggle支援的語法與快捷鍵
Coggle 與一般的心智圖工具不太一樣的地方是,它支援 Markdown 語法,如果善用這項功能,我們便能根據自身的需求設計心智圖。
除此之外,如果能善用快捷鍵,這也可以提升我們製作心智圖的效率,以及思考的專注度。
如果你不太清楚有哪些語法、快捷鍵可以使用,可以點擊在畫面的右下角,Coggle 有簡短說明一些常見的功能該如何操作。
或者是參考官方的詳細說明:
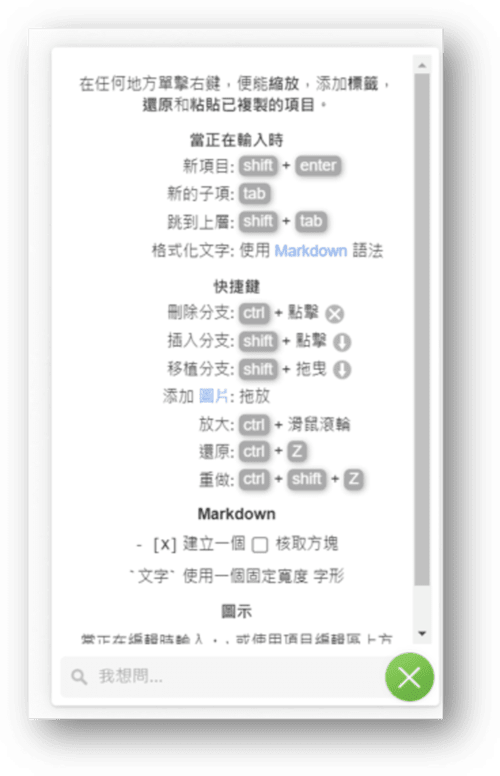
至於 Markdown 語法該如何應用在心智圖中,可以參考以下畫面以及示範流程。
- 在內容中新增核取方塊
- 找到核取方塊的語法
- 在內容中新增語法 – [X]
- 點選空白處,成功建立核取方塊
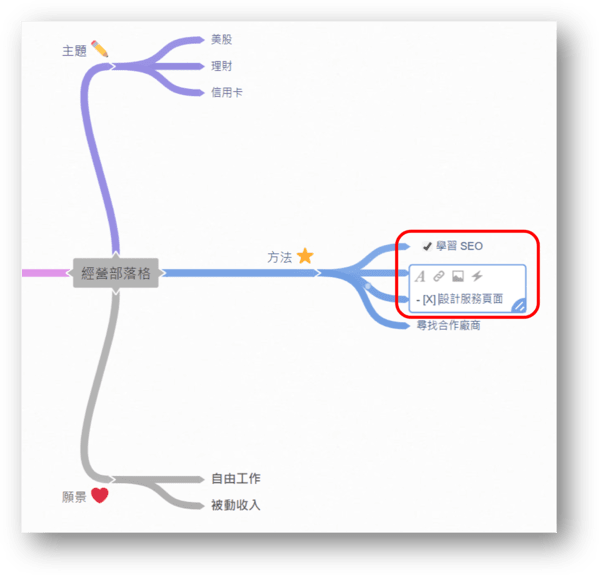
Goggle價格與方案介紹
Coggle 目前有 3 種方案,詳細內容可以參考下方的表格。
| 免費會員 | 好棒棒會員 | 組織會員 | |
|---|---|---|---|
| 方案價格 | 免費 | US$5/月、US$50/年 | US$8/月 |
| 私人圖表 | 最多 3 個 | 無限 | 無限 |
| 圖片呈現 | 小圖片 | 大圖片 | 大圖片 |
| 線條樣式 | 無法更改 | 可以更改 | 可以更改 |
| 圖檔匯出 | 單圖匯出 | 單圖匯出 | 批量匯出 |
我覺得免費的一般會員,功能就已經很夠用了,不過需要注意的是,它只能創建最多 3 個私人心智圖,超過的檔案則會被設為公開文件。
如果你的心智圖不是機密文件,就不會有太大的影響;但如果有,就需要考慮每月支付 5 美元,升級成好棒棒會員,私人心智圖的數量就不會被限制。
如果你們是工作團隊,希望每個人都能擁有獨立的工作區、批量匯出檔案等,可以考慮每人每月支付 8 美元,升級成組織會員。
使用Coogle的真實評價
Coogle優點有哪些?
- 操作簡單容易上手:製作 Coggle 心智圖時,點選右下角的圖示,可以叫出快捷鍵清單,非常容易理解,學習成本不會太高,如果是團隊新成員的話,很快就能上手。
- 多人即時線上協作:Coggle 可以邀請 Google 帳戶的其他團隊成員,一起「線上合作」完成心智圖,進行頭腦風暴,還能即時看到對方正在編輯哪個內容。
- 同步儲存 Google:Coggle 可以與 Google 雲端連結,能將製作完的心智圖同步儲存在 Google 雲端中,也能在雲端內直接編輯,方便我們共享、儲存、備份檔案。
- 回復之前的舊版本:如果心智圖的內容有問題,想要回復之前的版本,Coggle 有提供「版本回溯」的功能,幫助我們返回任何版本,並保存多個版本。
- 插入圖片與超連結:我們可以在 Coggle 心智圖上插入圖片、超連結,方便我們快速了解整體架構,以及日後回顧。
- 可使用 Markdown:Coggle 支持 Markdown 語法,可以在心智圖中加入像是待辦清單、刪節線、超連結等等功能。
- 有多種跨裝置版本:Coggle 除了常見的線上網頁版以外,還有提供 Google 擴充外掛 、iOS 以及 Android 版本。
- 支持多種匯出格式:製作完的 Coggle 心智圖,可以匯出成 PDF、PNG、純文字,或是 FreeMind 格式檔案。
- 心智圖分享到網站:當我們製作完 Coggle 心智圖,如果想把它分享到網站中,也可以設定成公開網頁,或者是嵌入到網站中。
Coogle缺點有哪些?
- 只有基礎的功能:Coggle 雖然有基本的功能,但它沒辦法跟其他心智圖工具一樣,自由地自動排列、摺疊分支等,這點比較可惜。
- 免費版本的限制:雖然 Coggle 提供免費版本,但如果超過 3 個,其他心智圖會被設為公開檔案。在意的人可以直接匯出檔案,再重複使用,或者直接升級帳戶。
- 心智圖範本難找:Coggle 提供許多的範本,可以讓我們一鍵匯入,不過可惜的是,它沒有提供分類,因此如果要尋找想要的參考範例,會不太好找。
- 外觀看起來陽春:與其他心智圖線上工具相比,個人認為 Coggle 的外觀看起來較陽春,也沒辦法換外觀顏色,不過也有滿多網友很喜歡它的介面的,所以這點也是很主觀。
我如何接觸到Coggle?心得如何?
Coggle 是我一開始接觸的心智圖線上工具,還記得當初我在讀碩班時,就是用它來規劃論文的大綱、資料整理、蒐集靈感、統整資訊。
Coggle 的好處是可以即時與夥伴線上協作,如果是小組要做報告的話,可以直接進行討論很方便。
整體而言,我認為 Coggle 的優勢是:
- 工具簡單好上手,即便第一次使用也能很快理解。
- 支援 Markdown 語法,可以快速製作一張心智圖。
- 可以免費使用,只要心智圖控制在三個以下就好。
不過當然也有比較困擾的部份,也就是當資料越來越龐大後,會發現 Coggle「不能摺疊分支」,讓整體畫面看起來很爆炸,也不好呈現給他人看。
還有個我比較不習慣的部份,就是它新增分支一定需要照順序,也就是如果你刪除第一條分支,下一次重新新增就會往下接 (如果原先有三條,那就是直接接第四條),而不是重新新增第一條。
所以結論就是,我覺得如果是簡單的紀錄事情或進行規劃,可以用 Coggle,不過如果是比較大型的專案,我會建議使用 Xmind 或 Gitmind 來進行。
常見心智圖軟體比較
目前常見的心智圖軟體有像是 Xmind、GitMind、Coggle、MindMeister 等,以下列出這幾款心智圖工具的比較給大家參考。
| Coggle | MindMeister | Xmind | GitMind | |
|---|---|---|---|---|
| 免費版心智圖 | 3 個 | 3 個 | 無限制 | 10 個 |
| 圖示功能 | ✓ | ✓ | ✓ | ✓ |
| 大綱模式 | 無 | ✓ | ✓ | ✓ |
| 簡報模式 | ✓ | ✓ | ✓ | ✓ |
| 內建模板 | 心智圖模板 | 心智圖模板 | 心智圖模板 | 心智/流程圖模板 |
| 協作功能 | 有 (需付費) | 有 (需付費) | 有 (需付費) | 有 (免費版可5人) |
| Markdown | 支援 | 支援 | 支援 | 支援 |
| 支援裝置 | Web iOS/ipadOS Android | iOS/iPadOS Android Web | MacOS Windows Web Linux iOS/iPadOS Android | MacOS Windows Web iOS/ipadOS Android |
| 中文版本 | 支援繁體中文 部分是英文資訊 | 支援簡體中文 尚無繁體中文版 | 有繁體中文版 | 有繁體中文版 |
| 匯出格式 | PDF、PNG、VSDX、MM、TXT | PDF、TEXT、Word、PPT、 PNG、JPG | PNG、SVG、PDF、Word、Excel、PPT、OPML、TextBundle | JPG、PNG、PDF、Word、TEXT、Gitmind |
| 價格方案 | 好棒棒會員:US$5/月 組織會員:US$8/月 | Personal:US$6/月 Pro:US$10/月 Business:US$15/月 | Xmind Pro:US$5.99/月 | 3年會員:NT$66.64/月 年度會員:NT$124.92/月 月度會員:NT$249/月 |
| 適用對象 | 想要心智圖介面簡單的人 | 需要大量心智圖模板的人 | 想要免費無限制建立心智圖的人 | 想要免費進行團隊協作的人 |
| 評測文章 | Coggle 評測 | MindMeister 評測 | Xmind 評測 | GitMind 評測 |
使用Coggle你可能會碰到的問題
Coggle可以免費使用嗎?
是免費的,可以製作 3 個私人心智圖,超過則會被設為公開圖表。如果你不希望被公開,可以重複利用 3 個私人心智圖,或是付費升級,每個月只需支付 5 美元。
Coggle提供桌機版本嗎?
Coggle 沒有支援桌機版,目前只有網頁版、Goggle 擴充外掛以及手機板。
Coggle支援中文介面嗎?
Coogle 心智圖有支援中文,只有部分資訊是英文,不過這不影響心智圖的製作。
如果你的介面不是中文,可以依步驟設定:點擊個人帳戶圖示 > Language > 選擇語言。
使用上遇到問題怎麼辦?
如果你在使用 Coggle 上有遇到任何問題,可以先至官方常見問題尋找答案,或者寄信至:hello@coggle
結論:讓想法變得具體且邏輯
用紙本作筆記,雖然也是一種方法,然而當資料越積越多時,我們需思考:
- 如何有效地管理文件,避免往後找不到資料,或是看不懂?
- 如何保存內容精華,以便優化未來的專案規劃與工作流程?
這時,若能善用心智圖線上工具,不但可以幫助我們在資訊爆炸的時代有架構地統整訊息、將想法用文字具體化,更能提升個人與團隊的工作效率,以及解決問題的能力。
因此如果現在的你,遇到了一些工作或生活上的問題,不妨利用 Coggle 心智圖工具,一步步挖掘腦中的想法,慢慢釐清所有思緒,也許你會發現,問題不再是問題,就等我們付諸行動了。
網路創作工具相關文章
【手機版 表格資訊在下方】
綜合整理文
- 〔圖片壓縮工具推薦〕
- 〔圖片去背工具推薦〕
- 〔螢幕截圖工具推薦〕
- 〔免費/付費圖庫推薦〕
- 〔配色/色盤工具推薦〕
- 〔中文商用字體推薦〕
- 〔Mockup工具推薦〕
- 〔Logo產生器推薦〕
- 〔馬賽克工具推薦〕
單項教學文
- 設計工具:Canva 教學
- 設計工具:Adobe Express 教學
- 設計工具:Shutterstock Creative Flow+ 教學
- 設計工具:Fotor 教學
- 設計工具:DesignEvo 教學
- 去背工具:Remove.bg 教學
綜合整理文
單項教學文
綜合整理文
- 〔簡報模板網站推薦〕
- 〔文字雲生成器推薦〕
- 〔短網址工具推薦〕
- 〔多連結工具推薦〕
單項教學文
- 趨勢工具:Google Alerts 教學
- 銷售工具:SocialProof 教學
- 多連結工具:Linktree 教學
綜合整理文
- 〔心智圖軟體推薦〕
- 〔筆記工具推薦〕
- 〔協作工具推薦〕
單項教學文
- 筆記工具:Evernote 教學
- 專案工具:Trello 教學
- 心智圖工具:MindMeister 教學
- 心智圖工具:Xmind 教學
- 心智圖工具:GitMind 教學
- 心智圖工具:Coggle 教學