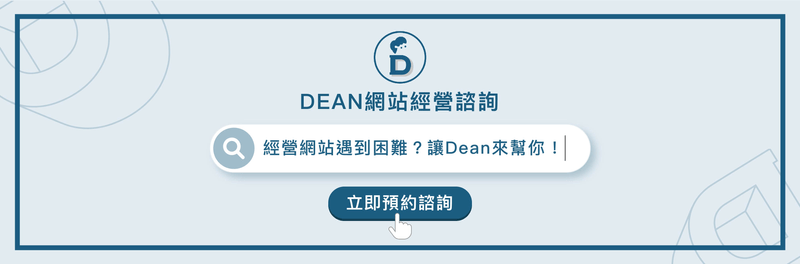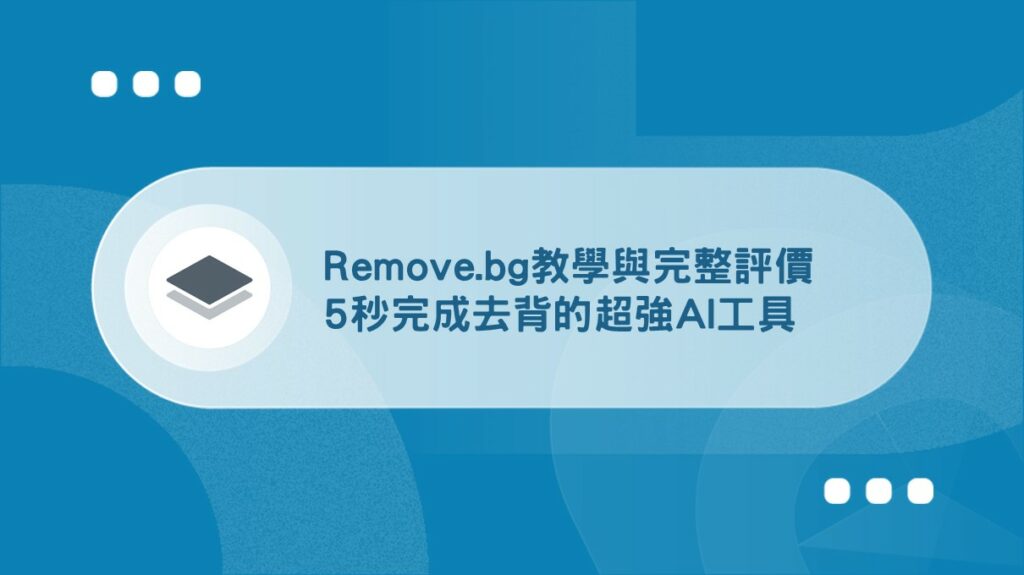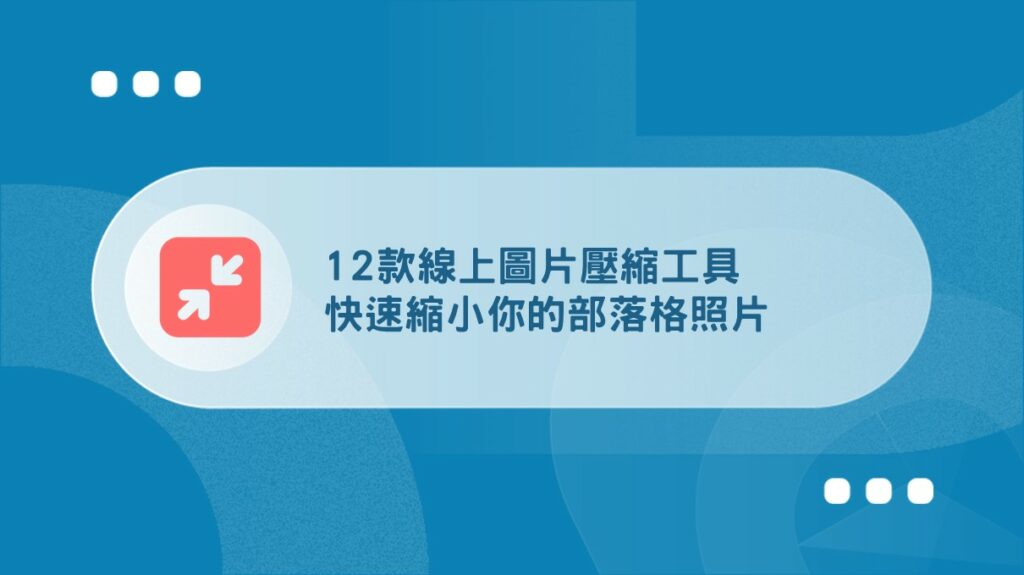Remove.bg教學與完整評價
5秒完成去背的超強AI工具
內容最後更新時間:2024-04-16
前言:一款適合創作新手的去背工具
之前在【圖片去背工具推薦】這篇文章中介紹了許多線上的圖片去背工具,其中就有提到我覺得對新手來說非常方便又實用的一款去背工具「Remove.bg」。
這篇 Remove.bg教學要來詳細介紹這款工具到底有多好用,以及到底該如何使用。看完你會發現,它不只是一款線上工具這麼簡單,原來還有這麼多功能是你不知道的。
Remove.bg 是什麼?

Remove.bg 是由 Kaleido 團隊在 2018 年開發的智慧圖片濾鏡應用工具,也是他們的第一個產品。
兩位創辦人 Ben 及 David 從 2015 年就開始研發以幫助用戶節省時間的視覺 AI 平台,除了 Remove.bg 外,也陸續開發了去除影片背景的線上工具「Unscreen」以及為圖片添加更多豐富背景和樣式的工具「Designify」。
Remove.bg 最強大的特色就是擁有將一張一般人需要用 Photoshop 花 30 分鐘才能去背好的圖片,僅僅只用 5 秒就能輕鬆完成去背,而且去背效果可能還更優質。
而其實 Remove.bg 不只有線上去背工具,還有額外推出能夠批量處理圖片去背的桌面版應用程式,並且支援 Windows / Mac / Linux 作業系統。
還有應用在 Photoshop 上的去背插件,讓你再也不用學習用複雜的 Photoshop 手動去背了,可以直接像線上工具一樣一鍵去背,然後再接著用 Photoshop 的技術讓圖片修飾的更加完美。
過去 Youtuber 分享家-羽,也有分享過這款好用的工具,可以先看看他的介紹:
Remove.bg 實際成果分享
#1 人像去背
人物去背最難的地方通常都是頭髮的部分,我自己用 Photoshop 去背的時候,最討厭的就是頭髮的部分,因為很難快速的完美去背頭髮,但 Remove.bg 卻意外的將這部分處理得很好。
#2 物品去背
產品的部分相對來說沒有這麼難,只要拍的照片看得出來產品是主體的話,那在去背上是絕對沒問題的,物品去背這點是完全難不到 Remove.bg 的。
#3 圖形去背
圖形去背大概是最簡單的,通常圖形都跟背景有很強烈的對比,也有很鮮明的特色,只要不是太複雜的圖形,或是太雜亂的畫面,基本上都能輕鬆去背成功。
Remove.bg 線上工具使用教學
接下來這一段要來做 Remove.bg教學,先從線上工具開始,操作上非常簡單,而且也有提供中文,所以應該不會遇到卡關的情況,如果你真的擔心不會用,下面會一步一步教你該怎麼做。
step 1
進入 Remove.bg 官網,這裡可以直接把圖片拖曳或點擊【上傳圖片】將圖片上傳。

step 2
上傳後大約 5 秒內就會將圖片完全去背完成,這裡也會顯示去背完成後的預覽圖,右側有兩個選項。
- 上面藍色的是【下載】,點選這個就能直接下載低解析度的去背圖。
- 如果點選下方的【下載高清版】就會跳出需要花費 1 credits 的視窗,要下載高清圖片還需要先註冊會員。
- 點選編輯則可以進入進階編輯畫面。

step 3
- 虛化的部分可以讓背景呈現模糊、虛化的樣子。
- 下方有照片和顏色兩個選項可以切換,照片的選項有提供許多預設好的背景圖,可以直接直接套用當作背景;選擇顏色則是有多種顏色可以做為背景色彩。

step 4
【擦除/恢復】則是可以讓我們手動將沒有去背好的地方再次更做更細微的調整,將去背效果處理得更精緻,這裡可以調整筆刷的大小來對應不同情況的圖片。
恢復顧名思義就是將已經去背的地方還原成原來照片的樣子,修正一些不想去背但被去掉的地方。

step 5
如果在「STEP 2」的畫面點選【下載高清版】的話,就會出現這樣的視窗,第一次用的話就能點選【免費註冊】。

step 6
直接輸入 Email 和密碼進行註冊,或是直接登入 Google 或是 Facebook。
如果是使用 Email 直接註冊的人,信箱中的確認信記得要驗證。

step 7
確認信確認後,畫面會直接跳到服務選擇頁,可以直接點選左邊 Remove.bg 的【移除圖片背景】。

step 8
這裡就會直接顯示已經成功註冊,並獲得 1 點的 credits。

Remove.bg 桌面版使用教學
Remove.bg 桌面版操作不會太難,唯一的缺點就是它沒有中文,只能顯示英文,但我認為這並不會造成太大難關,即使英文非常爛,按照使用者邏輯,正常使用應該還是有辦法的。
step 1
先進入 Remove.bg 桌面版的下載頁面,點選左邊「remove.bg for Windows / Mac / Linux」下方的【Download】,下載完成後安裝應用程式。

step 2
第一次開啟 Remove.bg 桌面版應用程式後點選【Get Started】。

step 3
再來它會要求登入 Remove.bg 的帳號,點選【Logon / Sign up】。

在網頁上登入後它會跳出這個提示通知,點選【開啟「remove.bg」】。

登入成功後,將跳出來的小視窗關閉。

step 4
這時候就能將要去背的圖片拖曳到這個畫面中。

- 拖曳進來後點選右下角的【Start】就能開始去背。(※這裡要特別注意一下,如果這時直接進行去背,那會優先輸出成高畫質的圖片,也就是會扣到 credits,如果不想輸出高畫質的話,必須從左下角的「Output size」選擇【Preview only】才會是低畫質的輸出)
- 輸出的路徑就顯示在最下方,如果想設定輸出路徑的話可以從右上角的設定去更改。

step 5
如果想單次批量去背多張圖片,一樣直接將圖片拖曳進來,點選【Start】就能全部一次去背完成。

如何使用 Remove.bg for Photoshop 插件?
Remove.bg 的 Photoshop 插件我自己測試覺得蠻特別也挺實用的,不過這個可能會比較少人用到,或是如果是對 Photoshop 比較不熟的使用者,可能會比較不清楚怎麼安裝和操作。
如果你正好有需要,可以按照下面的步驟操作,應該就能順利成功。
step 1
進入 Remove.bg 的 Photoshop 插件下載頁面,點選【Download for Free】。

step 2
再來會進入 Adobe 的頁面,點選右上角的【Get】。

step 3
接著登入你的 Adobe 帳戶,如果你沒有帳戶的話,需要先註冊一個。

step 4
登入後會跳出這個視窗,點選【Creative Cloud Desktop App】。
正常你有安裝 Photoshop 的話,應該都會有這個 Adobe 的應用程式才對,有安裝這個程式才會跳出這個視窗。

step 5
接著正常應該會自動開啟「Creative Cloud Desktop App」,並跳出這個視窗,這裡點選【確定】。

step 6
安裝完成後可以點選下方綠色小視窗的【開啟 Photoshop】或是直接手動開啟 Photoshop。

step 7
開啟後先匯入想要去背的照片,然後在最上方工具列依序點選【增校模組】→【remove.bg for Adobe Photoshop – Beta Version】→【Remove Background】。

step 8
它又會再次要你登入,點選【Logon / Sign up】。

step 9
登入完成後回到 Photoshop,關閉登入的小視窗,然後點選【Remove Background】並等待它跑完。

step 10
去背完成,但會發現圖變得很小,因為這只是「免費預覽」而已,也就是低解析度的功能,如果要原始尺寸的話,就必須消耗 credits。

Remove.bg 方案費用規則
Remove.bg 提供免費版和付費版,免費版帳戶可以無限去背和下載低解析度的圖片,和獲得一個免費的 credits,以及在桌面版和 Photoshop 插件 (API) 上每月 50 次的「免費預覽」。
credits 可以理解為點數,這個點數代表你可以下載多少高清解析度的圖片,例如:免費版帳戶只會有一點 credits,那就只有一次機會下載高清圖片。
那每月有 50 次的免費預覽是什麼意思?就是如果你安裝桌面版或是使用 Photoshop 插件去背圖片,都會消耗它所謂的「免費預覽」,指的是「下載或去背低解析度圖片的扣打」。
因此,如果你用桌面版批量去背處理了 30 張圖片,那麼你就只剩下 20 張的圖片可以去背,如果這時你又使用了 Photoshop 插件去背了 10 張圖片,那就只剩下 10 張圖片的扣打可以用。
總結來說,線上版工具去背和下載低解析度的圖片是無限的,桌面版與 Photoshop 插件合起來則只有 50 次的扣打,但優點是可以批量去背圖片。
Remove.bg 付費方案列表
Remove.bg 付費就是在買 credits 點數,分成兩種:訂閱制、單次性,可參考以下表格:
【訂閱計畫】
| 單月可下載高清圖數量 | 美金價格(每月/平均單張) | 美金價格(每年/平均單張) |
|---|---|---|
| 40 credits (不可商用) | $9 / $0.23 | $8.10 / $0.20 |
| 200 credits | $39 / $0.20 | $35.10 / $0.18 |
| 500 credits | $89 / $0.18 | $80.10 / $0.16 |
| 1,200 credits | $189 / $0.16 | $170.10 / $0.14 |
| 2,800 credits | $389 / $0.14 | $350.10 / $0.13 |
| 5,000 credits | $589 / $0.12 | $530.10 / $0.11 |
| 7,500 credits | $789 / $0.11 | $710.10 / $0.09 |
| 10,000 credits | $989 / $0.10 | $890.10 / $0.09 |
| 15,000 credits | $1,389 / $0.09 | $1,250.10 / $0.08 |
| 25,000 credits | $2,150 / $0.09 | $1,935 / $0.08 |
| 50,000 credits | $3,950 / $0.08 | $3,555 / $0.07 |
| 75,000 credits | $5,450 / $0.07 | $4,905 / $0.07 |
| 自定義 | 聯繫官方 | 聯繫官方 |
【單次付費】
| 可下載高清圖數量 | 總價格 (美金) | 平均每張價格 (美金) |
|---|---|---|
| 1 credits | $1.99 | $1.99 |
| 10 credits | $9 | $0.90 |
| 75 credits | $49 | $0.65 |
| 200 credits | $99 | $0.50 |
| 500 credits | $199 | $0.40 |
| 1,200 credits | $399 | $0.33 |
| 4,000 credits | $999 | $0.25 |
| 8,000 credits | $1,699 | $0.21 |
| 自定義 | 聯繫官方 | 聯繫官方 |
免費VS付費該選哪個?
那麼,到底用免費版就好呢?還是要用付費版比較好呢?
如果你是很常會需要去背圖片,像是攝影師、小編、部落格創作者等等,那麼你肯定是買付費版比較划算,看你每月的圖片需求量,來決定你要怎麼選擇哪個方案。
但如果你是只是偶爾去個背,圖片也不用那麼高解析度的人,那你可以使用免費版就好。
Remove.bg 完整評價(優缺點分析)
做完 Remove.bg教學與方案介紹後,為了讓大家能夠更清晰地了解這款工具,以下列出幾個我實際體驗後的優缺點,後面再進行詳細的心得分享。
1. 優點
- 去背 5 秒內即可完成
- AI 去背辨識精準度高
- 操作使用簡單易上手
- 線上版免費無限使用
- 桌面版實現批量去背
- 提供 PS 去背用插件
- 手機上也能完成去背
2. 缺點
- 下載高清圖需要付費
- 無太多圖像編輯功能
- 桌面版無提供中文版
經過親自的體驗和測試,我認為這款 Remove.bg 是一款非常優秀的去背工具,它的 AI 去背辨識技術非常精準,有些高難度、畫面色彩結構較複雜的圖片,也能精準的辨識並完成去背。
另外,讓我覺得很用心的一點是,它有考量到使用者背後更多實際面的需求,像是我們一般去背可能一次就很多張,所以它們額外開發桌面版本,如果是直接使用桌面版的話,一次能處理的圖像就更多,也因為是直接透過電腦硬體去運算,會比線上的 AI 自動辨識快上不少。
Remove.bg 還不只有電腦能用,連手機都能用,雖然沒有推出手機 APP,但只要用手機進入網頁版的頁面,操作方法跟網頁版是一樣的,非常簡單。
而且 Remove.bg 的官方部落格還提供針對不同去背情境,提供每種情境的去背教學,不只侷限於他們本身的工具,裡面還有許多關於去背的用法和技巧,非常值得認真看一下。
如果對於圖片去背這件事如果有大量需求,或是需要去背但不會使用 Photoshop 這種專業的圖像編輯工具,那我非常推薦可以訂閱他們的方案,絕對能為你省下非常多時間。
Remove.bg 適合哪些人?
#1 自由工作者
自由工作者也許不是專職做繪圖或圖片相關的工作,但不管做什麼類型的工作,多多少少都會碰到需要處理圖片的情況,而圖片去背肯定也有機會會遇到。
假如這時又需要一次處理比較大量的圖片時,如果沒有找到對的方法,絕對是非常耗時的一件事,這時如果用 Remove.bg 桌面版批次處理圖片去背的話,那絕對會為你省下大把寶貴的時間。
#2 社群經營者
社群小編最痛苦的除了想文案之外,我想應該就是處理美編了吧,尤其是要製作宣傳照,那也肯定會需要去背這項技能,但手動或一張一張去背真的太慢,直接使用這款工具就能一鍵去背,所以這絕對會是小編最愛用的工具之一。
#3 電商經營者
電商不好做大家都知道,除了產品本身的問題之外,也會時常需要花費大量的時間為自家產品拍攝產品照,拍產品照去背不用說,絕對是 100% 會用到的技術,那麼對於要上架產品,處理圖片去背的助理來說,這款工具絕對會是工作上的救星。
#4 攝影師
攝影師是靠拍照生存的行業,去背這東西,也絕對是他們的必備技能,也許用 Photoshop 去背對攝影師來說不算什麼,但如果能用更方便、更快速的方法完成這工作,就能把時間省下來去接更多案子。
#5 美編/平面設計師
美編或平面設計師的工作就是每天要面對一堆圖片、圖形、LOGO設計,雖然去背對他們來說可能就跟吃飯一樣簡單,但如果有個人專門幫你分攤去背的工作你說好不好?
根據他們平常加班加到吐血的狀態來說,我想大概 99% 都會說好,這款工具就是由 AI 幫你分攤去背這項工作,有這樣一個任勞任怨的工具人,不要嗎?XD
Remove.bg 常見問題
第一次註冊免費版帳戶後,會獲得 1 點 credits,因此只會有一次下載高清去背圖片的機會,不管是用線上工具、桌面版還是 Photoshop 插件,只要下載或用到高清圖片,就會自動消耗掉 credits 點數。
線上工具則可以無限下載低解析度的去背圖片,但桌面版和 Photoshop 插件有每月 50 次的低解析度圖片下載限額。
可以,訂閱後如果不滿意,Remove.bg 有提供 14 天退款保證,如果是在訂閱期間,隨時都能降級或取消訂閱服務。
登入 Remove.bg 後台的控制面板就能看到目前擁有的 credit 點數積分,也會顯示目前當月剩下桌面版和 API 的免費預覽次數。
結論:我該付費使用 Remove.bg 嗎?
以上就是這篇 Remove.bg教學與評價的內容了,如果你有嘗試過這款去背工具,我相信你一定會覺得非常快速且方便,而且一試成主顧。
雖然無法無限下載高清解析度的去背圖片,但對於一款線上工具而言,有這樣的品質已經非常 OK 了,因此下載高清圖片要收費也是非常合理的。
對於到底要不要付費使用 Remove.bg,可以先自己思考和評估一下幾個問題:
- 會用到去背工具的頻率多高?
- 會使用 Photoshop 去背嗎?
- 對於去背品質非常要求嗎?
- 會需要批量去背圖片嗎?
- 最重要的是有預算嗎?
先確認自己的需求,根據自己的需求來判斷這款工具到底適不適合自己。
我覺得如果你每個月需要去背的圖片達 30 張以上,而且沒那麼多時間一張張用 Photoshop 去背,那麼就可以考慮訂閱 Remove.bg。
如果你還想要了解更多圖片去背工具,歡迎點擊下方按鈕查看我另外統整的 20 款圖片去背工具,相信裡面一定會有讓你滿意的去背工具。
網路創作工具相關文章
【手機版 表格資訊在下方】
綜合整理文
- 〔圖片壓縮工具推薦〕
- 〔圖片去背工具推薦〕
- 〔螢幕截圖工具推薦〕
- 〔免費/付費圖庫推薦〕
- 〔配色/色盤工具推薦〕
- 〔中文商用字體推薦〕
- 〔Mockup工具推薦〕
- 〔Logo產生器推薦〕
- 〔馬賽克工具推薦〕
單項教學文
- 設計工具:Canva 教學
- 設計工具:Adobe Express 教學
- 設計工具:Shutterstock Creative Flow+ 教學
- 設計工具:Fotor 教學
- 設計工具:DesignEvo 教學
- 去背工具:Remove.bg 教學
綜合整理文
單項教學文
綜合整理文
- 〔簡報模板網站推薦〕
- 〔文字雲生成器推薦〕
- 〔短網址工具推薦〕
- 〔多連結工具推薦〕
單項教學文
- 趨勢工具:Google Alerts 教學
- 銷售工具:SocialProof 教學
- 多連結工具:Linktree 教學
綜合整理文
- 〔心智圖軟體推薦〕
- 〔筆記工具推薦〕
- 〔協作工具推薦〕
單項教學文
- 筆記工具:Evernote 教學
- 專案工具:Trello 教學
- 心智圖工具:MindMeister 教學
- 心智圖工具:Xmind 教學
- 心智圖工具:GitMind 教學
- 心智圖工具:Coggle 教學
部落格經營相關文章
【手機版 表格資訊在下方】
- 【部落格經營指南】超過百篇的部落格實戰內容
- 如何經營部落格?身為一位前輩最真誠的分享
- 如何幫網站命名?為部落格取名字的9種技巧建議
- WordPress網站架設教學,最簡單的圖文步驟分解
- 如何免費提升網站流量?6種最有效的方式(附證明圖)
- 網站該寫些什麼內容?分享我尋找靈感來源的方式
- 如何有效率寫文章?分享我的每日更文小技巧
- 遇到網路酸民怎麼辦?深度剖析他們脆弱的內心
- 部落格文章被抄襲怎麼辦?教你防範與對付抄襲者
- 被請求文章授權怎麼辦?轉載分享該注意的4個重點
- 如何進行商標申請註冊?流程、費用、管道完整解析
- 4種常見部落格運營模式,分析曝光與獲利管道(含實例)
- 如何關閉網站(部落格)?停止經營前你該做的5件事
- Dean 的內容創作工具箱
- 架設網站必備虛擬主機!7大服務商優缺點評價
- 12個網站logo製作工具推薦!自己也能設計專業級商標
- 精選15個免費圖庫推薦,可商用無版權的素材懶人包
- 12款線上圖片壓縮工具,快速縮小你的部落格照片
- 20款圖片去背工具分享,線上網站與編輯APP超快速後製
- 配色網站推薦與操作教學,色盤工具幫你訂定品牌主視覺
- 螢幕截圖工具推薦與技巧教學,幫助你寫部落格文章更方便
- 如何為手機截圖加上外框?3套工具美化部落格編排
- 7大縮/短網址推薦,功能特色與方案價格全告訴你
- Canva中文教學,自媒體線上製圖必備的設計軟體
- Google快訊設定技巧,7種應用方式與4種常見語法
- 文章相似度線上檢查工具,PlagiaShield自動幫你分析比較