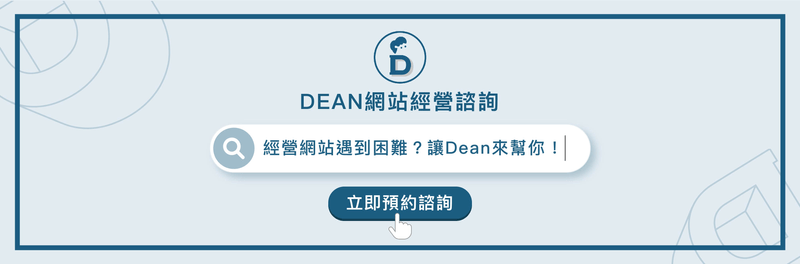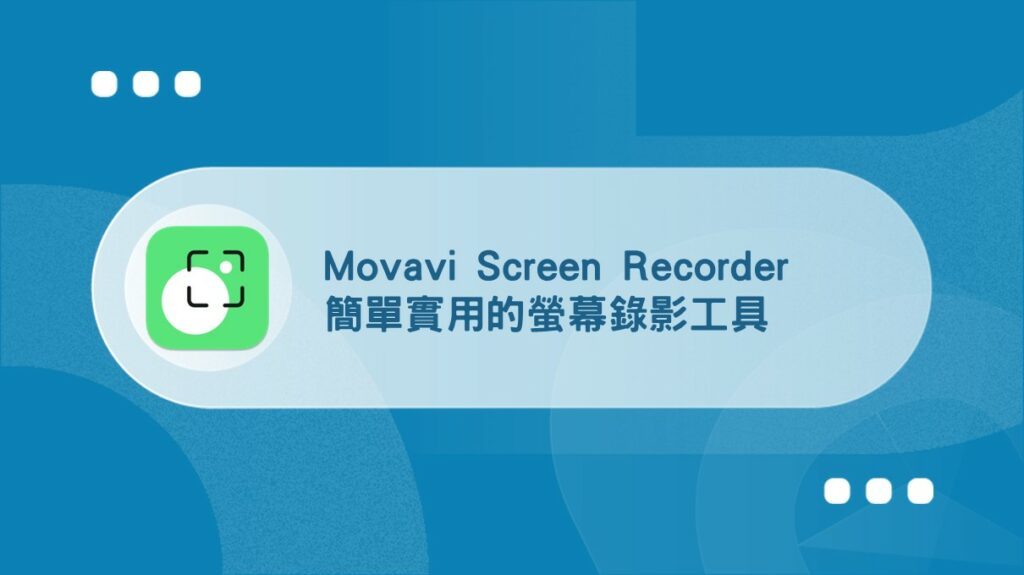Movavi Screen Recorder評價與心得
簡單實用的螢幕錄影工具
前言:螢幕錄影需求愈加普及
現在網路越來越發達,有很多事情都可以在雲端進行,像是我們可以:
你有沒有想過,在各種會議、線上教學或活動中,如果有一個簡單好用的螢幕錄影,是不是更能幫助我們記錄每一次活動的內容,方便我們做資料的留存呢?
一個好的螢幕錄影的軟體,我希望它能配合每場活動、會議的日期,預先排程錄影的時間,並且可以標註螢幕上的重點、編輯影片的時間長度。
在我研究過許多螢幕錄影的產品以後,我發現 Movavi Screen Recorder 能夠符合我的需求,於是我寫下這篇文章,想要與你分享這款工具的各項功能,並告訴你我使用過後的真實心得。
Movavi Screen Recorder是什麼?
Movavi 是一家在 2004 年成立的新創公司,主要根據不同的使用者情境開發各種工具,像是:
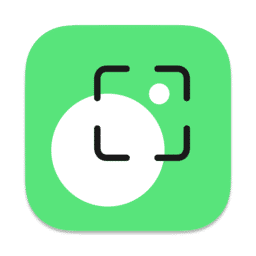
- Movavi Video Converter:各種媒體轉檔與編輯工具
- Movavi Video Editor Plus:強大的影片剪輯工具
- Movavi Video Suite:商務專用的影片編輯器和螢幕錄製工具
- Slideshow Video Maker:製作專業的幻燈片工具
- Gecata by Movavi:簡單可靠的遊戲錄影工具
- Movavi Photo Editor:專業的照片編輯器
- PDFChef by Movavi:PDF 編輯工具
而這篇要介紹的 Movavi Screen Recorder 是他們開發的一個螢幕錄影工具,這項工具不單單只有螢幕錄影功能,更結合了像是影音編輯、GIF 製作等功能,更詳細的功能將在下一段進行分享。
Movavi Screen Recorder有哪些功能?
#1 建立螢幕錄影
Movavi Screen Recorder 的第一個功能,就是它最主要的螢幕錄影功能。整個操作非常簡單,我們只要將軟體開起來以後,選取特定範圍,即可截圖與錄影。
如果要更快速地使用螢幕錄影,也可以到系統設定好快捷鍵,並選擇好要存放檔案的資料夾,如此就能更便捷地錄製電腦螢幕中的畫面了。
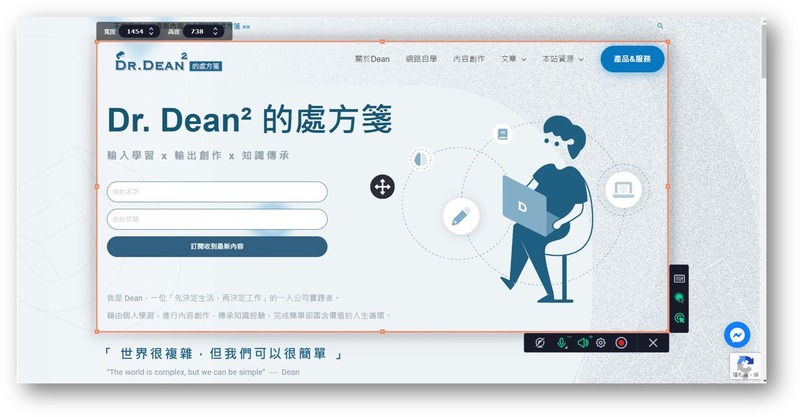
#2 在影片中標記
在錄影時,如果我們希望標註畫面中的重點,可以利用內建的小工具來進行螢幕圈選,或是添加箭頭、文字等等的標記,能夠讓閱聽人更容易看到重點。
另外,我們也不需要再額外透過其他影片後製工具重新編輯畫面,減少遇到軟體無法支援特定影像格式而無法編輯,或是在編輯影像時畫素降低等等的狀況。
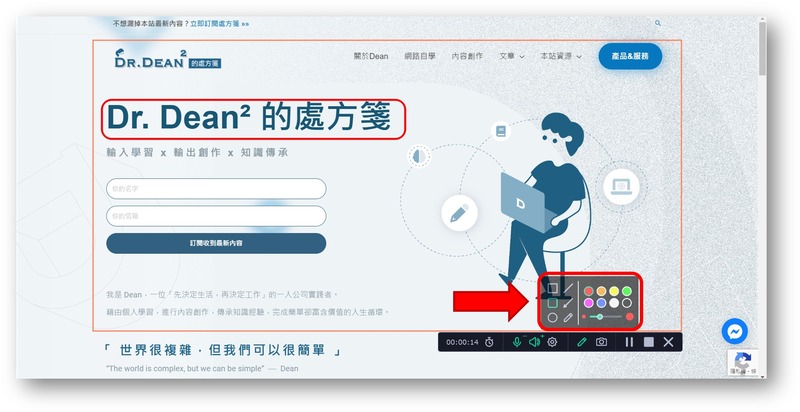
#3 簡易影片剪裁
若你想進行簡易影片的剪輯,移除一些不需要的片段而已,比如線上活動、會議、教學示範的錄影,很多時候完全不會用到功能太複雜的剪輯軟體,可以直接靠 Movavi Screen Recorder 做到。
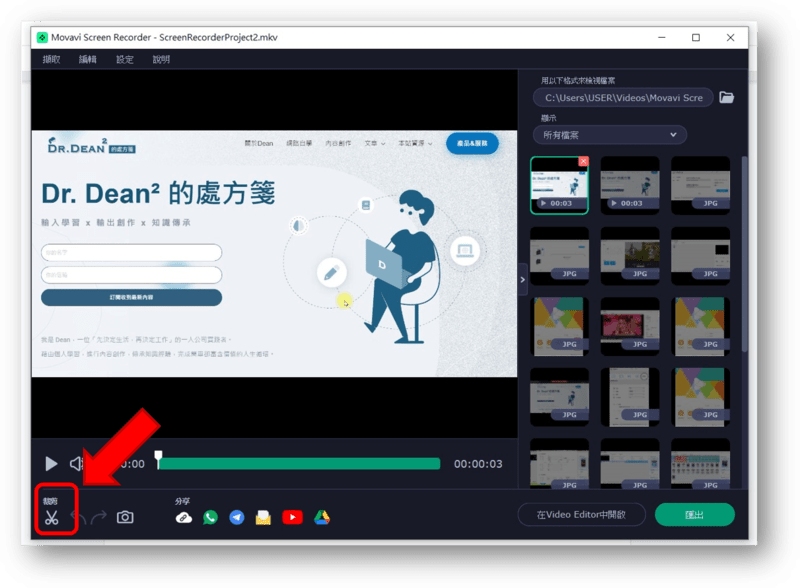
#4 排程錄製日期
現在有需多視訊軟體軟體、APP 可做到會議的時間排程,但是這些工具的螢幕錄影品質參差不齊,因此大多都需要再額外使用其他螢幕錄影工具。
而 Movavi Screen Recorder 則除了螢幕錄影功能外,還可以自動排程錄製的日期,同時收音、畫質也都滿在水準之上,對於不同場景的運用彈性較大。
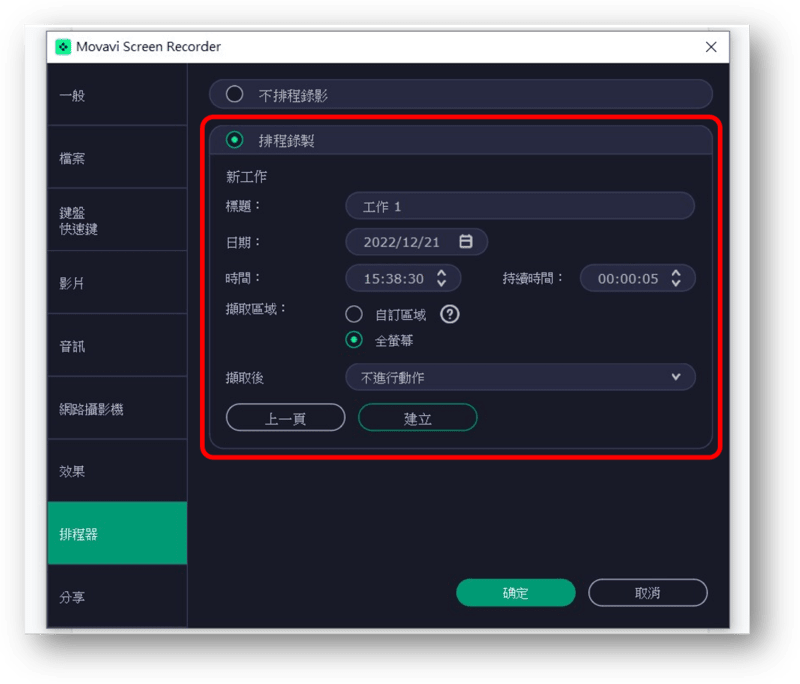
#5 一鍵儲存GIF檔
Movavi Screen Recorder 目前有 9 種輸出格式可以做選擇,包含:MP4、AVI、MOV、MKV、MP3、PNG、BMP、JPG,其中還包含還可以輸出成 GIF 檔,這是其他錄影軟體較沒有的功能。
GIF 檔可以幫助我們在製作教學內容,或是張貼社群平台的內容時,可以更靈活地呈現視覺。此外它還可以直接剪切出我們需要的畫面去製作,節省了許多額外的後製時間。

#6 連結雲端平台
在檔案保存的部分,Movavi Screen Recorder 除了能夠將影片輸出,並存到本地預設的資料夾外;也可以事先連結雲端、社群平台,將檔案上傳到 Google Drive、Youtube 等等。
當每次結束線上活動錄影時,這項功能能幫助我們在第一時間就將影片檔案留存於雲端,不但簡化了整體的工作流程,也更能避免檔案遺失。
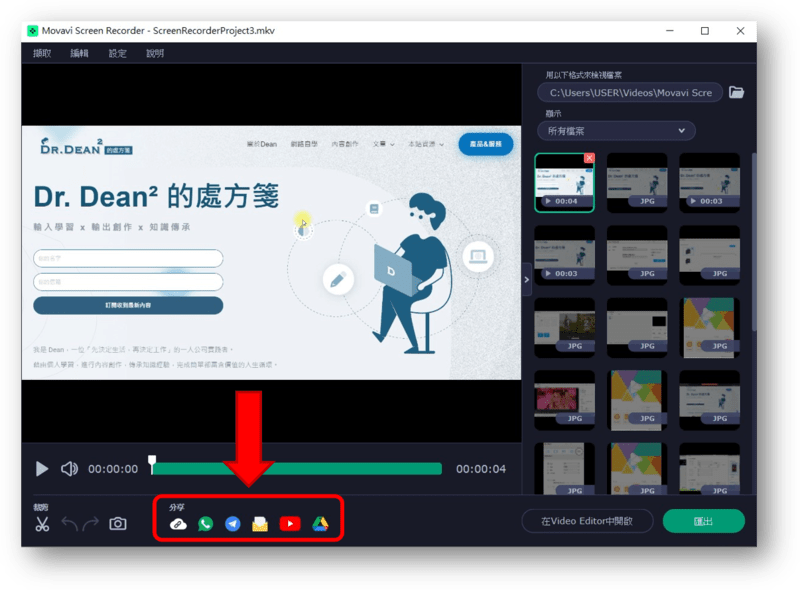
Movavi Screen Recorder使用教學
STEP 1:安裝 Movavi Screen Recorder
首先,進入到 Movavi 官網中,選擇 Windows 或 Mac 版本,並將軟體下載、安裝於電腦中。
Movavi Screen Recorder 會先提供「免費試用版」讓我們使用,如果你有螢幕錄影的需求,可以先試用免費版,再去評估看看它是否有幫助到你。
而我本人也是試用過後覺得不錯用,所以有直接付費購買,以下以付費的畫面作為教學示範。
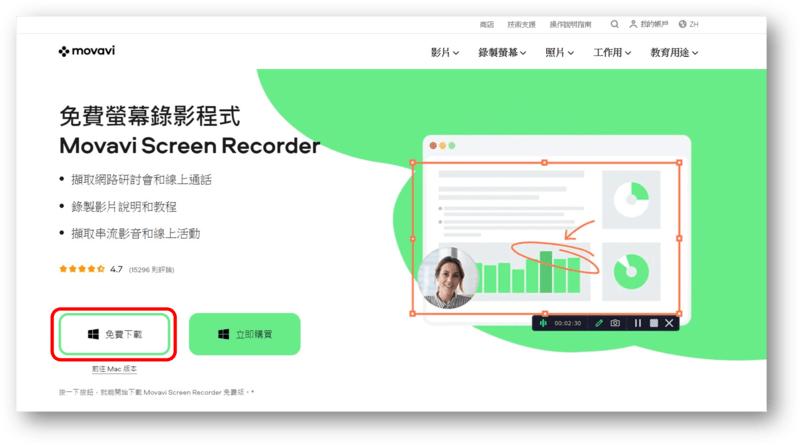
STEP2:介面與功能介紹
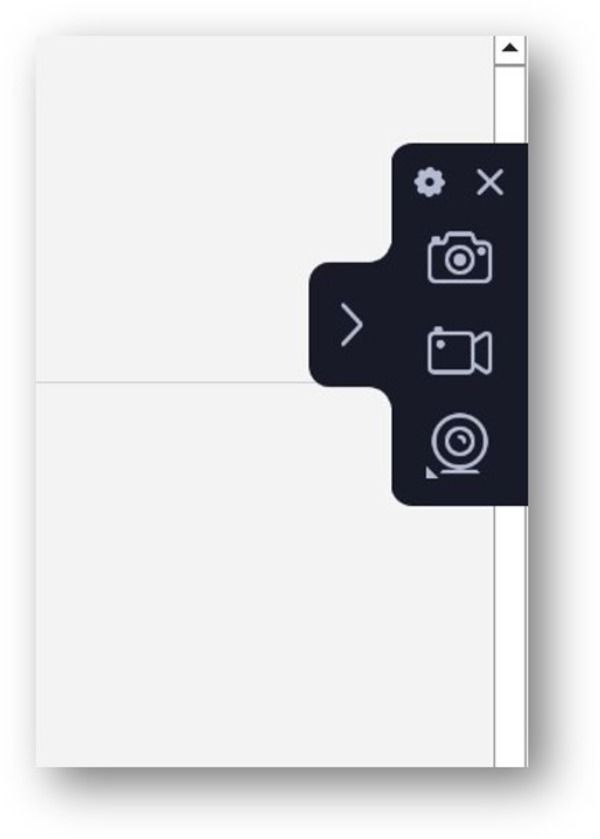
安裝完後,可以看到三個圖示,分別為:
- 螢幕截圖
- 螢幕錄影
- 攝影鏡頭錄製
介面設計很直覺,可以依照自己的需求,點擊需要的功能。
如果想要進一步設定語言、快捷鍵、影片、效果等,可以點選齒輪按鈕,再進行設置。
STEP3:螢幕錄影與截圖
了解完 Screen Recorder 有哪些功能後,接著就可以:
- 按下「紅色圓圈」,開始錄製螢幕畫面
- 按下「停止圖示」,影片即可錄製完畢
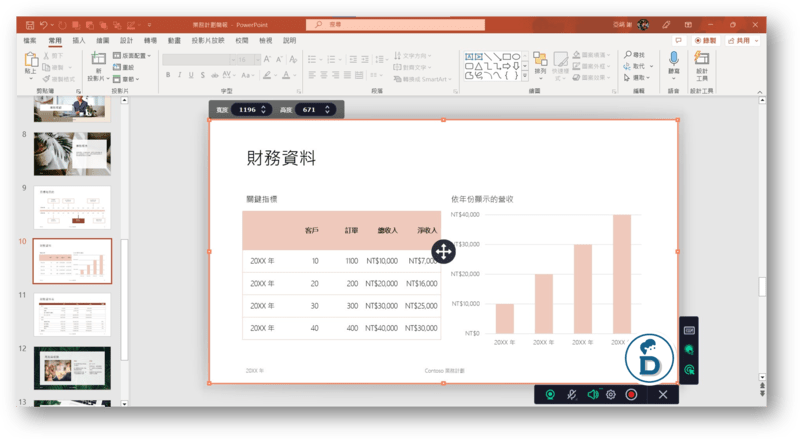
除此之外,如果你想要在螢幕錄影的過程中,Movavi Screen Recorder 也都做得到:
- 隨時將重要的畫面截圖起來
- 放上電腦攝影鏡頭,顯示自己的頭像
- 邊畫重點、邊用箭頭等功能進行標註
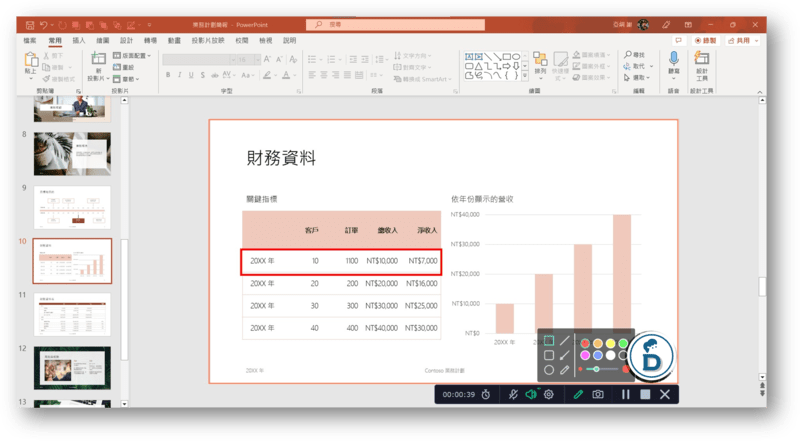
STEP4:移除不需要的片段
錄製完影片後,會看到一個影片的預覽視窗,可以輕鬆地裁剪掉不需要的片段。
線上教學、活動等影片檔案,通常不需要用額外的特效設計畫面,只需要「將多餘的片段進行移除」即可,這時候就能直接使用內部的這個影片編輯功能。
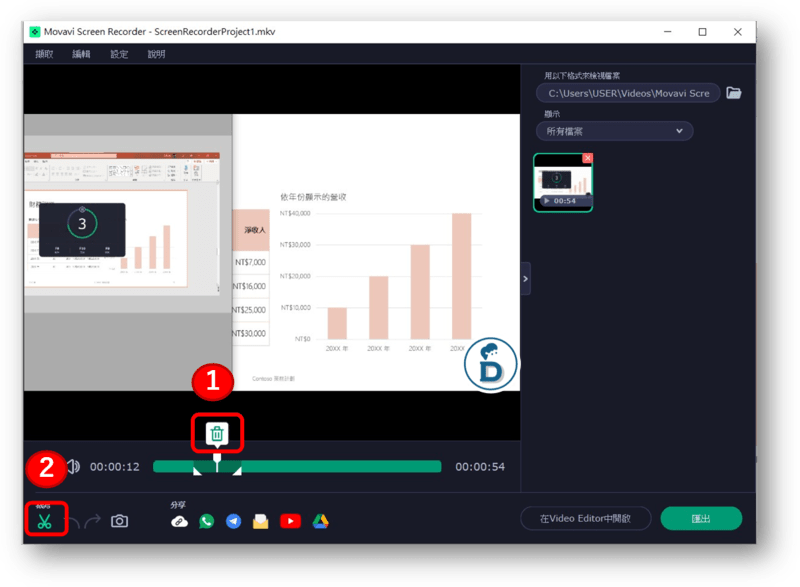
STEP5:分享或匯出影片
移除完不需要的片段後,有 2 種方式能夠處理影片。
如果你想要將檔案儲存到電腦,可以點選「匯出」,選擇你想要的儲存格式後,即可另存成檔案 ( 目前支援 MP4、MOV、MP3 等多種格式 )。
若你想要分享影片給他人觀看,也可以選擇上傳到 Google 雲端、Youtube ,或是儲存在 Movavi Cloud 中,只要分享連結,別人立即就能觀看。

方案費用與購買步驟
Movavi Screen Recorder 費用與方案
目前 Movavi Screen Recorder 除了免費試用版以外,還有提供個人年訂閱制、個人終身制。
免費試用版,它有一些功能上的限制,比如不支援錄製系統聲音、無法截圖螢幕畫面等等,除此之外,比較困擾的部分會是匯出的影檔都會帶有添加浮水印。
若你試用 7 天後覺得不錯,或者想要解鎖完整版功能,可以付費購買:
- 個人年訂閱:NT$740
- 個人終身制:NT$950
而選擇 NT$1910 的方案,則能同步購買螢幕錄影與影片編輯軟體,獲得完整的錄製、編輯素材包。
更詳細的方案內容,可以參考以下圖片,或是進入官網價格頁面查閱。
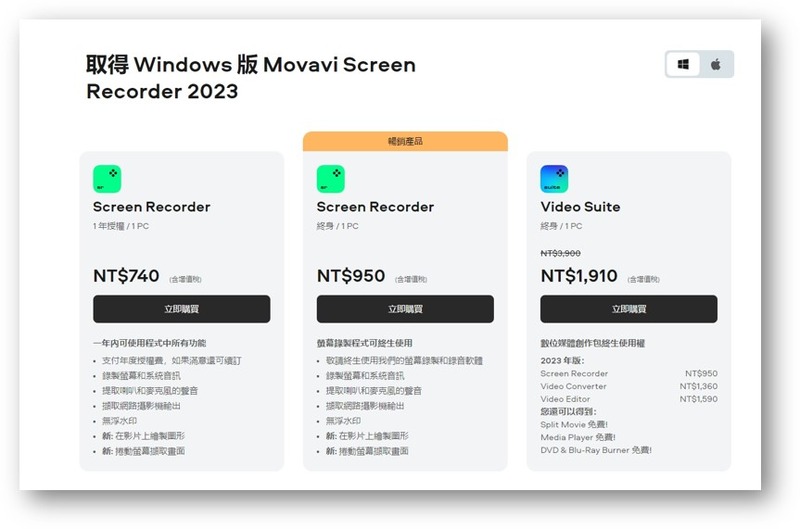
如何購買並順利啟用?
step 1
【選擇方案並購買】
首先第一步,需要先進入官網方案頁面,並根據需求選擇購買年訂閱、終身,或加購素材包。
不過在按下「立即購買」前,記得要確認好你想要 Windows 或 Mac 版本。
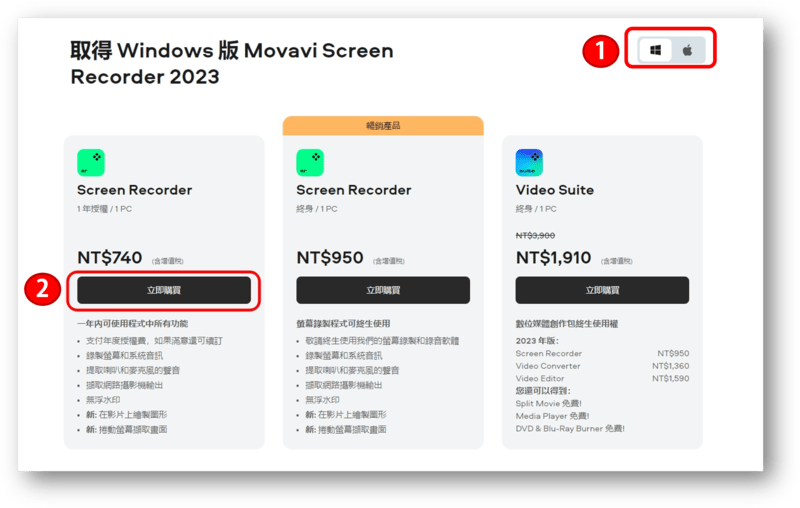
step 2
【確認購物車產品】
接著來到購物車頁面,請確認選擇的產品是否正確。
如果你有折價券,或想加購其他推薦商品,也可以在這裡一併操作。

step 3
【確認付款資訊】
確認商品資訊沒問題後,可依照個人喜好來選擇付款方式,比如信用卡、PayPal、銀行轉帳等。
接著填寫完付款資訊、確認金額都正確,就可以按下「完整訂單」按鈕購買。
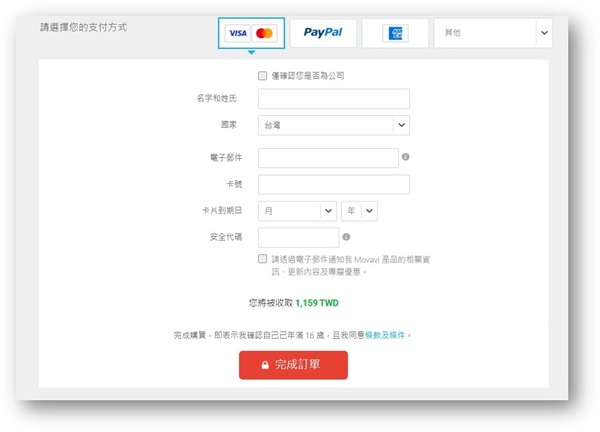
step 4
【輸入並啟用金鑰】
完成購買後,你將會獲得一組「產品金鑰」。
此時,請開啟 Movavi Screen Recorder,點選工具欄的「鑰匙」圖示,並輸入你剛拿到的金鑰號碼,即可使用軟體的完整版功能。
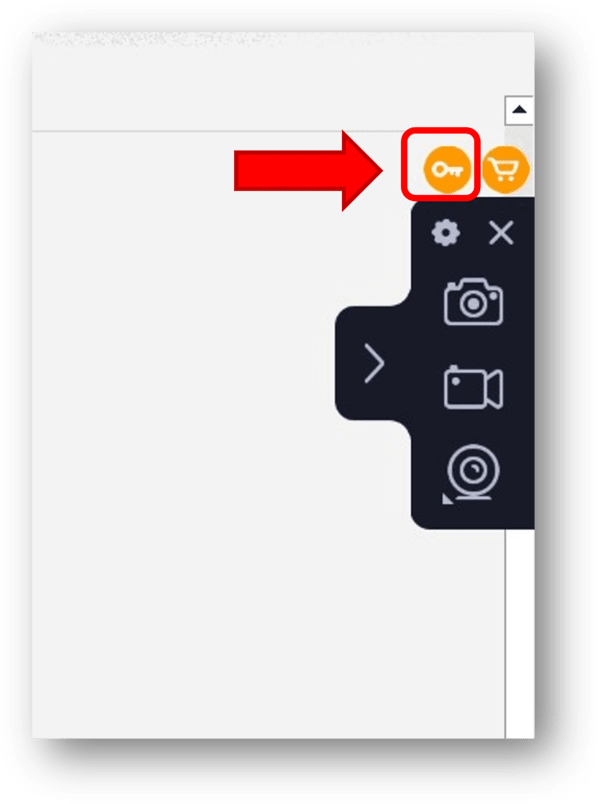
這款工具的優缺點有哪些?
Movavi Screen Recorder優點為何?
- 簡單又好上手:這款工具的界面設計非常直覺又簡單,就算你沒有看操作指南,只要開啟軟體,也都能很直覺地知道怎麼使用這款工具,是款適合所有人的螢幕錄影工具。
- 輸出畫質高清:一般而言,我們會擔心匯出後的影片畫質變糟,不過 Movavi Screen Recorder 可以輸出 1080p,最高還能到 4K 的畫質,確保螢幕畫面足夠清晰。
- 排程錄製日期:Movavi Screen Recorder 可以排程錄製的日期與時間,且錄製完後會自動關閉,不會持續背景運作吃電腦資源。
- 兩種錄音方式:Movavi Screen Recorder 可以錄製「系統聲音、麥克風收音」兩種音源,所以我們在錄製解說時,也能夠同時錄製背景音。
- 自訂螢幕尺寸:它可以錄製或截圖螢幕上的特定區域,利用十字對焦功能,幫助我們可以更精準地圈選螢幕畫面,也可以自由調整畫面長寬。
- 支援多種語言:目前 Movavi Screen Recorder 支援 13 種語言,其中包含繁體中文版。如果你不想用英文介面的工具,那這個軟體會蠻適合你的。
- 多種匯出格式:無論是影片還是圖片,它能夠支援的格式非常多種,比如 MP4、MOV、PNG 等,也可以匯出 GIF 檔。
- 價格相對便宜:與其它付費的螢幕錄影工具相比,Screen Recorder 價格確實便宜許多,個人終身版本不到一千元就有。
Movavi Screen Recorder缺點為何?
- 免費版有限制: Movavi Screen Recorder 免費版有一些限制,比如錄製完的檔案會有浮水印、無法支援系統錄音等等。另外,如果你是使用 MacOS,那則沒有免費版本可以使用。
- 不能遊戲直播:很多螢幕錄影工具都能夠同步進行遊戲直播的串流,但這個功能目前 Movavi Screen Recorder 還沒提供。所以如果你正在尋找一款可以錄影遊戲直播的工具,那建議使用其他款 (如:OBS)。
市面上常見的螢幕錄影軟體比較
現在市面上有許多不同的錄影軟體,除了 Movavi Screen Recorder 以外,比較常見的有 OBS、ApowerREC、Loom 這 3 款螢幕錄影的軟體,各自都有不同的亮點:
- OBS 因為錄影的最高畫質可以到達 8K,目前有許多實況主和直播台,都會優先選擇 OBS 來當作他們螢幕錄影的工具,方便在結束實況、直播後,可以將影片剪輯成精華,上傳到 Youtube、Tiktok 等社群平台。
- Loom 是近幾年受各大企業喜愛螢幕錄影的軟體,因為 Loom 在會議團隊協作的功能是目前其它家產品無法取代的,比如我們可以在影片的時間軸上備註問題或是給予回饋。
- ApowerREC 很適合用來做線上的簡報,因為它有一個聚光燈的功能,可以讓我們在螢幕錄影的影片中,引導觀看簡報聽眾的注意力。
而本篇所介紹的 Movavi Screen Recorder,很適合用來進行會議記錄和線上教學,因為它可以即時的插入箭頭、線條、文字,幫助聽眾能夠更清楚影片的重點。
以下我統整了這 4 款工具在功能上的差異,讓大家可以根據個人需求及預算考量,選擇最適合自己的螢幕錄影軟體。(價格部份僅供參考,依照官方網站提供的資訊為準)
| Movavi Screen Recorder | OBS | ApowerREC | Loom | |
|---|---|---|---|---|
| 價格/時限 | NT$740/年 | 免費 | NT$990/年 | US$8/月 |
| 錄製排程 | O | X | O | O |
| 錄製特定區域 | O | X | O | O |
| 網頁版本 | X | X | O | O |
| 最高畫質 | 4K | 8K | 4K | 1080p |
| 支援系統 | MacOS、Windows | MacOS、Windows、Linux | MacOS、Windows、iOS、Android | MacOS、Windows、iOS、Android |
| 輸出格式 | MP4, AVI, MOV, MKV, GIF, MP3, PNG, BMP, JPG | FLV, MP4, MOV, MKS, TS, M3U8 | MP4, AVI, WMV, MKV, MOV, GIF | MV, AVI, WEBM, MP4, MOV |
| 免費試用 | 7 天/有功能限制 | 永久 / 開放全功能 | 永久/有功能限制 | 永久/有功能限制 |
使用上你可能會遇到的問題
結論:誰適合使用 Movavi Screen Recorder?
Movavi Screen Recorder 算是我目前還滿喜歡的螢幕錄影工具,如果你的角色是:
- 喜愛學習的人,時常參與線上活動及講座
- 身為遠距工作者,經常需要參加線上會議
- 身為接案者,需要錄製教學影片給客戶看
那麼你會蠻適合使用這套工具的,再快速整理一下它的優勢:
- 介面設計簡單直覺,不但很好上手,更能搭配快捷鍵,快速應用於工作中。
- 在螢幕錄影時,可以透過內建的工具來新增文字、畫重點,讓對方更清楚我想表達的內容。
- 擷取螢幕畫面時,能夠利用工具直接幫圖片標上箭頭、框線,文字也可以調整字體大小,不需要再額外使用 PPT、Adobe Express、Canva 等設計軟體。
Movavi Screen Recorder 提供七日免費試用,如果你有螢幕錄影需求,非常推薦可以試用看看。
網路創作工具相關文章
【手機版 表格資訊在下方】
綜合整理文
- 〔圖片壓縮工具推薦〕
- 〔圖片去背工具推薦〕
- 〔螢幕截圖工具推薦〕
- 〔免費/付費圖庫推薦〕
- 〔配色/色盤工具推薦〕
- 〔中文商用字體推薦〕
- 〔Mockup工具推薦〕
- 〔Logo產生器推薦〕
- 〔馬賽克工具推薦〕
單項教學文
- 設計工具:Canva 教學
- 設計工具:Adobe Express 教學
- 設計工具:Shutterstock Creative Flow+ 教學
- 設計工具:Fotor 教學
- 設計工具:DesignEvo 教學
- 去背工具:Remove.bg 教學
綜合整理文
單項教學文
綜合整理文
- 〔簡報模板網站推薦〕
- 〔文字雲生成器推薦〕
- 〔短網址工具推薦〕
- 〔多連結工具推薦〕
單項教學文
- 趨勢工具:Google Alerts 教學
- 銷售工具:SocialProof 教學
- 多連結工具:Linktree 教學
綜合整理文
- 〔心智圖軟體推薦〕
- 〔筆記工具推薦〕
- 〔協作工具推薦〕
單項教學文
- 筆記工具:Evernote 教學
- 專案工具:Trello 教學
- 心智圖工具:MindMeister 教學
- 心智圖工具:Xmind 教學
- 心智圖工具:GitMind 教學
- 心智圖工具:Coggle 教學