螢幕剪取&截圖工具推薦
Windows與Mac擷取快捷鍵整理
內容最後更新時間:2024-04-23
前言:螢幕擷取對創作的重要性
身為部落格經營的創作者,或在家工作的接案者,平時圖片素材來源,可能是從免費圖庫中查找,也有可能是直接利用螢幕截圖的方式,但你對於電腦中的「螢幕截圖」功能了解多少呢?
其實不管是 Windows 還是 Mac,螢幕截圖是作業系統中必備的功能,直接按鍵盤上的快捷鍵組合就能產生不同的截圖效果,如果只是偶爾需要使用截圖功能,那麼內建的截圖功能已經很夠用。
不過如果你想要在截圖的同時,進行更多的編輯、後製,方便你在工作使用,減少溝通上的成本,那麼可能就會需要用到功能更齊全的第三方螢幕截圖工具才能滿足你的需求。
這篇將帶你完整了解我們平常使用的作業系統中,到底有哪些我們從來沒用過的內建截圖工具和快捷鍵,以及詳細的介紹第三方截圖工具的使用方法。
DR. DEAN 的創作工具清單!
我是位全職創作者,平時會使用到非常多創作工具。我花了一些時間整理出一份我目前在使用的創作工具清單。如果你需要的話,可以提供你的信箱,我會直接寄送過去給你。
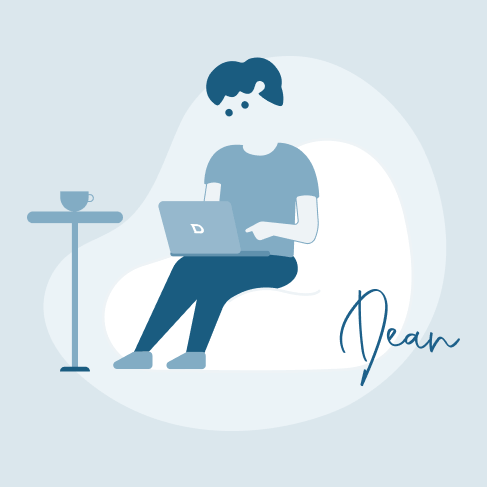
內建截圖功能VS螢幕擷取工具
我應該使用內建截圖功能還是第三方截圖工具?到底哪個比較好用?
這個問題其實就像你問「牛肉麵跟滷肉飯哪個好吃」是一樣的道理,沒有一個標準答案,每個人的喜好跟狀況都不同,無法針對每個人做一個統一的回答。
不過我可以列出兩個的優缺點以及適合的使用情境,你在依照你的狀況來做選擇。
#1 內建截圖功能
優點有哪些?
- 不需額外安裝應用程式
- 能搭配快捷鍵快速截圖
缺點有哪些?
- 缺乏豐富的編輯器功能
- 使用教學較難主動發覺
適合哪些人?
- 不常使用截圖功能的人
- 不擅長用複雜功能的人
#2 第三方擷取工具
優點有哪些?
- 功能豐富、使用情境廣
- 能節省額外的後製時間
缺點有哪些?
- 有些截圖工具需要付費
- 要花時間熟悉複雜功能
適合哪些人?
- 經常使用截圖功能的人
- 需要後製但想省時的人

螢幕截圖不夠?想要螢幕錄影看這裡
如果你覺得只有螢幕截圖還不夠,想要把整個螢幕錄製下來,那可以參考以下兩篇文章:
1. Movavi Screen Recorder評價與心得,簡單實用的螢幕錄影工具
2. Loom教學與使用心得分享,提升效率的遠端會議錄影工具
Windows螢幕截圖方法
下面將介紹 Windows 所有的內建螢幕截圖快捷鍵,以及第三方截圖工具,這邊為你整理此表格幫助你快速了解有哪些工具。
| 工具類型 | 工具名稱 | 快捷鍵/開啟方式 |
|---|---|---|
| 內建截圖 | Win10 內建截圖 | Win鍵+Shift+S |
| 全螢幕擷取 | PrtSc | |
| 全螢幕擷取自動儲存 | Win+PrtSc | |
| 視窗擷取 | Alt+PrtSc | |
| 視窗擷取自動儲存 | Win+Alt+PrtSc | |
| 剪取工具 | 附屬應用程式內 | |
| 第三方工具 | Line截圖工具 | Line視窗工具列 |
| Snipaste | F1 | |
| PicPick | Shift / Ctrl / Alt+PrtSc | |
| FastStone Capture | Shift / Ctrl / Alt+PrtSc | |
| FireShot | 網頁上按滑鼠右鍵選取 |
#1 Windows螢幕截圖快捷鍵
Windows 本身內建的截圖功能其實就有非常多種,不同的使用情境可以運用不同的截圖功能,每種都有各自的特性和效果,多練習幾次,在必要時非常好用。
1. Win10 內建截圖
第一個截圖快捷鍵是 Win10 1809 版本後才加上去的功能,快速又方便,如果不想額外安裝截圖工具的話,這個我覺得是最好用功能也最完整的截圖技巧。
step 1
在任何情況下按下鍵盤上的【Win鍵+Shift+S】,螢幕正上方會跳出這樣的選項,從左到右分別是:
- 長方形剪取:可以在當前畫面中隨意拖拉滑鼠將想要的畫面框選起來
- 手繪多邊形剪取:由滑鼠拖拉不規則的圖形進行剪取
- 視窗剪取:可以選擇螢幕上顯示的任何一個視窗進行整個視窗剪取
- 全螢幕剪取:顧名思義就是整個螢幕的畫面進行剪取

step 2
選擇任意一個方式截圖後,畫面右下角會跳出截圖通知,點下去。

step 3
接著會跳出這個視窗,這裡可以透過上方的各種筆頭對截圖進行塗改,最後點選右上角的【另存新檔】選擇儲存路徑即可。

2. 全螢幕擷取
這招應該也是最多人知道的,按下【PrtSc】就能進行全螢幕截圖,不過缺點是按下後只是將截圖複製到剪貼簿上,還需要另外再貼到小畫家才能另存圖片。
不過因為截圖是存在剪貼簿,所以可以直接貼到 Line 給朋友,或是直接貼到 Word 或任何可以編輯的地方,這樣就不用每張都貼到小畫家另存啦。
如果是用雙螢幕的話 (網路工作者必備),用這招截圖出來就會像下圖一樣,有兩個畫面並排顯示。

3. 全螢幕擷取自動儲存
如果你截圖是要存成圖片的話,用上面那招還要貼到小畫家就太麻煩了,其實還有更進階的一招,按下組合鍵【Win+PrtSc】能直接自動儲存全螢幕截圖。
預設路徑會存在「C:\Users\user\Pictures\Screenshots」這個路徑。

4. 視窗擷取
按下【Alt+PrtSc】可以直接擷取目前的頁面,如果目前選取在一個網頁上,那就只會擷取這個網頁的畫面。
step 1
如果目前正在瀏覽這個網頁,按下【Alt+PrtSc】。

step 2
就只會截圖到網頁的部分而已。

這個功能跟第一個 Win10 內建截圖的「視窗剪取」是一樣功用,只是缺點跟【PrtSc】一樣,只是存在剪貼簿,需要另外貼到小畫家才能另存圖片。
5. 視窗擷取自動儲存
快捷鍵最後一招,跟上面那招視窗擷取一樣,只是會將截圖自動儲存起來。
step 1
按下【Win+Alt+PrtSc】畫面右側會跳出「以儲存螢幕擷取畫面」的通知,點擊這個通知。

step 2
會跳出一個你可能從沒看過的畫面,不用緊張,這也是 Windows 內建的功能,其他我們都不用管他,只要點選【開啟檔案位置】。

step 3
可以看到剛剛截圖的視窗已經保存在「C:\Users\user\Videos\Captures」這個路徑中了,之後用這招只要到這個路徑就能直接看到圖片,不需要再經過 STEP 1 跟 STEP 2。

6. 視窗擷取自動儲存
除了上面教的那些快捷鍵截圖法之外,Windows 內建還藏有一個很好用的截圖工具,這個工具從 Windows 7 時代的時候就存在了,一直沿用到 Windows 10,在系統中它叫做「剪取工具」。
只是因為之後微軟又為 Win10 推出了更方便的內建截圖功能,因此這個剪取工具就逐漸被人遺忘,但其實他還是存在在系統之中的。
到現在我還是覺得這是一款優秀的截圖工具,某些情境我甚至覺得比 Win10 的內建截圖功能還好用。
其實剪取工具一直都在左下角「開始」功能表裡面的「Windows 附屬應用程式」中。

這個剪取工具的功能跟 Win10 內建的截圖功能其實差不多,只是多了一個視覺化視窗。
用法也是非常簡單,在【模式】選擇剪取的功能選項,選擇好後點選【新增】即可用滑鼠進行拖拉截圖。
這個工具其實有一個 Win10 內建截圖沒有的功能,就是【延遲】功能,可以選擇在進行截圖前的延遲時間,可以應用在需要等待幾秒在截圖的情境下。

這個剪取工具的缺點是沒有快捷鍵,無法按組合鍵就快速叫出來,一定要手動點選才能叫出這個視窗。
不過如果你很常會用到這個功能,其實可以像我一樣,將常用的幾個應用程式釘選到「開始」的快速功能表或是最下方的「工作列」中,這樣在需要它的時,能更快速的找到它。

#2 第三方剪取工具
1. Line截圖工具
Line 有截圖功能這件事大家應該都知道吧!Line 內建的截圖我覺得真的非常強大!完全不輸其他市面上專門的截圖工具,如果你還不會用,就接下去看看怎麼用吧。
step 1
電腦版 Line 的對話視窗最下方,有個「截取畫面」的圖示,點下去就能開始框選截圖範圍。

step 2
框選截圖範圍後,截圖區域下方會顯示功能列表,由左至右的功能分別為:
- 繪圖:進行更進階的畫面後製
- 關閉:關閉此截圖視窗
- 截取GIF圖檔:截錄一段 GIF 短動畫
- 轉為文字:自動將畫面的文字進行即時翻譯
- 掃描行動條碼:將畫面中的 QR Code 進行掃描辨識
- 分享:分享至 Line 好友
- 複製:直接複製此截圖到剪貼簿
- 儲存至Keep:儲存此截圖至 Line Keep
- 儲存:儲存截圖至本機
- 完成:完成本次操作
我下面挑選了幾個比較值得一提的功能特別講解一下,幫你能更了解這些功能的用途。

step 3
「繪圖」的功能非常好用,框選、畫線、打字、馬賽克都能做到,做錯了很可以返回上一步或下一步,這個功能在像我們這種寫文章做步驟的時候非常方便!

step 4
「截取 GIF 圖檔」這個功能是我覺得最特別的,很少有截圖工具可以直接製作 GIF 的,不過錄製 GIF 有一個固定時間,必須在時間內完成動作,而且錄製範圍無法放大到全螢幕這麼大。
但一個原本只是通訊軟體的 Line 有提供這功能已經是很了不起了,這個在製作教學步驟時也能夠大大提高效率,非常實用,而且我猜 Line 設計這個功能應該造福了很多電腦白癡朋友快速解決問題。

step 5
「轉為文字」的功能也是一個超酷的設計,他的用意是為了讓很多人在遇到都是英文的圖片或是截圖,無法直接複製到 Google 翻譯時,能夠透過此功能快速的翻譯成繁體中文,藉此提高工作效率。

2. Snipaste
Snipaste 是我最愛用的一款螢幕截圖工具,我平時截圖也都是用這款,除了有方便快速的快捷鍵之外,他的截圖功能也是非常強大,完全可以滿足我的需求。
而且這款截圖工具本身也有上架在微軟商店,用起來與一般下載版沒什麼差異,不過一款軟體能夠在微軟商店上架就代表這款軟體是受到微軟官方認證的,除了有值得信賴的安全性以及強大功能外,也具有相當的權威性。
step 1
軟體安裝好後,截圖的快捷鍵是【F1】,接著就能隨意選取要截圖的視窗或是自由拖拉區塊。

其強大的功能有一個特點,就是它會自動為你辨識區塊,當滑鼠移動到畫面某一個地方時,它會自動幫你用較高亮度的區塊框起來,點擊一下就能自動選取該區塊進行編輯和儲存,不用在手動拖拉,這個在任何時候都很好用,能夠節省不少時間。

step 2
截圖後編輯的功能應有盡有,馬賽克、打字、箭頭、色框、筆畫、螢光筆、橡皮擦,完全就是個迷你版小畫家,編輯完後就可以直接儲存,連丟到 Photoshop 裡後製的步驟都省了,這也是我最愛它的一點。

step 3
通常 Snipaste 會常駐在後台,方便你隨時截圖,右下角的隱藏圖示可以找到它,在圖示上按滑鼠右鍵可以進行更進階的設定和功能使用。

3. PicPick
PicPick 是一款非常知名的螢幕截圖工具,大家要截圖時可能第一個想到的就會是它。好用的程度不用多說,與其說這是一款截圖工具,不如說是一款擁有強大截圖功能的影像編輯器。
PicPick 的程式介面與我們熟悉的 Microsoft Office 非常相似,像到我都懷疑它的開發公司 NGWIN 是不是跟微軟買 Office 的版型設計來製作這款截圖工具?
PicPick 這款工具其實有分免費版跟付費版,免費版只能 For 個人使用者,如果是商業或企業使用者就需要用到付費版,不過其實我們一般使用者用免費版就非常夠用了。
step 1
安裝好 PicPick 就會直接跳到程式主介面,是不是超級像 Word 的!這裡包含了基本上所有的螢幕擷取功能以及額外的圖形附屬應用程式功能。
截圖功能基本上該有的一定都有,其中包含:
- 全螢幕:全螢幕截圖
- 使用中視窗:擷取目前的視窗
- 視窗控制項:自動辨識畫面的各個區塊進行擷取
- 捲動視窗:選擇需要捲動視窗的畫面,它會自動進行下捲直到最底並擷取
- 矩形區域:滑鼠自動拖拉選擇擷取範圍
- 固定尺寸矩形區域:固定的範圍進行擷取
- 手繪自定區域:手繪區域擷取
- 重複上次截取:顧名思義,重複上一次的截圖
圖形附屬應用程式包含:
- 色彩選擇器:自由選擇畫面上的任何一個色域獲得色彩代碼
- 調色盤:色彩選擇器的調色盤
- 放大鏡:放大畫面上的任何一處地方
- 尺規:類似桌面工具的功能,方便我們測量畫面上的尺寸
- 十字線:為我們提供一個十字定位點
- 量角器:測量角度用的工具
- 白板:在畫面上隨意我們塗鴉的功能

step 2
用任何一種截圖方式截圖後會自動帶入程式中進行任意編輯,這邊的功能非常多樣,功能甚至比小畫家、Canva 等圖片編輯工具還要更多。
後製完成後進行儲存即可,也是為我們省去將圖片丟入其他圖片編輯器後製的麻煩,因為這款工具本身就自帶編輯器,非常厲害。

step 3
在右下角的隱藏圖示中一樣能看到 PicPick 常駐在後台,在上面點選右鍵能看到各種功能的快速鍵方便大家隨時使用。

4. FastStone Capture
FastStone Capture 是一款很資深的截圖工具,也是很多人非常愛用的一款截圖工具,它的功能涵蓋範圍已經超過截圖和編輯這塊了,它除了截圖和強大的後製功能之外,甚至還能進行螢幕錄影以及直接將截圖轉換成 PDF 等超乎你想像的強大功能。
要說最多功能的截圖工具我想就是 FastStone Capture 莫屬,不過這款工具的缺點大家可想而知,就是需要費用,而且沒有提供免費版本,只提供 30 天免費試用,過了就必須付費才能繼續使用。
而注重使用者體驗的我,其實也會在意介面的美術設計,這款工具的其中一個缺點就是介面設計太過老派,很像 XP 時代的產物(雖然它就是),但跟前面看到的任何一款工具來比,美感都顯得略顯不足。
不過一款軟體工具最重要的還是實用性啦,起碼它超級實用的,所以我在測試這款時,覺得它瑕不掩瑜,依然非常值得被推薦。
step 1
安裝好 FastStone Capture 時,它會跳出目前為試用版的的通知,就是要你花錢買,我們不用裡它,可以先點選【繼續試用】。

step 2
在使用時它會有一個小視窗常駐在畫面上,就是要你隨時知道有它的存在,只有手動將它縮小它才會暫時消失。

這也是它主要的功能列表,功能包含:
- 編輯器中開啟檔案:可以開啟或新增編輯器的檔案
- 擷取作用中的視窗:擷取目前的視窗
- 擷取視窗/物件:自動辨識畫面的各個區塊進行擷取
- 擷取矩形區域:滑鼠自動拖拉選擇擷取範圍
- 擷取手繪區域:手繪區域擷取
- 擷取全螢幕:全螢幕截圖
- 擷取捲動視窗:選擇需要捲動視窗的畫面,它會自動進行下捲直到最底並擷取
- 擷取固定大小區域:固定的範圍進行擷取
- 螢幕錄影機:螢幕錄影功能
- 延遲擷取:跟內建剪取工具的延遲功能一樣,延遲幾秒後才開始擷取
- 輸出 -> 到編輯器:選擇擷取畫面後會自動轉跳的工作區
- 設定:對該軟體進行設定和附加功能(螢幕取色、螢幕十字線)
step 3
擷取好畫面後預設會自動轉跳到編輯器,這個編輯器完全就是個超完整的圖片編輯器,剪裁、調色、模糊、後製等等,基本上我們會用到的功能這裡應有盡有,甚至還能直接將圖片轉成 PDF 檔,合併圖片都不是難事。
測試時我還在想,我真的在使用一款截圖工具嗎?

step 4
跟其他工具一樣,FastStone Capture 也會常駐在後台,點選滑鼠右鍵會跳出功能的快速選單。

5. FireShot
再來這款 FireShot 是瀏覽器的擴充功能,能夠在 Chrome、Edge、火狐進行安裝,之後隨時都能對頁面進行截圖,不過缺點是截圖範圍僅限於瀏覽器的視窗畫面內,無法對它地方進行截圖。
這款工具的操作方法非常簡單,沒有過多的複雜功能,真的就只能單純的「截圖」而已。
step 1
先到 Chrome 線上應用程式商店安裝「FireShot」。

step 2
之後在任何瀏覽器頁面上按滑鼠右鍵,就會多出一個「FireShot」的選項,功能分別是:
- 擷取整個頁面:擷取瀏覽器的整個畫面
- 擷取可見部分:擷取目前不包含書籤列以上的畫面
- 擷取選擇的區域:自由選取想要擷取的區域

step 3
選取後會自動新增一個新分頁,跳出這個畫面,在右側能選擇【儲存為圖片】或【儲存為 PDF】,圖片的格式可以從【自訂】中作調整。

Mac螢幕截圖方法
這邊一樣整理了表格幫助你快速了解 Mac 有哪些螢幕截圖工具和快捷鍵。
| 工具類型 | 工具名稱 | 快捷鍵 |
|---|---|---|
| 內建截圖 | 全螢幕截圖 | Command⌘+Shift+3 |
| 部分區域截圖 | Command⌘+Shift+4 | |
| 視窗截圖(有陰影) | Command⌘+Shift+4+空白鍵 | |
| 視窗截圖(無陰影) | Command⌘+Shift+4+空白鍵+Option | |
| 螢幕截圖控制選單 | Command⌘+Shift+5 | |
| 其他截圖小技巧 | 詳見下方內容 | |
| 第三方工具 | Xnip | Command⌘+Shift+X |
| CleanShot X | Command⌘+Shift+3 / 4 / 5 |
#1 Mac螢幕截圖快捷鍵
Mac 的內建截圖功能熟練之後,其實我認為比 Windows 還要更直覺好用一些,功能也沒有比較少,甚至截圖後還有自帶陰影的效果,連後製陰影的麻煩都省了。
下面就來一一帶大家完整熟悉 Mac 的螢幕截圖到底該如何使用。
1. 全螢幕截圖
這個最基本的技巧一定要學會,按下【Command⌘+Shift+3】就能直接擷取整個畫面的截圖,截圖時也會有拍照的「喀擦」聲,讓你知道有截圖成功,而截圖的照片會自動保存到桌面。

2. 部分區域截圖
按下【Command⌘+Shift+4】,滑鼠可以自由框選想要截圖的範圍,也就是最一般常見的截圖功能。

3. 視窗截圖(有陰影)
【Command⌘+Shift+4】的組合其實不只一種,當按下【Command⌘+Shift+4】後再按一下【空白鍵】就能選取完整視窗進行截圖。
而這樣擷取出來的圖片預設會自帶陰影效果,所以圖檔也會是 PNG 檔。

4. 視窗截圖(無陰影)
如果不想要有陰影效果的視窗截圖,只要在【Command⌘+Shift+4】+【空白鍵】後,在點選要截圖的視窗之前,按住【Option】再點選視窗,截圖出來的圖片就不會有陰影。

5. 螢幕截圖控制選單
按下【Command⌘+Shift+5】可以直接呼叫螢幕截圖的控制選單,除了上面提到的所有截圖功能之外,還能對整個螢幕或特定區域進行螢幕錄影,選項還能設定儲存的路徑和延遲截圖的計時器等等。

6. 其他截圖小技巧
上面那些都是 Mac 截圖的基本操作,但其實 Mac 還有一些更進階的小技巧,幫助你再截圖上有更多變化性。
- 按下【Command⌘+Shift+4】框選好截圖框後,按住【空白鍵】拖曳,可自由移動固定好的選取範圍。
- 按下【Command⌘+Shift+4】按住滑鼠框選截圖範圍時,按住【Shift】可以針對寬度或高度進行單一調整。
- 按下【Command⌘+Shift+4】並按住【Option】拖曳滑鼠,可以讓游標點選位置為中心點進行截圖選取。
#2 第三方剪取工具
Mac 的第三方截圖工具比起 Windows 來說,相對要少很多,因為對於大部分的使用者來說,內建的截圖功能就很夠用了,除非對於截圖有特別需求的,才會需要用到第三方截圖工具。
但不用說,第三方截圖工具的功能肯定是比內建的還要更多、更齊全,但用得習不習慣就要看個人的需求和使用習慣了。
1. Xnip
Xnip 截圖工具簡易又好用,使用起來感覺樸實無華,但非常實用,操作也不會過於複雜,絕對夠一般人使用,唯一的缺點應該就是只能顯示英文介面。
step 1
安裝啟動後,記得要先到【打開系統偏好設定】將軟體的授權開啟才能正常使用。啟動程式後會直接常駐在系統後台,也會顯示在上方的 Menu Bar。
而這款工具也有快捷鍵,預設為【Command⌘+Shift+X】,這跟內建的截圖快捷鍵沒有衝突,所以可以互相搭配使用。

step 2
主要功能由左至右分別為:
- 方框
- 圓框
- 線條
- 箭頭
- 筆畫
- 馬賽克
- 文字
- 數字
- 亮框
- 返回上一步
- 取消
- 開啟視窗
- 擷取捲動視窗
- 儲存
- 複製
對於使用 Mac 需要截圖做步驟的人來說,這款 Xnip 可以說是大救星,不只功能超齊全,甚至連我最常用的步驟數字都直接變內建功能,這功能我在 Windows 的其他工具上從沒見過,也許我會因為這個功能跳槽到 Mac 也說不定(?)
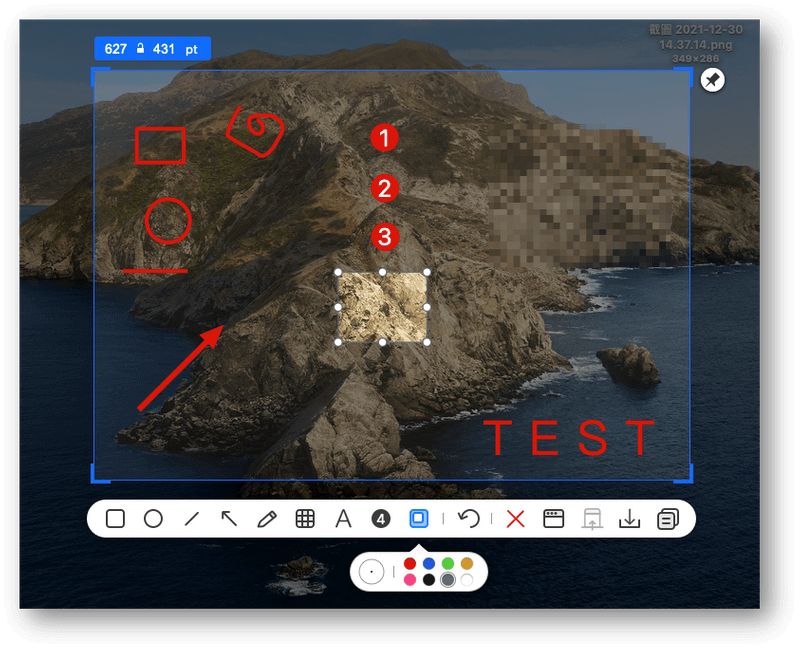
step 3
按下儲存鍵後可以自訂名字和儲存路徑並按下【Save】即可完成。

2. CleanShot X
CleanShot X 是一款超強大的 Mac 螢幕截圖、錄影軟體,除了基本的截圖功能和螢幕錄影之外,還能為每張截圖標註內容以及將截圖快速上傳到私有的雲端空間進行保存。
不過這款工具是需要付費的,而且不提供試用版,但是有提供 30 天的退款保證,如果想試用看看的話,可以先買來試用,如果真的不喜歡或用不習慣,在 30 天內退款就好。
有分一次性付費或繳月 / 年費,一次性付費價格為 29 美金,雖然可以永久使用,但只有一年的更新保證,雲端空間也只有 1G 的空間;而月 / 年費為 10 / 8 美金,能隨時進行更新,也有無限制的雲端空間,甚至有更進階的團隊管理功能。
螢幕截圖常見問題
可以同時安裝兩套截圖工具嗎?
不建議同時安裝兩套第三方截圖工具,每一套截圖工具都有預設快捷鍵,如果安裝多套工具,快捷鍵會有重複的可能,你在使用的時候可能會讓你搞混,或用錯工具。
因此,若要使用第三方工具,建議安裝一套就好,然後再搭配內建的截圖功能互相交替使用就非常夠用。
截圖的圖片會儲存到哪裡?
每套工具預設路徑都會有些微不同,但大部分第三方工具在截圖後都會要求自行選擇儲存路徑。
Windows 內建的截圖功能則依照使用快捷鍵的不同,會自動儲存到不同的路徑,詳細請參考上面的各功能說明。而 Mac 的內建截圖功能則預設會儲存在桌面。
第三方截圖工具要錢嗎?
不一定,每一款工具的收費機制不同,有些需要付費,但大部分這種都有提供試用期限,或是退費機制。
有些則是免費,但這些免費的有可能可以付費後獲得更多的功能;也有些工具單純免費,但有提供贊助機制,若覺得工具好用,可以用少少的金額支持一下背後的製作團隊。
哪一套截圖工具最好用?
這沒有標準答案,每個人的使用習慣不同,喜好也不同,有人喜歡簡單能用就好,那可能內建功能就足夠;有人可能喜歡多一點功能,那可能就需要多嘗試幾款工具才會知道。
結論:那麼多方式如何選擇?
不管是內建截圖功能的還是第三方截圖工具,螢幕截圖的工具其實基本上都大同小異,畢竟本質就是截圖而已,而截圖能玩出的花樣也就那幾種,頂多就是再多加一些對截圖更多的編輯,或是結合一些額外的系統小工具。
但我們最需要的功能其實回歸最初的目的「溝通」,所以就只是要最純粹的截圖功能而已,其他功能雖然方便,也許不會是最必要的。
因此,大家不必為了那些看起來很炫炮的功能而去用了一個自己根本用不到,也用不慣的工具,如果內建的截圖工具能滿足你的使用需求,那就用內建的就好。
而我自己喜歡用第三方工具,主要是因為身為一位網站經營者,確實會需要用到這麼多功能,而這些功能確實也為我在工作上帶來許多便利,因此我才選擇用第三方工具。
但我也會看情境來使用,像是如果要回覆社群的問題訊息,一定是直接用快捷鍵截圖最快,就不會在那邊用第三方工具截半天,等截完大概對方問題已經解決了。
最後,如果你是部落格經營者,截圖完成後,要上傳網站之前,還需要將圖檔進行壓縮,有效減少圖片體積,讓網站跑起來更順暢,增強 SEO,所以馬上查看有哪些圖片壓縮的好工具吧。
DR. DEAN 的創作工具清單!
我是位全職創作者,平時會使用到非常多創作工具。我花了一些時間整理出一份我目前在使用的創作工具清單。如果你需要的話,可以提供你的信箱,我會直接寄送過去給你。
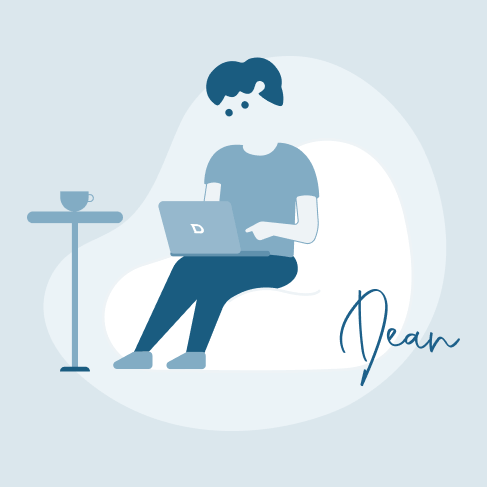
網路創作工具相關文章
【手機版 表格資訊在下方】
綜合整理文
- 〔圖片壓縮工具推薦〕
- 〔圖片去背工具推薦〕
- 〔螢幕截圖工具推薦〕
- 〔免費/付費圖庫推薦〕
- 〔配色/色盤工具推薦〕
- 〔中文商用字體推薦〕
- 〔Mockup工具推薦〕
- 〔Logo產生器推薦〕
- 〔馬賽克工具推薦〕
單項教學文
- 設計工具:Canva 教學
- 設計工具:Adobe Express 教學
- 設計工具:Shutterstock Creative Flow+ 教學
- 設計工具:Fotor 教學
- 設計工具:DesignEvo 教學
- 去背工具:Remove.bg 教學
綜合整理文
單項教學文
綜合整理文
- 〔簡報模板網站推薦〕
- 〔文字雲生成器推薦〕
- 〔短網址工具推薦〕
- 〔多連結工具推薦〕
單項教學文
- 趨勢工具:Google Alerts 教學
- 銷售工具:SocialProof 教學
- 多連結工具:Linktree 教學
綜合整理文
- 〔心智圖軟體推薦〕
- 〔筆記工具推薦〕
- 〔協作工具推薦〕
單項教學文
- 筆記工具:Evernote 教學
- 專案工具:Trello 教學
- 心智圖工具:MindMeister 教學
- 心智圖工具:Xmind 教學
- 心智圖工具:GitMind 教學
- 心智圖工具:Coggle 教學
部落格經營相關文章
【手機版 表格資訊在下方】
- 【部落格經營指南】超過百篇的部落格實戰內容
- 如何經營部落格?身為一位前輩最真誠的分享
- 如何幫網站命名?為部落格取名字的9種技巧建議
- WordPress網站架設教學,最簡單的圖文步驟分解
- 如何免費提升網站流量?6種最有效的方式(附證明圖)
- 網站該寫些什麼內容?分享我尋找靈感來源的方式
- 如何有效率寫文章?分享我的每日更文小技巧
- 遇到網路酸民怎麼辦?深度剖析他們脆弱的內心
- 部落格文章被抄襲怎麼辦?教你防範與對付抄襲者
- 被請求文章授權怎麼辦?轉載分享該注意的4個重點
- 如何進行商標申請註冊?流程、費用、管道完整解析
- 4種常見部落格運營模式,分析曝光與獲利管道(含實例)
- 如何關閉網站(部落格)?停止經營前你該做的5件事
- Dean 的內容創作工具箱
- 架設網站必備虛擬主機!7大服務商優缺點評價
- 12個網站logo製作工具推薦!自己也能設計專業級商標
- 精選15個免費圖庫推薦,可商用無版權的素材懶人包
- 12款線上圖片壓縮工具,快速縮小你的部落格照片
- 20款圖片去背工具分享,線上網站與編輯APP超快速後製
- 配色網站推薦與操作教學,色盤工具幫你訂定品牌主視覺
- 螢幕截圖工具推薦與技巧教學,幫助你寫部落格文章更方便
- 如何為手機截圖加上外框?3套工具美化部落格編排
- 7大縮/短網址推薦,功能特色與方案價格全告訴你
- Canva中文教學,自媒體線上製圖必備的設計軟體
- Google快訊設定技巧,7種應用方式與4種常見語法
- 文章相似度線上檢查工具,PlagiaShield自動幫你分析比較
[end]



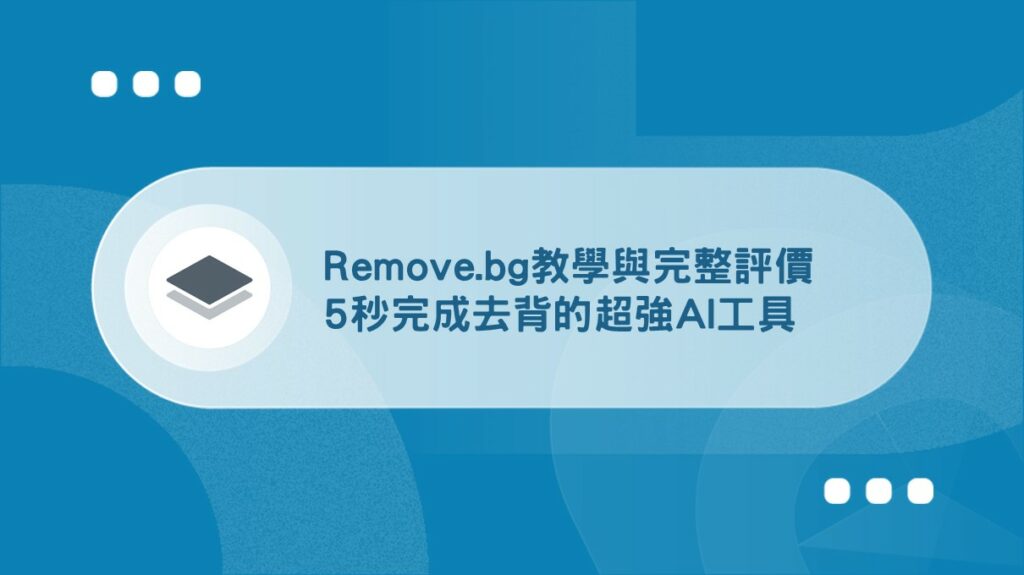
Mac的內建截圖快捷鍵平時使用就很上手,
而且都是儲存成為PNG檔案,很方便後製。
有一個功能也很直覺好用,
網上看見好的圖片想隨手記錄下來,
不用右鍵另存圖片,直接拖曳到桌面,聽到咚一聲,將自動儲存圖檔,Amazing !