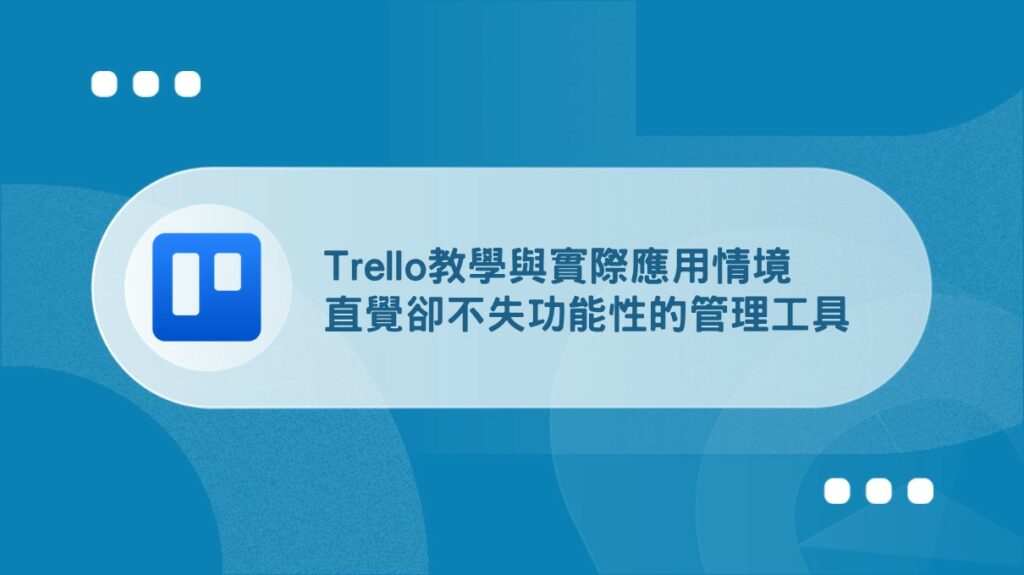Trello教學與實際應用情境
直覺卻不失功能性的管理工具
內容最後更新時間:2024-04-16
前言:直覺且功能強的專案工具
你是否正在執行各種專案,卻不知道該如何有效的管理呢?又或者,你正在與其他夥伴協作某個任務,但無法有效地掌握彼此的進度,工作效率很低呢?
如果你有上述問題,本篇將要與你分享這款專案管理工具 Trello,以彈性、簡約的方式,幫助我們將專案流程具體化成一張清晰的圖,每個人都可以透過同個頁面一起共享資料、追蹤進度、分配工作等,讓專案變得更簡單。
這篇將與你詳細分享 Trello 是一款什麼樣的工具?該如何利用它來與團隊協作?跟 Notion、Evernote 又有哪些差異?最後也會與你分享我實際使用過後的心得。
Trello是什麼?
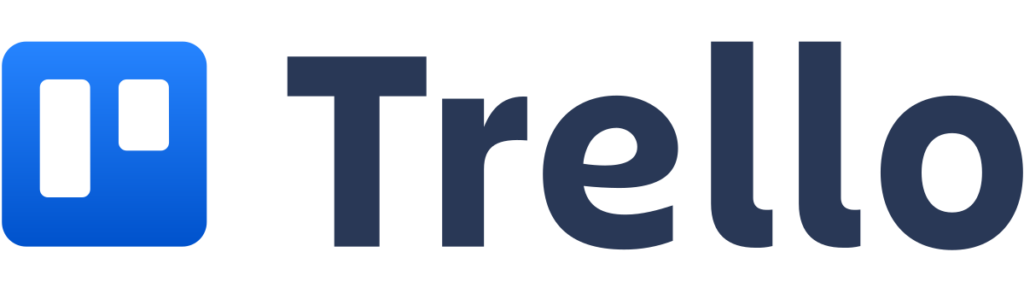
Trello 是一款專案管理工具,由 Fog Creek Software 創辦人 Avram Joel Spolsky 所開發,設計靈感來自豐田生產方式,希望任何事情都能建立正確的流程,以穩定專案進度的執行。
Trello 在專案管理上非常受歡迎,它採用「看版式」的管理模式,讓團隊成員可以清楚看到現階段專案的目標與進程;另外如果以專案管理工具來說,它的操作也算是直覺好懂的,對新手友善。
我們都知道,專案管理非常重視「範疇、時程、成效、風險管理、利害關係人」(延伸閱讀:如何做好專案管理?),而這些正是 Trello 的強項,包含:
- 提升團隊協作能力
- 清楚追蹤專案進度
- 集中管理資料檔案
這也就讓 Trello 目前在全世界超過 9000 萬個用戶使用,其中包含 Google、ZOOM、VISA 的團隊。
Trello能運用於哪些情境?
#1 專案管理
任何一個專案,通常都要有明確的目標才會被計畫與執行,Trello 可以讓我們將所有工作拆解成細項,把它區分成「待辦事項、進行中、已完成」,並標註在 Trello 可視化的看板上。
另外,有些延遲待確認的事項,或是某個項目是有問題的,也都可以自由地在 Trello 上增加看板,讓所有參與專案的利害關係人,能更清楚地了解專案的全貌。
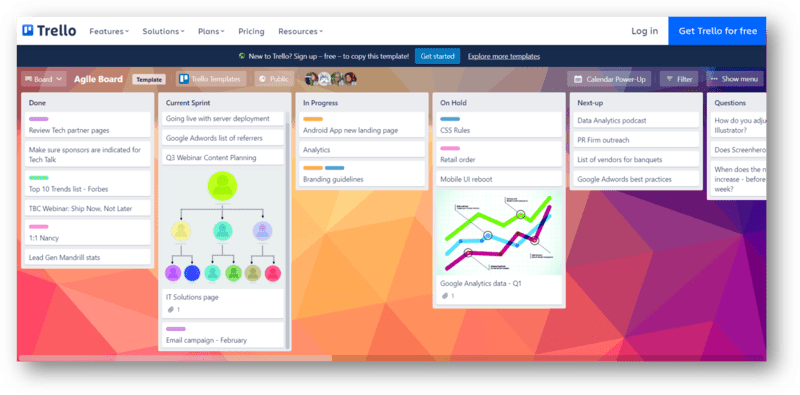
#2 顧客關係管理
顧客關係管理幾乎是每個品牌都需要經營的一塊,像是還沒接觸的潛在顧客、主動聯繫的顧客,我們最好要做一些明確的分類,這樣才能排序回覆訊息的優先順序,也能方便後續行銷的規劃。
可以在 Trello 建立「已聯繫、安排會議、已提案、成功接單」的看版,確保在與多個顧客聯繫的過程中,不會發送出重複的訊息,或是記錯資料給其他人,每一次與顧客聯繫的重點也能記錄在上面。
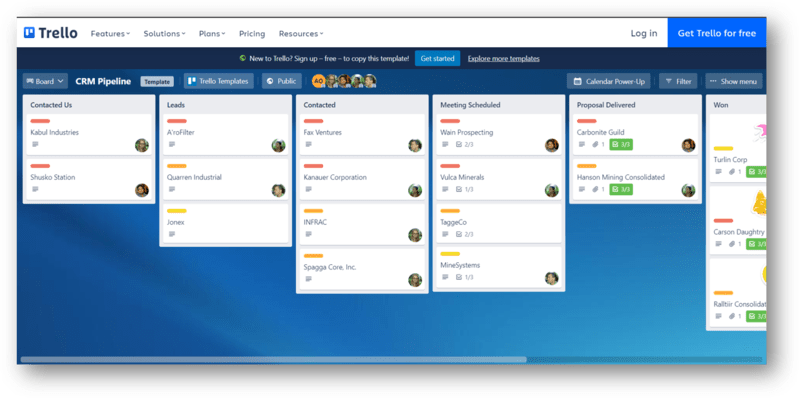
#3 接案工作
如果你是自由工作者,雖然工作自由,但是相對一般上班族來說,工作時間、收入來源相對是比較不穩定的,因此更需要進行自我管理,要對於自己的工作有一套完整的流程。
如果你有在幫客戶接案,可以在 Trello 看板上建立顧客的訊息、創作靈感,也能用來追蹤創作進度、款項金額等,將流程具體化,讓自己更了解工作狀況,並與客戶保持良好的互動關係。
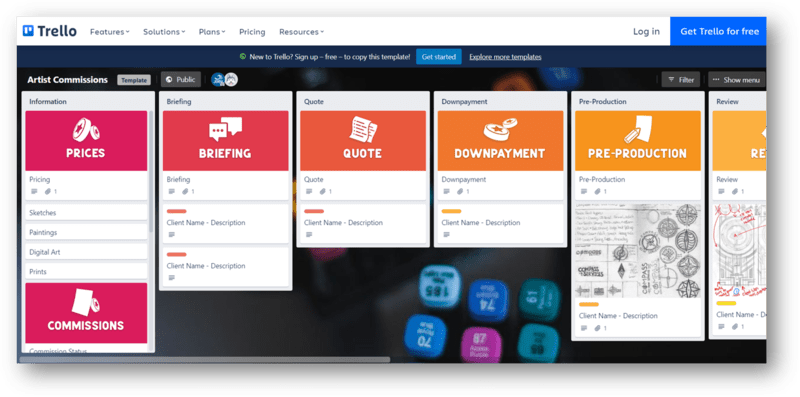
#4 旅遊規劃
除了工作之外,也有人把 Trello 拿來當作「旅遊規劃」的工具,因為 Trello 的看版功能,讓你在規劃的時候可以分成不同天來做行程安排。
像是如果你要規劃一個三天兩夜的旅程,你的看板上面的資訊可以是這樣:
- 6/8 行程規劃:早上要在哪邊集合、中午去的餐廳、下午要去的景點、晚上住的旅店、晚上要吃的宵夜
- 6/9 行程規劃:早上幾點要起床、早上要去哪邊逛、中午要在哪邊吃、下午要做些什麼、晚上要住哪邊
- 6/10 行程規劃:早上大家幾點集合、中午前要去哪些景點買伴手禮、下午幾點開始回程、晚上幾點到家
全部列出來後,整個行程的規劃就會非常清楚,而且還可以利用 Trello 的協作功能,把這次要一起出遊的夥伴或家人們,一起加進來討論,讓行程更完整。
Trello完整使用教學
基本Trello操作介面介紹
step 1
當你進入 Trello 官方網站後,主頁可能會是英文的,但不用太過擔心,Trello 有支援 24 種語言。
我們可以把頁面滑到最下層,在語言的部份點選「繁體中文」(或其他你要用的語言) 就行了。
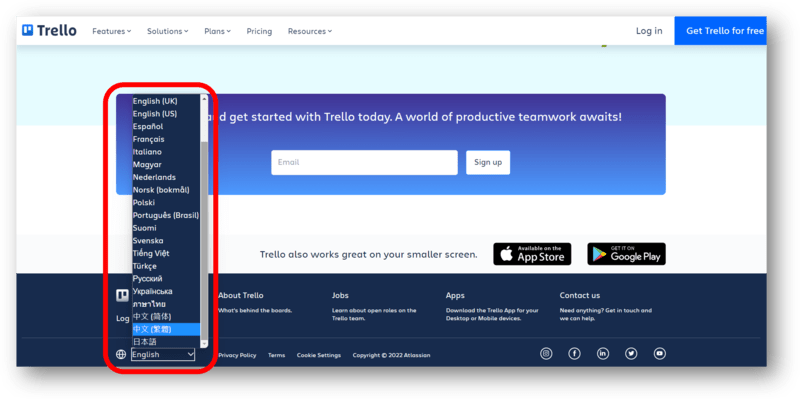
step 2
第一次使用 Trello,可以使用 Google、Facebook 或電子郵件來註冊帳號。
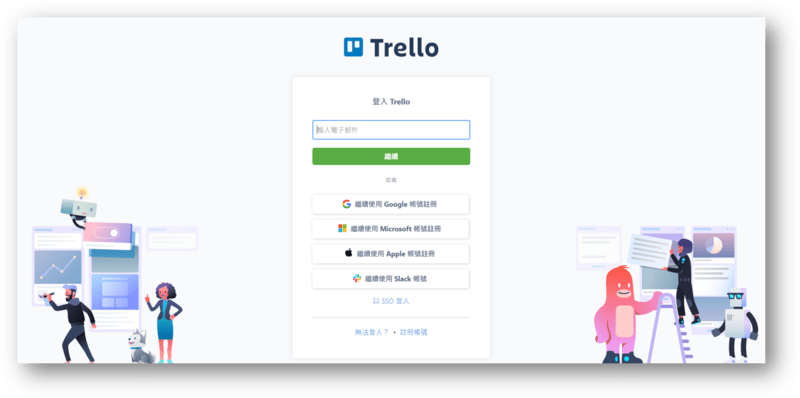
step 3
登入 Trello 後,你可以看到基本的介面有:
- 看板:自己負責工作區與訪客工作區的所有專案名稱。
- 範本:有許多不同類型的用戶,會分享他們使用 Trello 應用的模板。
- 首頁:有點像是社群平台的介面,會即時的更新所有專案進度的變化。
- 工作區:可以用來區分不同單位、不同用途的分類。
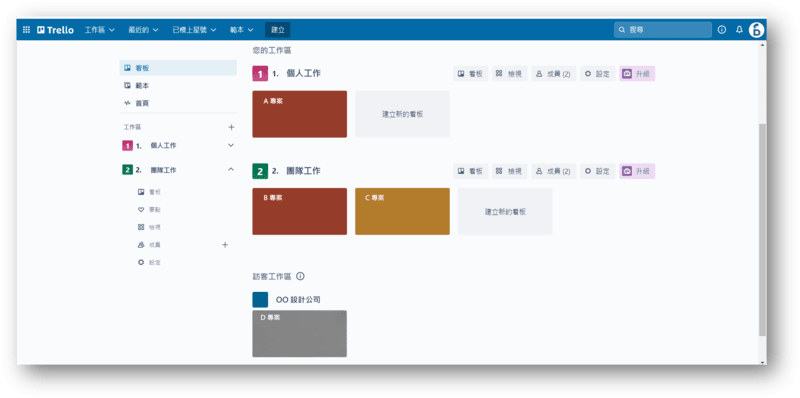
step 4
右上角你可以看到 4 個不同的功能,分別為:
- 搜尋功能:使用關鍵字找尋所有看板裡面留存的資料與內容。
- 資訊說明:可以導向 Trello 的使用教學、部落格、進階方案等等。
- 通知提醒:會顯示自己未讀取的訊息,不錯過任何專案進度的推進。
- 帳號設定:可以修改個人檔案與介面設定,觀看自己曾經使用過 Trello 的活動紀錄,還有執行專案的細項工作卡片。
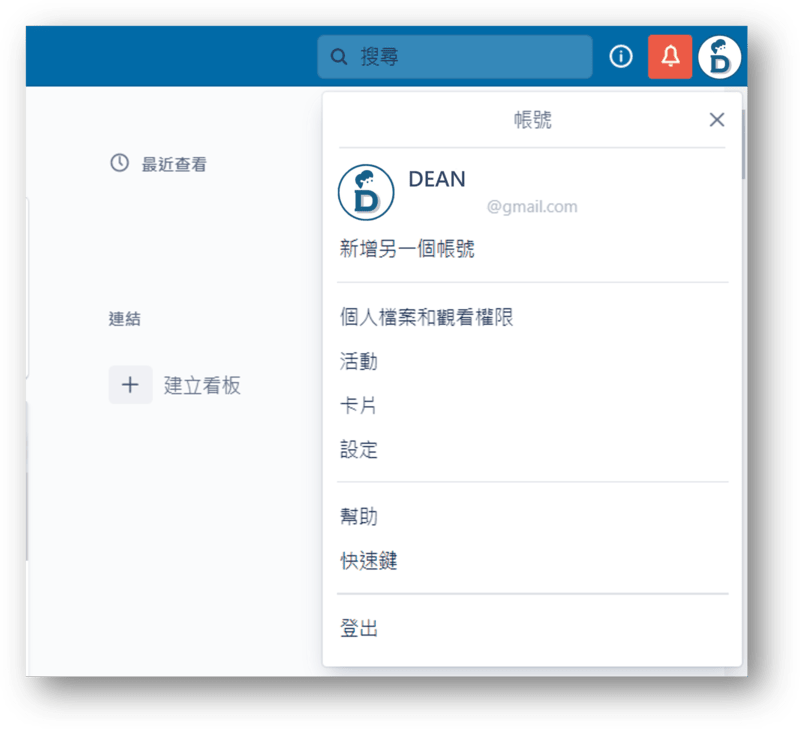
step 5
如果要修改 Trello 的個人資料,有些進階的設定會自動導向 Atlassian 的帳號去做更動,像是修改密碼、更改電子郵件、帳號雙重驗證等等。
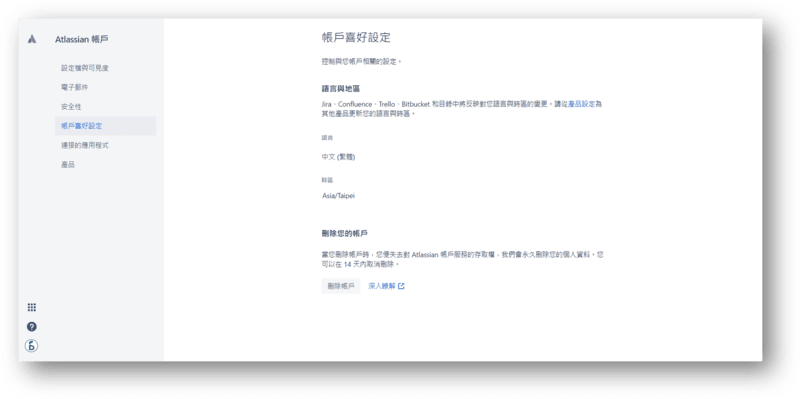
如何使用Trello範本(模板)?
step 1
Trello 提供許多種類的模板可以搜尋,讓我們套用在任何事件上,像是人資用來管理招聘管道,或是個人用來做每日菜單的規劃等等。
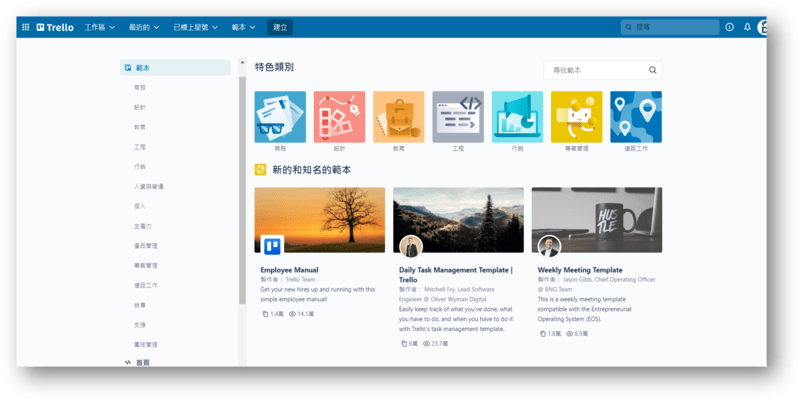
step 2
進去自己喜歡的樣式後,設計模版的版主就會有詳細的使用規範和我們說明。
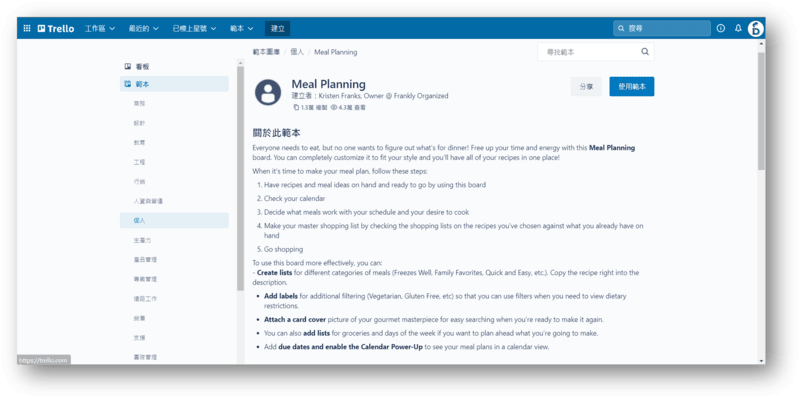
step 3
判斷一個範本適不適合自己可以從四大部分去判斷,其中分別為:
- 看板:觀察範本被複製、觀看的次數,還有管理員詳細的描述。
- 列表:行動、主題的分類區塊,可以思考自己可以怎麼應用。
- 卡片:確認可否自由地在列表中移動,拆解細項的代辦清單。
- 看板選單:確認下載後可否調整背景、描述、自動化功能、擴充外掛。
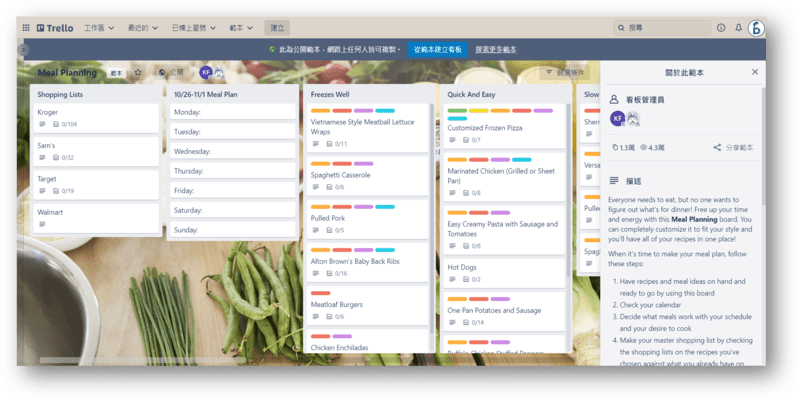
step 4
確定這個範本是符合自己的需求後,可以點選「從範本建立看板」,修改自己要使用看板的標題、工作區域,就可以建立好專於於自己在 Trello 的看板囉。
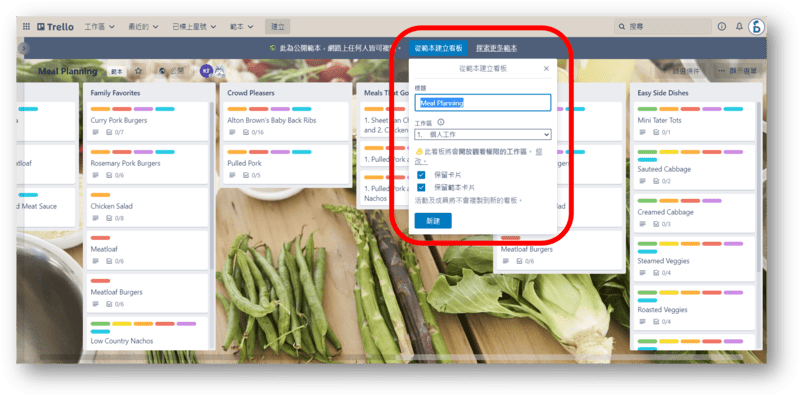
如何運用Trello進行專案管理?
以下我以自己是一名旅遊部落客,想要製作出「澎湖冬季旅行指南」的電子書為例,與你分享 Trello 內部有哪一些工具可以使用,以及該怎麼與不同單位在這個平台協作。
step 1
一開始使用 Trello,可以先建立一個自己專屬的工作區。
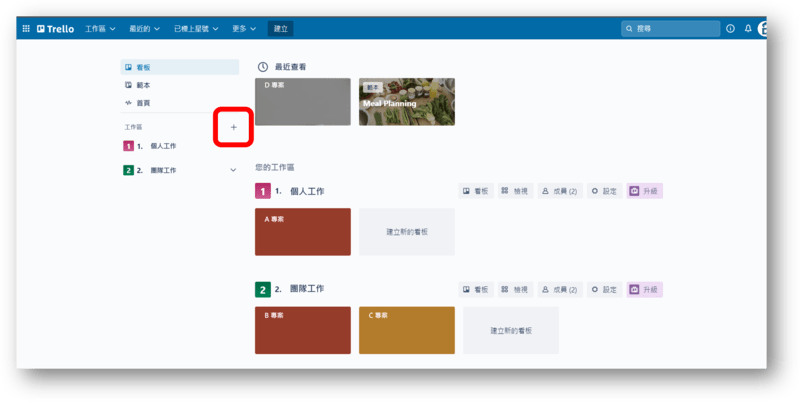
step 2
輸入自己工作區的名稱與描述,選擇好自己使用的類別,並且邀請參與這個專案的所有人員,分配好使用者的管理權限。

step 3
點選「建立新的看板」,建立專案前期、中期、後期的規劃,當然這點可隨個人習慣調整。
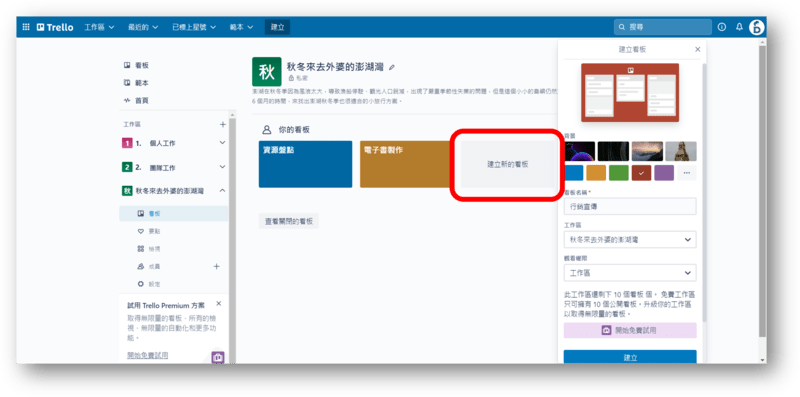
step 4
前期的資源盤點,我們可以很清楚地把所有資料統一放在這裡,讓夥伴在蒐集資料的過程可以避免找到重複的資訊。
資源盤點到某個階段,後面可以再建立行動的列表,像是實地探查、進一步協商、簽約合作、拒絕邀約等等。
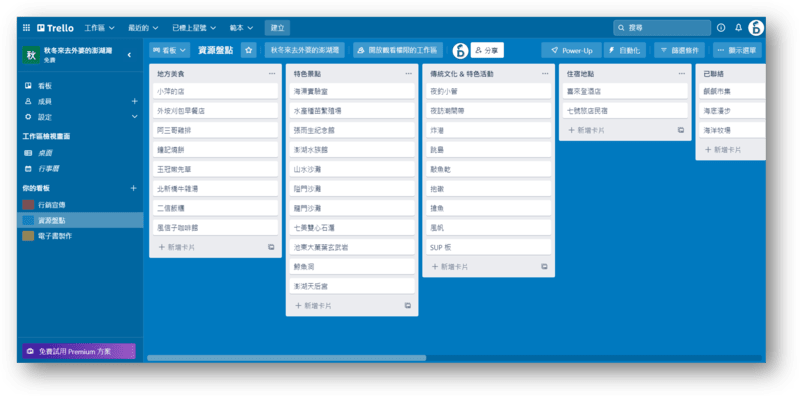
step 5
當我們規劃好所有專案進行的進度以後,Trello 有幾個功能可以提升團隊的協作,清楚掌握每個人處理事情的進度,其中有:
- 成員:在卡片裡面增加工作的負責人,有被分配任務的人員就會收到 Trello 的通知了。
- 日期:細項工作訂定好截止日期,避免有人在同天有太多工作,專案預先規劃時間掌握進度。
- 標籤:設定好習慣使用的標籤,像是緊急任務、進行中、已完成等等。
- 待辦清單:每個工作項目中都可以增加細項的待辦清單,提醒負責人需要做好哪些事情。
- 描述:專案人員可以把工作的相關的資訊、備註、連結等內容放在這裡。
- 附件:網路參考資料或自己在 Google 雲端留存的會議紀錄、照片、影片,都可以附在這裡。
- 活動:這部分的功能很像留言板,工作區的任何人都可以在這提出疑問,或是提醒重要事項。
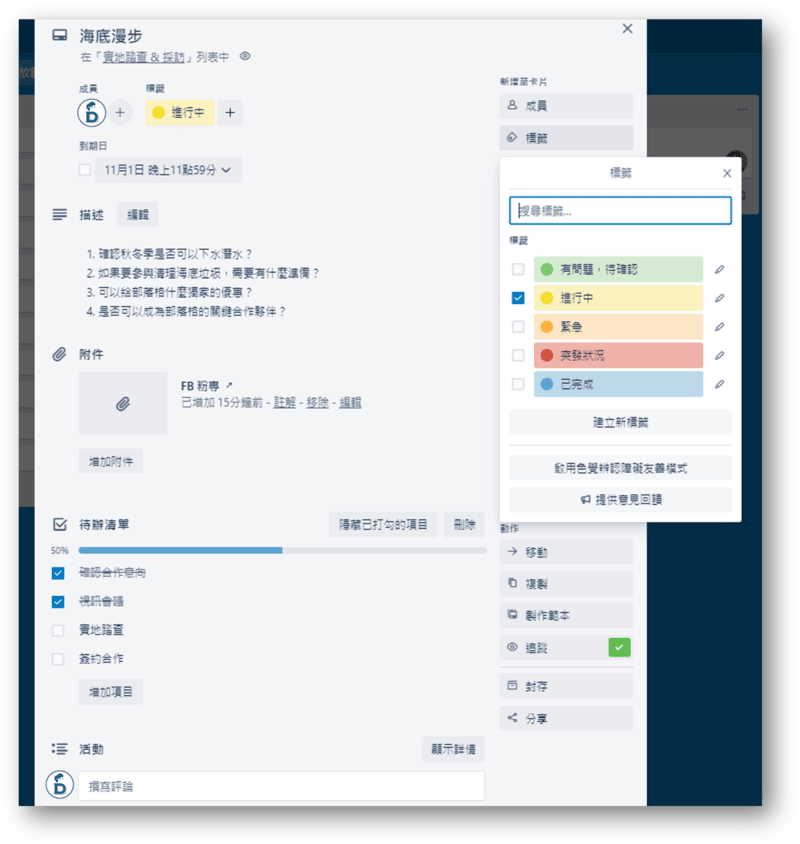
如何將Trello切換成行事曆?
step 1
首先,我們要先在「Power-Up」擴充外掛,關鍵字搜尋「Calendar」或「行事曆」,找到自己喜歡的外掛以後,點擊「新增」就可以開始在 Trello 使用了。
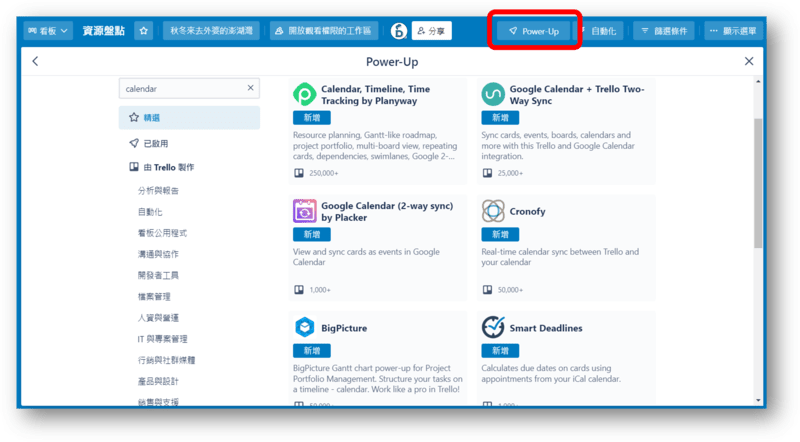
step 2
只不過我會比較習慣使用「行事曆 Power-up」,因為它是完全支援繁體中文的,而且這個外掛是 Trello 自主開發的,使用下來的我是覺得他比起其他的外掛穩定很多。
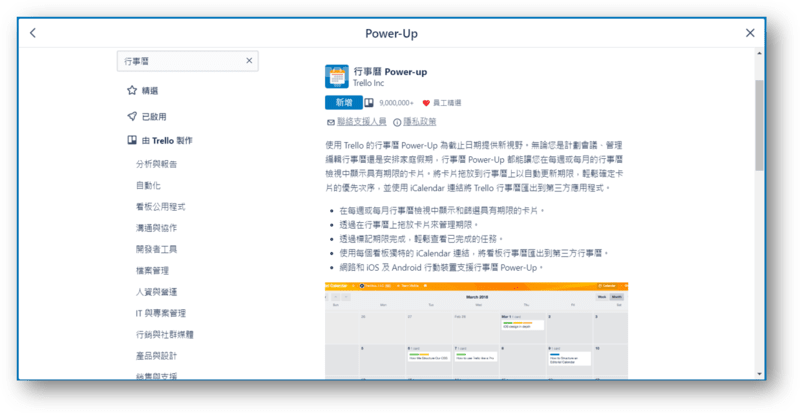
step 3
接著點開「行事曆 Power-up」就能自由的轉換行事曆和看板介面了,這個外掛可以幫助我們追蹤團隊進度,如果有突發狀況也可以快速地調整時間,讓專案可以順利的進行。
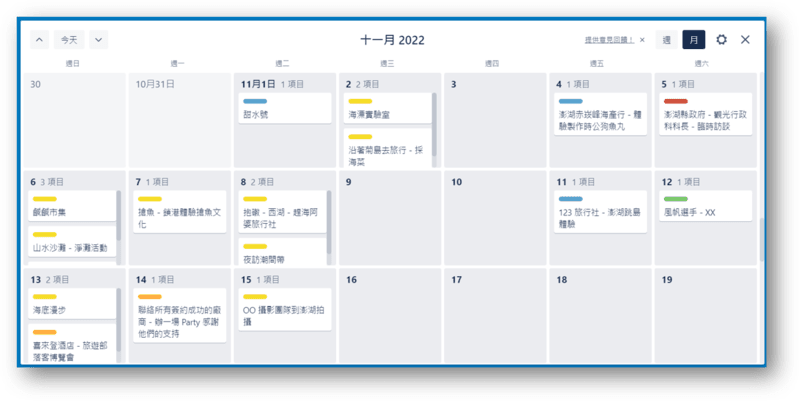
如何用電郵管理Trello進度?
step 1
Trello 還可以用來管理不同專案的電子郵件,只要到右上角「顯示選單」選擇「… 更多」,再點選「已電子郵件新增看板內容設定」,系統會生成一個看板專屬的電子郵件,接著再設定要顯示在哪個列表就可以使用了。
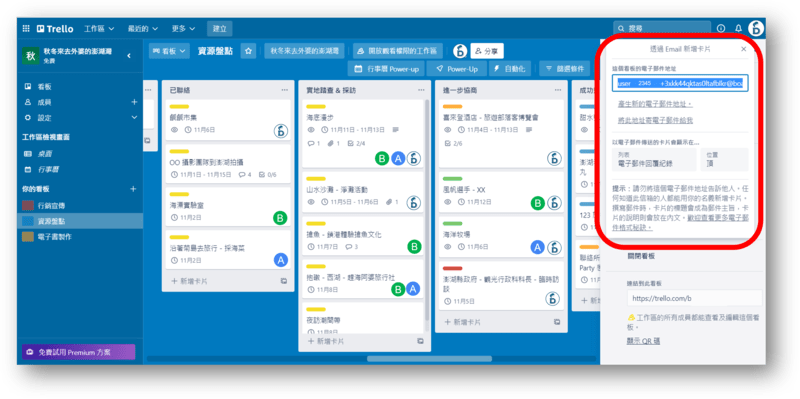
step 2
你也可以選擇「將此地址寄電子郵件給我」,過不久你的信箱就會收到看板專屬的電子郵件地址,將這份郵件轉寄給團隊成員,這樣團隊就能一起在 Trello 上建立起良好的溝通模式。
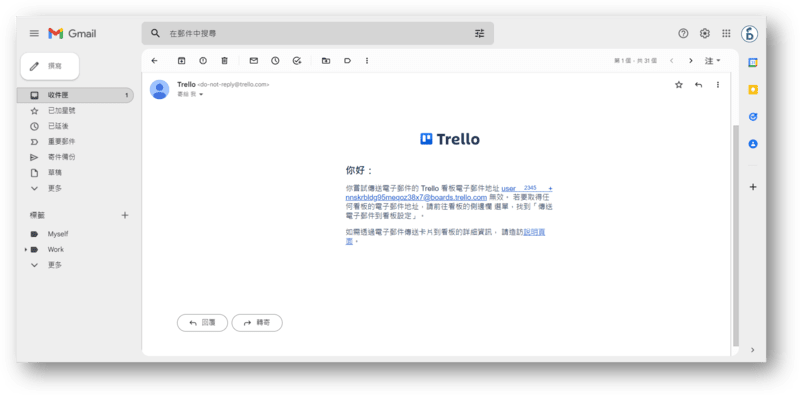
step 3
我們在寄送重要的信件時,可以把 Trello 生成的電子郵件地址貼到「副本」,傳送訊息後,Trello 會幫我們把電子郵件彙整到指定的看板裡面。
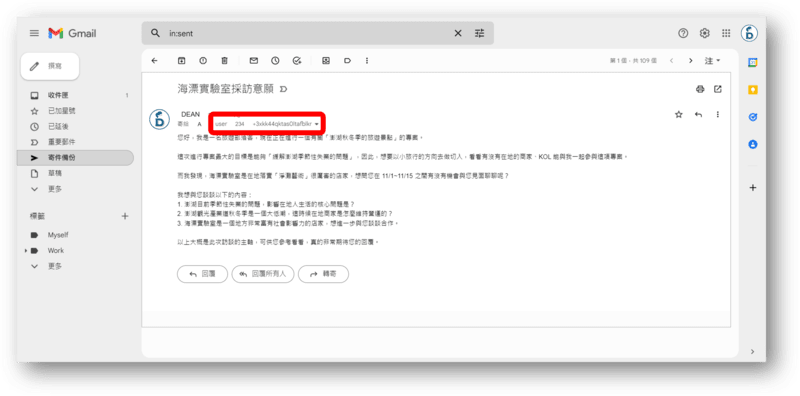
step 4
一個人在執行多個專案的時候,訊息真的會多到沒有時間去做分類處理,所以若能在 Trello 建立一個收取電子郵件回覆的看板,我們就可以隨時掌握不同專案的溝通狀況。
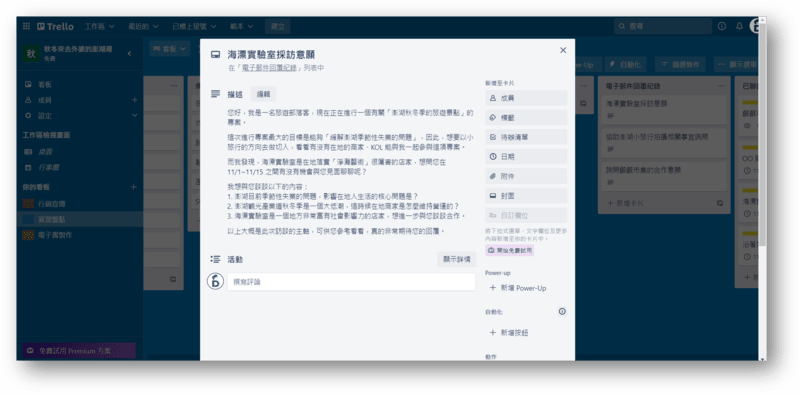
如何用Trello製作甘特圖?
step 1
要在 Trello 使用甘特圖,一樣要去「Power-Up」擴充外掛,搜尋「Gantt Charts」,你就會看到有很多外掛可以下載。
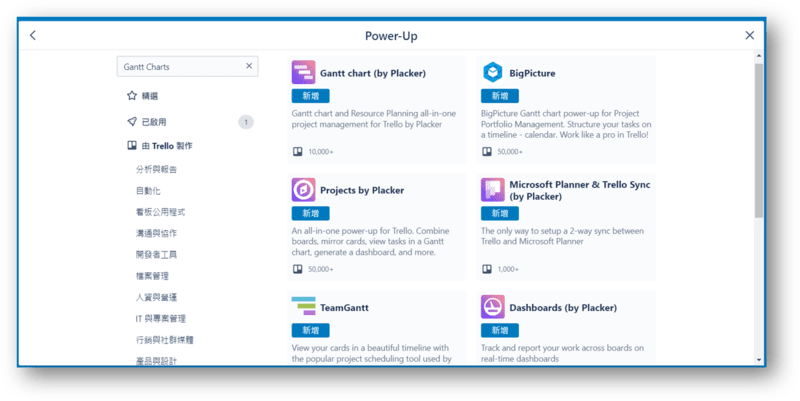
step 2
我這次選擇是最多人在使用的「TeamGantt」來做示範,一樣在介面上點擊「新增」,就可以在 Trello 上使用。

step 3
點擊 TeamGantt 後,我們需要先註冊帳號才能開始。
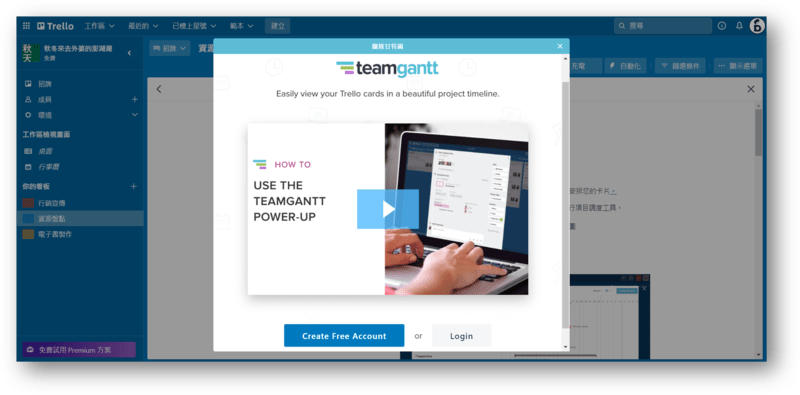
step 4
接下來 TeamGantt 會詢問幾個問題,比如你想要「自動化」或「手動更改」的模式。在這裡我會以完全自動化來作示範。

step 5
設定完後,就會出現甘特圖畫面了。如果要回到 Trello 看板的檢視方式,點選右上角的「X」即可。
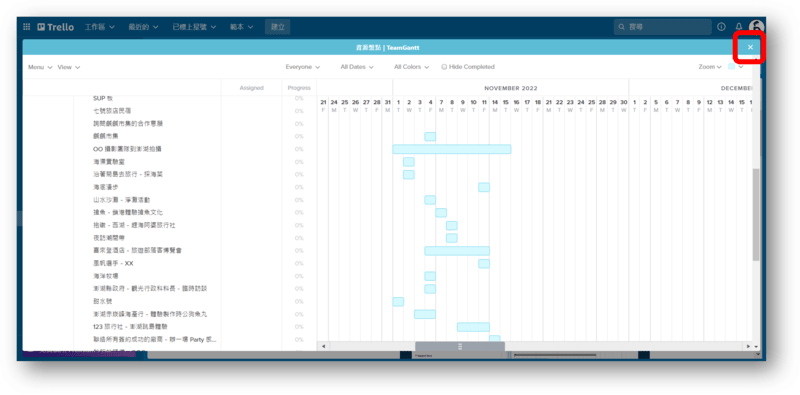
step 6
若想再次打開甘特圖的檢視模式,點選「在 TeamGantt 中查看」選擇「View in gantt chart」即可。
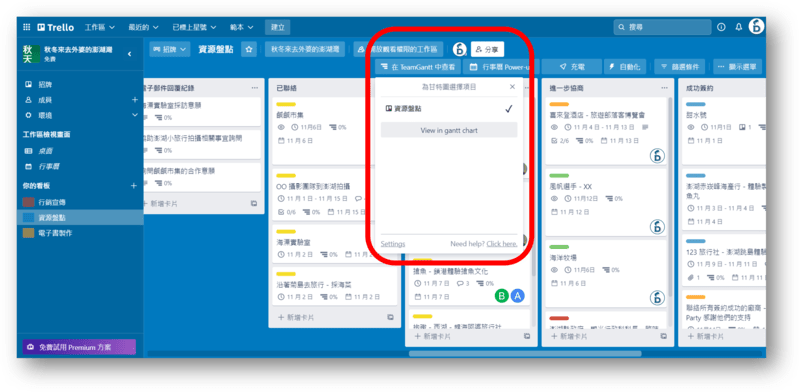
Trello常見語法分享
由於 Trello 支援 Markdown 語法,因此我們在看板描述、清單或者評論中,都可以使用語法,讓資訊能夠更一目瞭然。比如:
- 你想在描述中新增「大標題」,則可以在文字前加上「#」。
- 你希望在看板中添加「條列式」,那就在文字前加上「-」。
如果你想了解詳細的語法,建議可以參考 Markdown 文件。
推薦哪些Power Up擴充外掛?
Trello 在 Power Up 裡面提供許多可以擴充的外掛,幫助我們在專案管理上能夠更有效率。
如果你不知道哪一個外掛適合自己,這裡有簡單彙整一些網路上比較多用戶下載的工具,提供參考。
- Calendar Power-Up:這是 Trello 團隊自己開發的行事曆工具,Calendar Power-Up 結合 Trello 的看板來使用,可以迅速地了解有哪些工作項目時間是衝突需要調整的。
- TimeCamp:計算專案耗費的時間會比想像中來的麻煩,但是擴充 TimeCamp 這個外掛以後,我們就可以在 Trello 看板每一張卡片中來做有效的紀錄。
- Google Drive:這個功能可以讓我們快速地把一整個看板製作成簡報,也能在每一張卡片中同步建立檔案在 Google Drive,或是附加放在雲端裡的檔案。
- Dropbox:如果自己有在使用 Dropbox 存放資料,也很建議可以結合 Trello 使用,因為它在所有資料同步做的很優秀,很適合應用在團隊協作上。
- Slack:Slack 是一個很棒的溝通工具,當我們在 Trello 新增卡片,並且完成工作的分工以後,我們可以快速的運用這個外掛發送訊息,標註相關人員接受第一手消息。
- Time In List:可以記錄每一項工作停留在列表的時間,甚至可以幫我們快速的製作成列表,讓我們即時了解現在哪件事情比較緊急,或是哪個夥伴需要幫忙。
- Card Aging:隨著時間推進,有些任務可能曾經被我們規劃在計畫之中,但仍然尚未進入可執行的階段,如果有這個狀況,Card Aging 就可以協助我們排除過舊的工作任務,讓我們把精力花費在我們真正需要努力的事情上。
Trello費用如何計算?
Trello 付費的方案有 4 種,不同之處可以參考以下的表格。
| 免費方案 | STANDARD | PREMIUM | 企業級方案 | |
|---|---|---|---|---|
| 方案價格 | 免費 | US$5/月 | US$10/月 | US$17.5/月 |
| 卡片數量 | 無限 | 無限 | 無限 | 無限 |
| 儲存空間 | 無限 | 無限 | 無限 | 無限 |
| 工作看板 | 10個 | 無限 | 無限 | 無限 |
| 工作區命令執行 | 250個 | 1000個 | 無限 | 無限 |
| 差異化檢視介面 | 沒有 | 沒有 | 具備 | 具備 |
| 即時的客服協助 | 沒有 | 沒有 | 具備 | 具備 |
| 完整管理員權限 | 沒有 | 沒有 | 沒有 | 具備 |
| 無上限的工作區 | 沒有 | 沒有 | 沒有 | 具備 |
| 適用對象 | 個人 | 小型團隊 | 有多專案的團隊 | 多層組織的企業 |
我們可以評估自己的需求來決定要哪一個方案,不過比較特別的是「企業級方案」,它會根據企業使用 Trello 的人數有所不同,如果想要初步了解報價的話,也可以參考 Trello 價格的估算資訊,或是進一步連絡銷售人員來取得更完整的資訊。
我目前使用 Trello 是選擇「免費方案」,其實以一人公司來說這已經非常夠用了,只要我們在多多了解 Power Up 擴充外掛,也能支援許多功能,所以我會比較推薦新手可以先以免費的方案使用就好。
等到已經熟悉 Trello 的介面、功能,或團隊成員慢慢增加,可以再考慮要升級為哪一種方案,像是一些公司需要時常使用到報表來做專案進度的彙報,就會比較推薦 PREMIUM 的方案來節省時間。
另外補充一下,除一般方案外,Trello 也有提供給非營利組織與教育機構折扣方案,需聯絡客服。
實際使用的優缺點評價
Trello優點有哪些?
- 簡單容易上手:Trello 非常直觀,功能簡單又強大,幫助我們簡化專案流程,進而解決複雜的問題,當開發一個新項目,或是邀請新成員,都可以用它快速上手,幾乎沒有學習曲線。
- 免費經濟實惠:雖然有些工具收費昂貴,但 Trello 的價格非常實惠,而且還有提供免費方案,儘管工具有些限制,但整體而言功能的實用程度完全不打折,讓我們可以很放心且專注的使用 Trello 來管理生活與工作的大小事。
- 自動化工作流:儘管 Trello 很簡單 ,但它的自動化工具非常豐富,設定方式也很容易。從日期管理、看板移動、團員通知等,都可以幫我們自動化完成,讓我們省下許多心力與時間來管理任務細節。
- 擴充外掛功能:Trello 的擴充外掛深受許多人的喜愛,只要一鍵安裝好外掛,就可以馬上使用,比如 Slack、Google 雲端、Zoom 等知名工具,都能夠在 Trello 使用,幫助我們方便管理文件、通知、分析內容等。
- 支援不同裝置:除了網頁版以外,Trello 還有支援桌機版與手機板,只要輕點一下,我們幾乎可以在各個地方執行專案、追蹤任務進度,確保自己不會遺漏掉任何訊息。
- 線上團隊協作:團隊協作是專案管理的核心目標,而 Trello 的工具與功能,幾乎滿足所有協作的需求,比如評論、文件共享、標註團員以及通知。除此之外,主管還能透過卡片功能,將任務指定給團隊成員,並且將資訊公開透明在 Trello 上,確保大家能夠了解所有的專案進度與細節,進而提升協作效率。
Trello缺點有哪些?
- 工作看板有限制:雖然免費板的功能就很夠用了,但如果你需要管理許多的專案,我們最多只能建立 10 個工作看板。因此,若你覺得用 Trello 管理任務很方便,加上使用需求較高,建議可以付費升級,看板數量就不會受限了。
- 不適合複雜專案:Trello 非常適合透過線性的方式拆解任務項目、管理專案,但若是遇到更龐大、複雜的專案計畫,可能就不太適合用這項工具。(會比較適合用 Notion 來管理)
我是怎麼接觸Trello的?又有何心得?
早期在做專案的時候,真的需要耗費許多時間開會,為了確保大家對專案都有相同的共識,我需要不斷地打電話確認時間排程沒有問題。
所以後來我就開始研究管理工具,因緣際會下認識了 Trello,第一次使用就愛上它,因為比起其他工具,它在操作上更加直覺,即便當時我是新手也很快就知道怎麼操作。
目前主要用於管理個人與團隊的專案,從接洽政府、企業合作專案,到管理接案流程,我都會在上面清楚地規劃並執行多個專案,同時掌握工作及生活的狀況。
只要接收到訊息,我就會很直覺的開始記錄、分類所有專案相關的事項在 Trello 上,例如:
- 利害關係人
- 相關資料
- 時間檢核點
在 Trello 建立所需的看板,做一次完整的資料盤點,之後就可以新增專案進度的看板,並加入所有專案參與的人員,所有訊息都在工作區域內完成。
這樣團隊協作的效率,我認為會比 Line、FB 社團來管理專案來得好,因為每個人都可以清楚的掌握工作進度,也能集中管理所有的檔案,訊息也不會因為太過雜亂無章被忽略。
使用者常常會有的問題
Trello安全性高嗎?
目前有上千萬家企業使用 Trello,因此他們會更注重安全管理,以提供優質的服務與功能,讓企業與顧客能夠更加安心。
根據官方表示,Trello 每 24 小時就會加密完整備份、每週執行漏洞掃描、確實加密資料等,不論是安全、法律、隱私等,都會盡力做到最好的防範。
Trello版本有哪些?
Trello 為了能讓大家在不同裝置、平台上,順利地使用工具,目前提供:網頁版、行動版、桌機版,官方網站都可以找到載點。
非營利/教育組織有優惠嗎?
有的,如果你想要申請相關折扣,可以透過官方連結申請。
遇到問題可以怎麼聯繫客服?
如果有遇到任何關於 Trello 的問題,可以在客服表單中輸入你的個人資料、問題訊息。
Trello與其他管理工具比較
市面上除了 Trello 以外,還有很多知名的管理工具,比如 Notion、Evernote,當然最重要的還是要先知道你用這些工具的目的是什麼,才有辦法找到適合的工具。
Notion 的功能確實非常強大,不過也是因為它的自由度,導致學習成本比較高,對於一些人來說很難有系統地利用工具管理專案,可能還會越做越亂。(學習推薦:Notion 實戰課程)
Evernote 是一款功能完整的筆記軟體,幫助我們可以將想法快速紀錄於工具中,但如果要利用它來與其他夥伴協作,可能會不太適合,因為它無法追蹤專案進度。(延伸閱讀:Evernote 教學文章)
Trello 與其他工具相比,比較算是專案導向,可以線上協作,也能進行專案進度追蹤,但如果是拿來當作筆記,就會需要配合像是 Google 文件的軟體。
補充資源:Trello Youtube教學
Trello 雖然很簡單,但若要把它有效地實際應用在生活、工作中,其實需要多方嘗試,直到最終能找到適合自己的管理方式。
如果你想要更完整地了解 Trello 該如何操作,也許你能搭配相關影片教學,會讓你更快地了解該怎麼將工具的效益發揮最大化。
以下將會簡單與你介紹幾個知名的 Trello 影片教學資源:
- Trello:官方在 Youtube 上就有分享許多一系列的教學。
- Derek Breen:教你如何用 Trello 線上管理專案。
- Kimberly Ann Jimenez:教初學者如何從零到有製作出 Trello,並管理工作。
結論:為什麼會推薦Trello?
市面上有許多線上工具,但往往都會設計的太過複雜,讓我們不知道該從何下手,而 Trello 之所以會深受許多人的喜愛,是因為它簡單的介面,讓初學者一看就知道該如何使用。
它的擴充外掛,也讓 Trello 功能變得更強大,因此不論你是個人或是團隊,或者是想用工具來管理生活、工作,Trello 完全可以幫助到你。
如果你目前正在尋找專案管理的工具,非常建議你可以試試看 Trello 免費板,也許你會發現,管理專案並沒有想像中的那麼困難。
網路創作工具相關文章
【手機版 表格資訊在下方】
綜合整理文
- 〔圖片壓縮工具推薦〕
- 〔圖片去背工具推薦〕
- 〔螢幕截圖工具推薦〕
- 〔免費/付費圖庫推薦〕
- 〔配色/色盤工具推薦〕
- 〔中文商用字體推薦〕
- 〔Mockup工具推薦〕
- 〔Logo產生器推薦〕
- 〔馬賽克工具推薦〕
單項教學文
- 設計工具:Canva 教學
- 設計工具:Adobe Express 教學
- 設計工具:Shutterstock Creative Flow+ 教學
- 設計工具:Fotor 教學
- 設計工具:DesignEvo 教學
- 去背工具:Remove.bg 教學
綜合整理文
單項教學文
綜合整理文
- 〔簡報模板網站推薦〕
- 〔文字雲生成器推薦〕
- 〔短網址工具推薦〕
- 〔多連結工具推薦〕
單項教學文
- 趨勢工具:Google Alerts 教學
- 銷售工具:SocialProof 教學
- 多連結工具:Linktree 教學
綜合整理文
- 〔心智圖軟體推薦〕
- 〔筆記工具推薦〕
- 〔協作工具推薦〕
單項教學文
- 筆記工具:Evernote 教學
- 專案工具:Trello 教學
- 心智圖工具:MindMeister 教學
- 心智圖工具:Xmind 教學
- 心智圖工具:GitMind 教學
- 心智圖工具:Coggle 教學
[end]