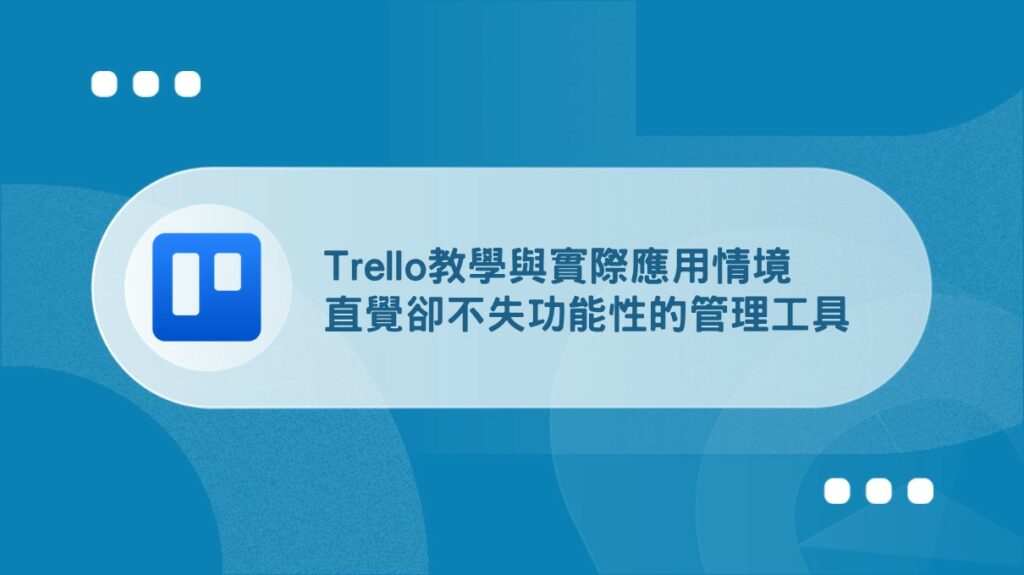Gmail篩選器基本應用教學
3分鐘讓你不再漏收創作者郵件
前言:電郵內容行銷漸漸成為主流
在個人品牌漸漸興起的趨勢下,會發現許多創作者從原先的追逐流量,慢慢改變成培養一群忠實的鐵粉。所以在這樣的情境之下,利用「郵件」這種點對點的溝通形式,又漸漸流行了起來。
現在的創作者,有些會使用像是 Substack 這樣結合電子郵件的創作平台;也有些會額外使用像是 ConvertKit 這種電子郵件管理系統,來進行內容的創作並發送,甚至演變成訂閱制。
但利用郵件進行內容分享的方式,偶爾就會發生「讀者沒有收到信件」或「信件跑到垃圾/促銷郵件」的狀況,有時候創作者辛苦的創作內容,就在傳送的過程中遺失,十分可惜。
對於創作者來說,電子郵件有很多種提升送達率的方式,網路上也有非常多電郵優化教學,但我認為最簡單快速的方法,就是由讀者直接在他們的郵箱中建立篩選器,把來自創作者信箱的郵件篩選出來,變成一個專屬標籤,這樣未來就不會再漏收,也能有效整理。
所以,在這篇文章中,我會用大部分人最常使用的 Gmail 信箱,並教大家建立 Gmail篩選器,以及進行基本的郵箱整理,幫助你在未來可以更方便查看自己的電郵信箱。
(PS. 以下方式不只能夠運用在對於創作者的內容上,對於你一些工作上的郵件,或是銀行帳單通知等等,都能用一樣的方式進行篩選整理)
Gmail篩選器教學(影片版本)
如何建立Gmail篩選器規則?
Gmail 能夠針對指定的電郵地址建立篩選器,也就是只要該電郵地址發過來的信,都會自動根據你設定的篩選標準去進行運作。以下分解步驟進行 Gmail篩選器的建立教學。(以電腦版示範)
step 1
首先,我們要先取得要建立篩選器的電郵地址。
在郵箱中,找到該寄件人的郵件,點進去複製對方的電郵地址。
一般來說,名稱旁邊都會有顯示郵件地址;如果沒有的話,在名稱下方會有個可以展開的三角形,點擊展開後就能看到寄件者的電郵地址,複製下來。
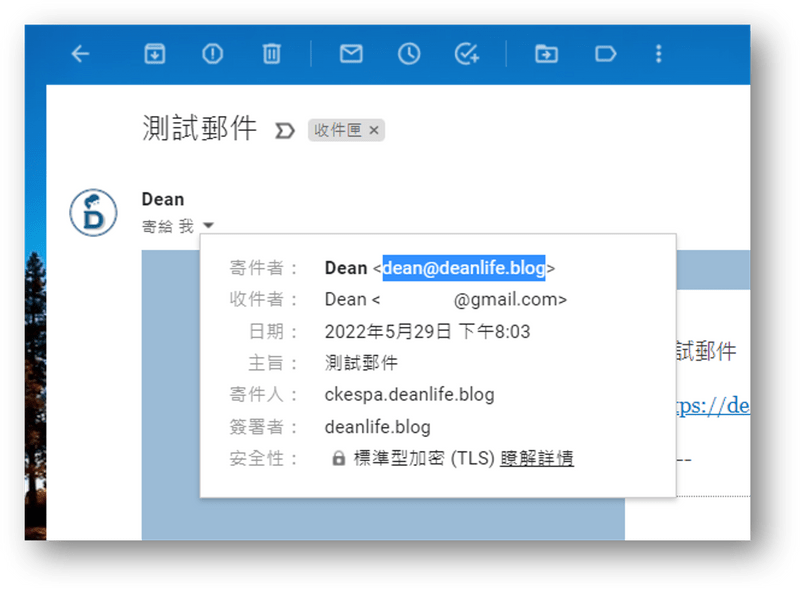
step 2
接著,點選畫面右上角的【設定】圖示。
會跳出【快速設定】的選單,點擊最上方的【查看所有設定】。
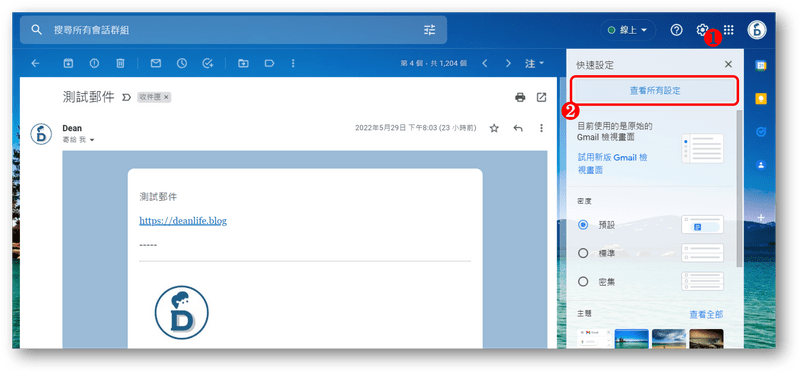
step 3
進入到後台設定後,可以看見能夠進行許多不同的設定細節。
最上方的部分,我們需要切換到【篩選器和封鎖的地址】選單。
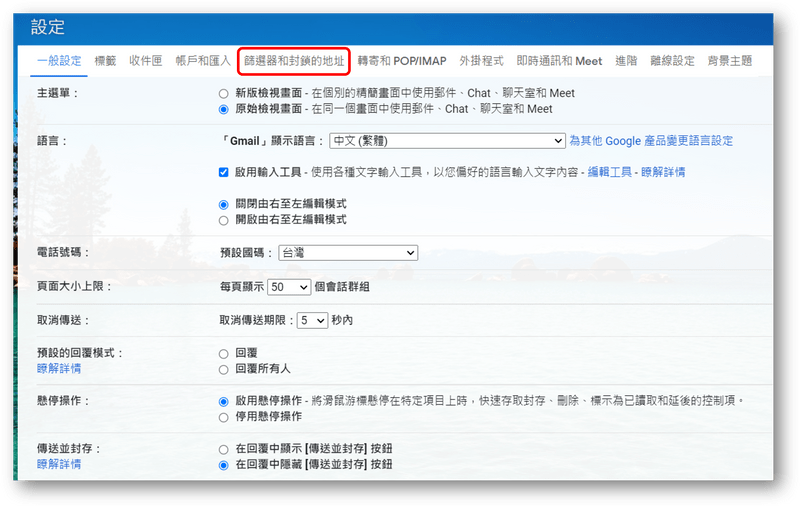
step 4
在最上方的部分,如果你沒有建立過設定,這邊應該是沒有資料。
畫面中間你會看到【建立新篩選器】的字樣,點擊下去。
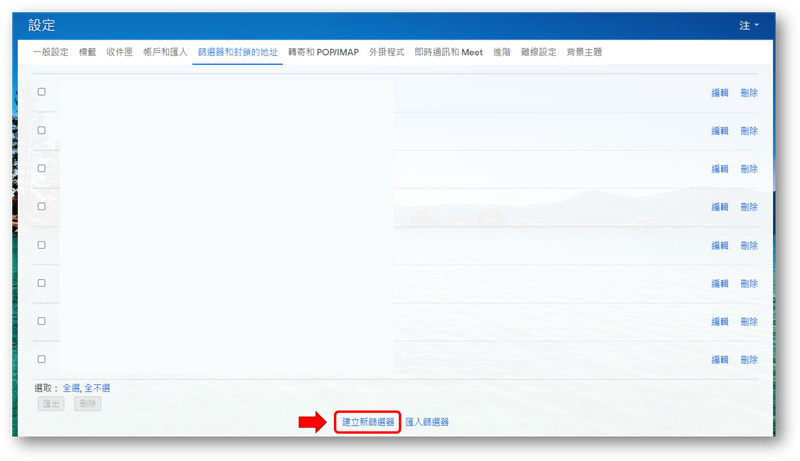
step 5
接著,左上方搜尋框下方就會跳出一個設定欄,下面可以進行不同設定。
這邊我們就針對【寄件者】進行篩選器的建立,把剛剛複製的郵件地址貼到欄位中,並點擊右下角的【建立篩選器】。
(在這個環節,如果你不是要針對寄件者,而是要針對特定主旨或字詞的郵件進行分類,那就照著你要設定的規則,將相關的資料填入欄位中就行)
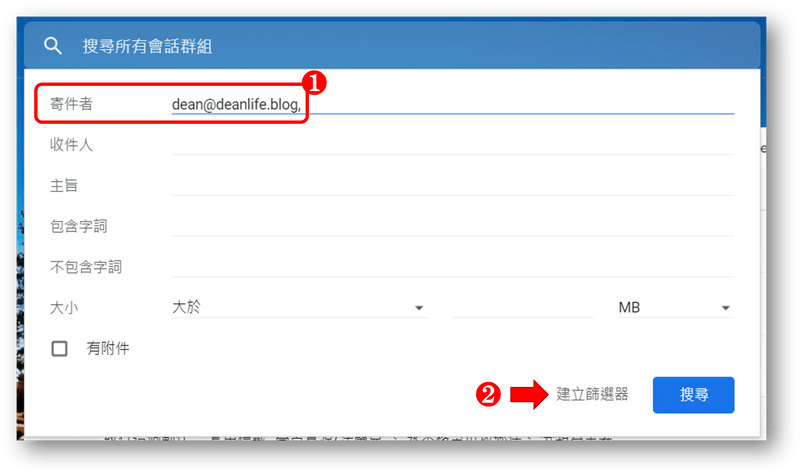
step 5
這一步就是重點的部分了,你會看到有非常多種篩選功能:
- 略過收件匣 (將其封存)
- 標示為已讀取
- 標上星號
- 套用標籤… [你設定的標籤]
- 轉寄郵件
- 刪除它
- 永不移至垃圾郵件
- 永遠將其標示為重要
- 永不標示為重要
- 分類為… [主要/社交網路/最新快訊/論壇/促銷內容]
- 將篩選器同時套用到相符的會話群組
字面上的意思應該都看得懂,而上方被我粗體的,是我平時會進行的設定;對於有些我會第一時間觀看的寄件人(創作者),還會加上「星號」或「標示為重要」。
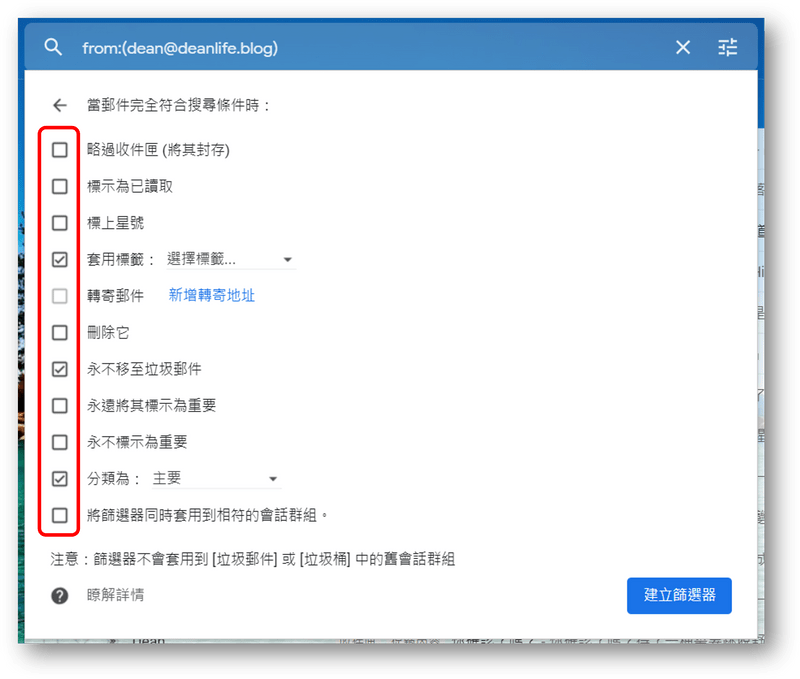
而我特別要提的部分是「標籤」,我會建議你可以為你喜歡的創作者,建立一個特定的標籤。
點選該選項右方的下拉鈕,裡面會看到你曾經建立過的所有標籤,我們可以直接點【新增標籤】。
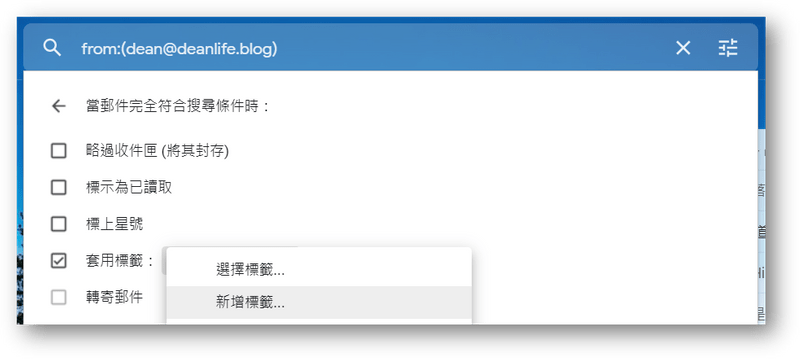
會跳出一個新標籤的視窗,在上方的部分可以設定標籤名稱,通常我會建議就直接設定該位創作者的名稱;而下方則是你可以設定該標籤的母標籤。
母標籤可能比較不懂,舉例來說:你的郵箱會有關注的創作者內容,但也會有工作上的郵件,這時候就可以設定一個「創作者」的母標籤,一個「工作」的母標籤,並將「創作者名稱」的標籤設定在「創作者」這個母標籤之下,變成子標籤,這樣就能更清楚分類。
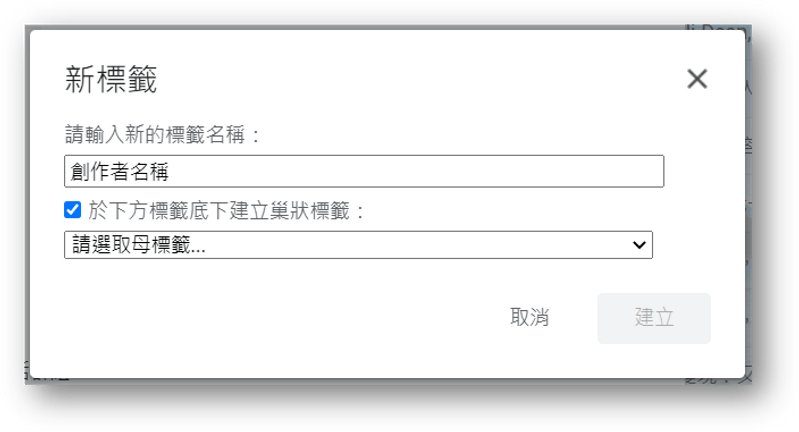
設定都完成後,就按建立篩選器,篩選器就成功建立了。
step 5
當Gmail篩選器建立好之後,後台設定的地方,就能看見你建立的篩選規則,如果要調整的話也可以按右側的【編輯】進行更改。
若要建立另一組篩選規則,就再點擊下方的【建立新篩選器】,並重複前幾個步驟的動作即可。
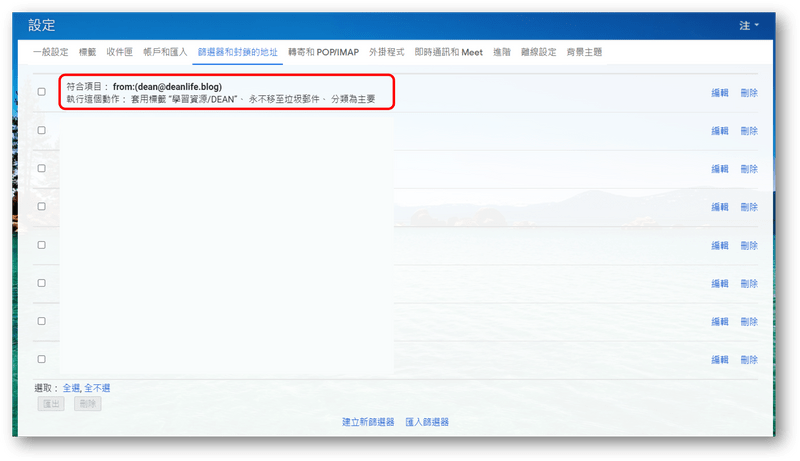
如何用標籤整理過往郵件?
在知道如何建立篩選器後,若是你想要將過去的郵件進行整理,把特定創作者撰寫過的內容郵件,都放入某個標簽中的話,以下有比較快速的方法與你分享。
step 1
一樣要先取得該寄件者(創作者)的郵箱地址,並在搜尋欄位搜尋語法:【from:(郵箱地址)】。(或是【from:郵箱地址】也可以,括號只是方便搜尋多個郵箱時做區隔)
接著就選取你要放入標籤下的郵件 (也可以直接全選),並對其中一封郵件點擊滑鼠右鍵,會出現選單,選單中就可以選擇你要存放的標籤。
如果你還沒有建立標籤的話,也可以先點擊下方【建立新的】,去建立新的標籤。
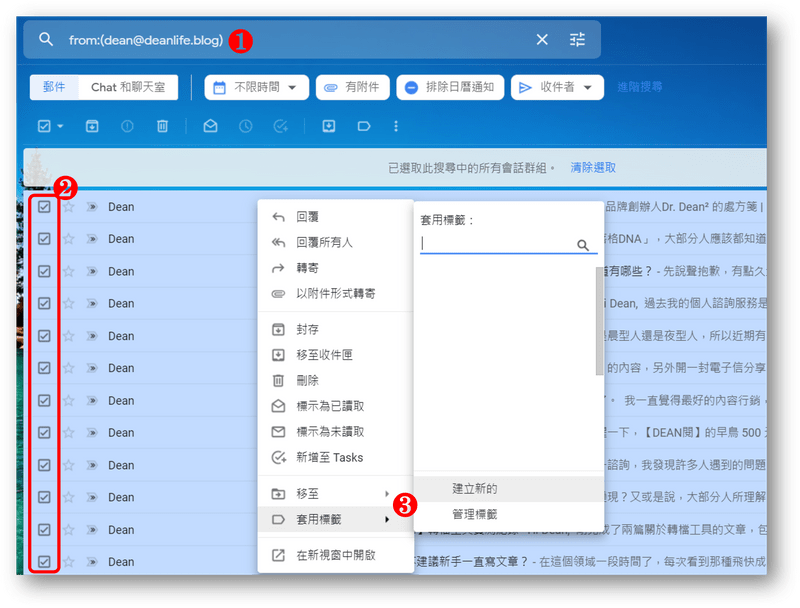
step 2
而所有你設定的標籤,在畫面左側都能看到。
如果你想要讓它更清楚,還可以為標籤加上特別的顏色做區隔。只要點擊該標籤右方的選單,最上方的【標籤顏色】就能夠進行修改。
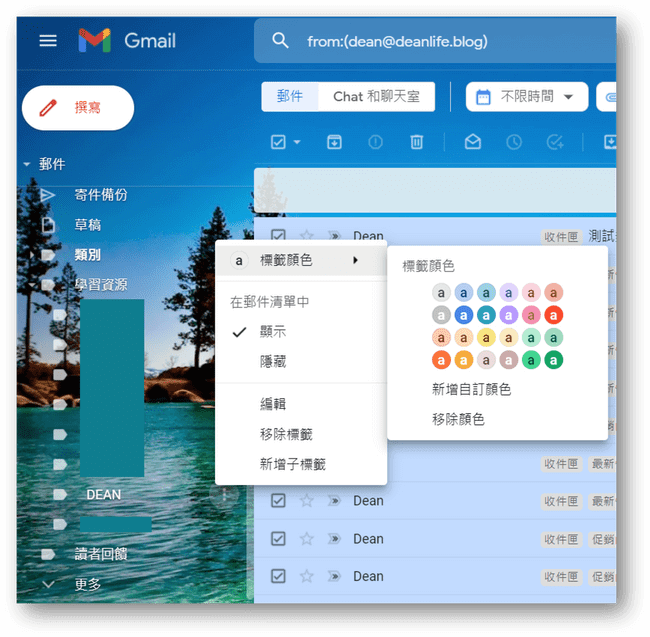
更換顏色後,在郵箱中就會顯示不同的標籤顏色。
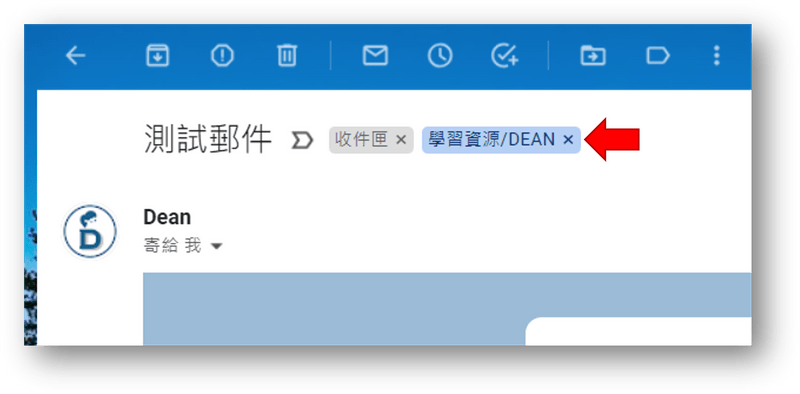
如何設定郵件自動轉寄?
有時候,你可能是用比較沒在用的郵箱專收創作者的信,但這些創作者中,你可能有特別想要即時閱讀到某個創作者的郵件內容,那你就能夠設定將該創作者的內容,自動轉寄到你常用的郵箱。
step 1
在後台設定的【轉寄和 POP/IMAP】的設定頁面,最上方有個【轉寄】的選項,點選【新增轉寄地址】。
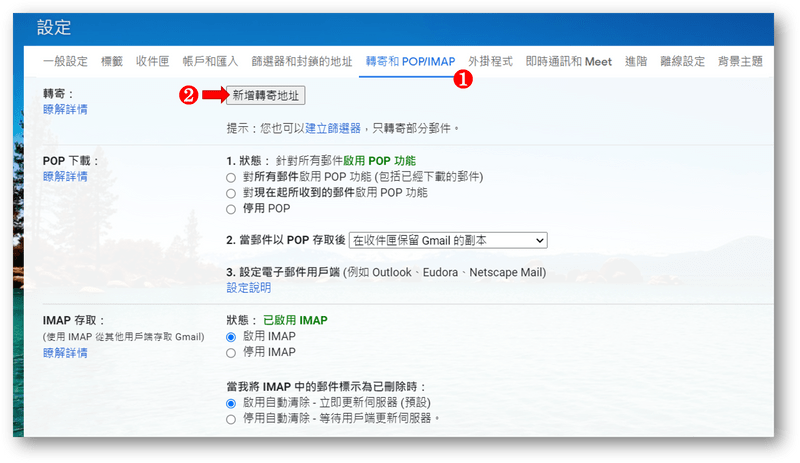
step 2
在跳出來的框框中,輸入你要轉寄的地址,並點選下一步。
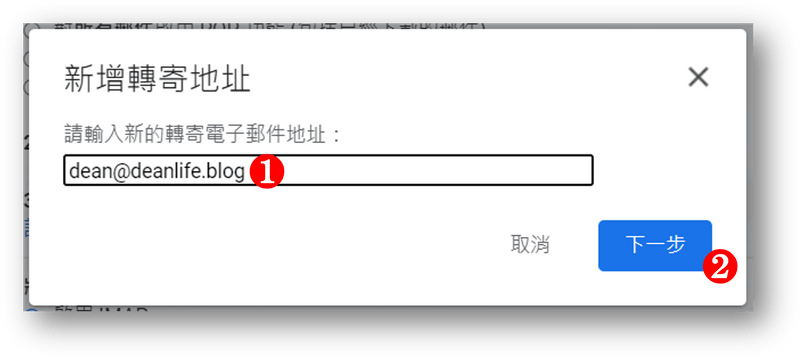
此時會跳出一個視窗,此時點擊【繼續】。
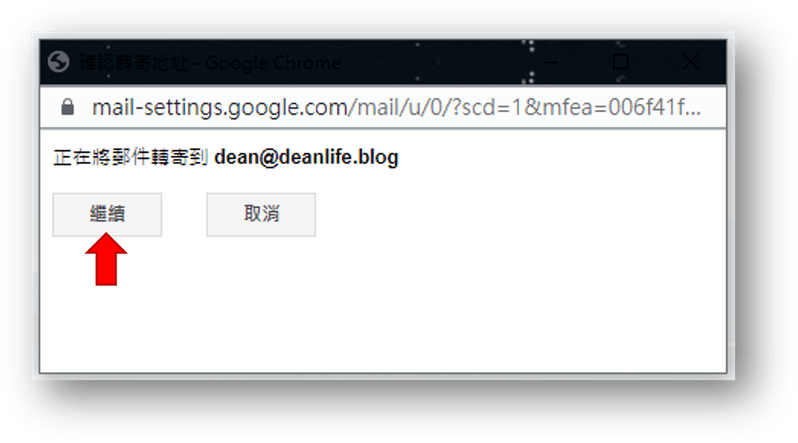
step 3
接著,系統就會寄送驗證碼到你設定的那個信箱,你需要把郵件中的確認碼複製下來。

回到原本的設定頁面中,可以看見有個驗證的欄位,將複製的確認碼貼上去,就能完成驗證了。
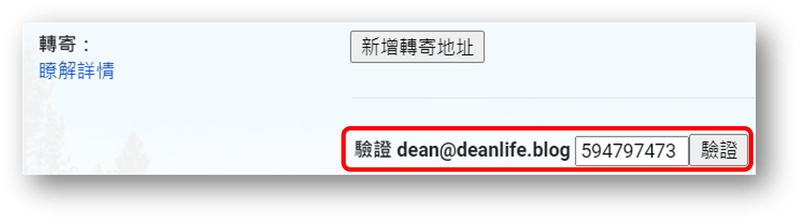
step 4
接下來我們要設定轉寄特定寄件者的郵件內容,會需要建立篩選器。(前面的步驟我就不示範了,忘記的可以回去看,這邊直接進行篩選器設定)
篩選器有個選項叫作【轉寄郵件】,當你設定完轉寄地址後,畫面上就會顯示【轉寄給…】,後方的選單你就能直接選擇你剛剛新增的那組電郵地址。

當你設定完成後,未來該創作者的郵件內容,就會自動轉傳到你指定的電郵信箱中了。
補充:善用Gmail搜尋語法
前面我們在進行設定的時候,可能常常會找不到想要的郵件,所以這邊就簡單分想幾個常見且實用的 Gmail 搜尋語法,直接在搜尋框這樣輸入,就能輕鬆找到你想要找的郵件。
| 用途 | 基本語法 | 進階語法 |
|---|---|---|
| 未讀郵件 | label:unread | is:important label:unread (未讀的重要郵件) |
| 特定郵件地址的郵件 | from:郵件地址 | from:郵件地址 has:attachment (有附檔的特定地址郵件) |
| 包含特定標籤的郵件 | label:標籤名稱 | is:important label:標籤名稱 (含特定標籤的重要郵件) |
| 沒有特定標籤的郵件 | has:nouserlabels |
更多的 Gmail 搜尋語法,官方有提供一份搜尋運算子完整文件,有需要的可以參考。
結論:定期整理郵件讓你更有效率
看完這一篇,我相信你會想要趕快來整理你原本亂亂的郵箱,但事實上我會建議你就邊使用邊整理就好,因為你想一次全部整理完,其實蠻有難度的。
我認為養成定期整理郵件的習慣很重要,我過去也曾經覺得為什麼要花時間整理郵件,但到後來郵件內容與種類越來越多時,我發現有整理過的信箱,真的會幫助自己在處理事情上更有效率。
最後,如果你跟我一樣是創作者的話,想要提升自己發送內容郵件的送達率與開信率,我建議你也可以教一下你的訂閱者,如何將你的內容設定成特定標籤,或是直接分享我這篇文章也可以。
網路創作工具相關文章
【手機版 表格資訊在下方】
綜合整理文
- 〔圖片壓縮工具推薦〕
- 〔圖片去背工具推薦〕
- 〔螢幕截圖工具推薦〕
- 〔免費/付費圖庫推薦〕
- 〔配色/色盤工具推薦〕
- 〔中文商用字體推薦〕
- 〔Mockup工具推薦〕
- 〔Logo產生器推薦〕
- 〔馬賽克工具推薦〕
單項教學文
- 設計工具:Canva 教學
- 設計工具:Adobe Express 教學
- 設計工具:Shutterstock Creative Flow+ 教學
- 設計工具:Fotor 教學
- 設計工具:DesignEvo 教學
- 去背工具:Remove.bg 教學
綜合整理文
單項教學文
綜合整理文
- 〔簡報模板網站推薦〕
- 〔文字雲生成器推薦〕
- 〔短網址工具推薦〕
- 〔多連結工具推薦〕
單項教學文
- 趨勢工具:Google Alerts 教學
- 銷售工具:SocialProof 教學
- 多連結工具:Linktree 教學
綜合整理文
- 〔心智圖軟體推薦〕
- 〔筆記工具推薦〕
- 〔協作工具推薦〕
單項教學文
- 筆記工具:Evernote 教學
- 專案工具:Trello 教學
- 心智圖工具:MindMeister 教學
- 心智圖工具:Xmind 教學
- 心智圖工具:GitMind 教學
- 心智圖工具:Coggle 教學
[end]