Movavi Video Converter教學
5分鐘搞定影片轉檔、合併與壓縮
內容最後更新時間:2024-04-16
前言:後製影片有更簡單的方式嗎?
說到影片、圖片、音樂轉檔,市面上可能有數十種功能大同小異的工具,包含各式各樣的影片後製軟體、線上編輯工具,但好用程度參差不齊,且有些用起來都過於複雜。
過去曾實測過各種 Youtube 轉 MP3 工具,自己也試用過好幾款媒體整合軟體,這篇要介紹的這款「Movavi Video Converter」算是我覺得我使用過的工具中,數一數二好用的。
整合性強,功能多樣,每種功能都直接解決了現代人實際需求上的痛點,操作起來非常順手,介面直覺,個人認為使用者體驗非常良好。
這款工具的功能實在太多,無法用一兩句話講完,下面再來為你一一講解這款工具的所有功能以及該如何操作。當然,也會有我自己實際測試後的心得評價。
Movavi Video Converter 是什麼?
Movavi Video Converter 是一家由 2004 成立的 Movavi 新創公司所開發的多媒體整合軟體工具,Movavi 除了開發 Movavi Video Converter 之外,還有推出其他不同使用情境需求的媒體工具。

- Movavi Screen Recorder:專業的螢幕錄製工具
- Movavi Video Editor Plus:強大的影片剪輯工具
- Movavi Video Suite:商務專用的影片編輯器和螢幕錄製工具
- Slideshow Video Maker:製作專業的幻燈片工具
- Gecata by Movavi:簡單可靠的遊戲錄影工具
- Movavi Photo Editor:專業的照片編輯器
- PDFChef by Movavi:PDF 編輯工具
Movavi 發展至今也已經成為擁有 400 名員工的國際企業了,目前推出的產品已經在全球 200 多個國家大量銷售,從產品和策略可以看出,這家公司是有在這個領域用心貢獻的。
當然,本篇介紹的 Movavi Video Converter 就是協助 Movavi 成為知名企業的功臣之一,經過實際測試後,發現確實是非常值得推薦的一款超強媒體工具。
從 Movavi Video Converter 2021 加入的「SuperSpeed」最新技術能讓影音檔案在不需要重新解碼的情況下進行轉換,也同時支援 NVIDIA、Intel 及 AMD 的顯示硬體加速技術,在轉檔時能更有效節省時間成本。
Movavi Video Converter 能將媒體檔案轉換為 180 多種不同格式,甚至能將任何媒體檔案進行壓縮或透過 AI 人工智能提高畫面品質。
以下為 Movavi Video Converter 的所有功能:
- 轉換檔案為各種格式
- 單一或批次轉換影片
- 無損壓縮影像與音樂
- 修剪和合併影片片段
- 無損放大影片解析度
- 新增和尋找影片字幕
- 編輯影像細節和效果
- 在影片中加入浮水印
- 將 DVD 轉成 MP4檔
實際轉檔效果如何?
實際測試用一個長度 6:13 約 783 MB 大小的 4K 解析度 MKV 檔,在幾乎不壓縮畫質的情況下轉成約 567MB 左右的 MP4 檔,減少了 28% 的大小,大約花費 3 分半左右即可轉檔完成。
轉完後畫質基本上是看出不差異的,但大小足足小了 200 多 MB,可想而知,如果是更大檔案的話,那實質壓縮的比例可能又會更大了。
Movavi Video Converter 使用教學
下面將一一帶你操作 Movavi Video Converter 的各種功能,不過我相信即使沒有這些操作教學,就算第一次使用這款工具也能很輕易的上手。
#1 圖片、音樂、影片轉檔
- 點選左上角【加入檔案】或將檔案拖曳進來。
- 檔案右側可以對檔案進行編輯。
- 從下方選擇要輸出的檔案格式。
- 設定儲存位置。
- 點選【轉換】並等待跑完即可。

#2 合併檔案
Movavi Video Converter 有個很方便的功能就是能快速的將多個影片合併為一個檔案,當有多個片段的影片的時候,可以用這個功能快速合併為一個影片。
- 將要合併的檔案加入後,全部勾選起來。
- 點選【合併檔案】。
- 點選【轉換】。

#3 壓縮檔案大小
- 在轉換檔案之前,從右側可以點選【壓縮檔案】。
- 從彈出的視窗中自由調整檔案的大小,可以選擇要將檔案品質變小 (壓縮),還是變大 (提高)。
- 調整完之後點選【套用】在進行轉換並等待跑完即可。

#4 無損放大解析度
- 檔案最右側有個【無損放大】可以將原始的影像解析度透過 AI 人工智慧進行同等比例放大,像範例這個影片就能從 Full HD 放大的 4K 的解析度。
- 確認尺寸後點選【套用】在進行轉換即可。

#5 音訊調整
匯入音檔或是有聲音的影片檔的話,點選【無損放大】上面的【編輯】,可以將音檔或影片的音量、雜訊強度進行細部調整。

#6 影像調整
而匯入影片的話,能調整的就很多了,可以看到從右側可以調整影像的亮度、對比、色調、飽和度,如果不會調整的話,還能勾選自動對比、自動白平衡、消除雜訊等等細部影像畫面。

#7 影像效果
效果的功能有點類似濾鏡,直接幫你調整為各種搭配好的影像效果,如果想用更多效果的話,可以購買「Movavi Video Editor Plus」對影像進行更多編輯。

#8 加入字幕
這個功能是最讓我最驚豔的,如果你有在網路上下載過電影的話,應該知道以前下載下來都是一個影片檔,一個字幕檔,要設定為同一個檔名,並放在同個資料夾內播放影片,影片中才會顯示字幕。
現在透過這款工具,可以直接將字幕嵌入影片內,不必多一個字幕檔,非常方便。還能對字幕進行自型、字幕顏色、編碼、字幕位置甚至是顯示時間進行調整。

如果你沒有字幕檔的話也沒關係,這款工具也能自動幫你從網路上搜尋字幕,我親自試過,真的可以用而且時間軸都非常準確,我也是第一見到這種功能,真的覺得非常厲害。

#9 加入浮水印
如果你的影片中要加入特定浮水印的話也辦得到,這裡可以輸入你要加上的文字或圖片,並放到你想要的位置上,對浮水印也能進行各種大小、顏色和透明度的調整。

#10 剪裁畫面
影像的剪裁、旋轉、等比例裁切等等,這些影像編輯的基本功能這裡都能操作。

#11 修剪片段
要修剪影片的長度就是從這裡進行,功能較簡易,沒有太多複雜的設定,但也能滿足一般剪輯需求。

#12 DVD 轉檔
將懷舊的 DVD 轉檔成 MP4 存放在電腦中欣賞應該是很多人的想做但一直不知道怎麼做的事,這款工具也能幫你做到。
將 DVD 放入光碟機後,點選左上角的【加入檔案】→【加入 DVD】,選擇光碟機的 DVD。
如果覺得 DVD 的解析度太低的話可以選擇【無損放大】然後再進行轉換。

Movavi Video Converter 費用方案
Movavi Video Converter 算是一款需要付費的工具,雖然剛安裝好也有提供免費 7 天的試用版可以體驗所有功能,但是試用版會不定時的出現 Movavi Video Converter 的試用浮水印。

如果對於媒體轉檔、壓縮檔案常常有需求的話,Movavi Video Converter 是一款很值得推薦的工具,而且建議購買「終身方案」,差不多的錢,和不如一次買到位。
下方是 Movavi Video Converter 各個方案的價格表。
| 方案 | 計畫 | 功能 | 價格(NTD) |
|---|---|---|---|
| Video Converter Premium | 1 年 / 1 PC | 所有功能 | 1030 |
| Video Converter Premium | 終身 / 1 PC | 1. 支援 180+ 格式 2. 200 多部裝置的設定檔 3. 超快的轉換速度 4. 在瞬間合併檔案而不犧牲品質 5. 修剪、旋轉、和裁剪影片 6. 品質改善 7. 自動轉換 8. 增加效果 9. 線上字幕搜尋 10. 線上使用者支援 | 1290 |
| Video Suite | 終身 / 1 PC | 集結各種影片應用程式的套件 1. Video Editor Plus NT$1510 2. Video Converter Premium NT$1290 3. Screen Recorder NT$899 4. Split Movie – 免費 5. Media Player – 免費 6. DVD & Blu-Ray Burner – 免費 | 1810 |
如何啟動 Movavi Video Converter?
如何啟動 Movavi Video Converter 這款工具呢?以下步驟:
- 購買完成後開啟軟體,點選右上角【鑰匙】。
- 輸入金鑰。
- 並點選【啟動】。

即可立即啟動軟體。

Movavi Video Converter 評價 (優缺點分析)
介紹完 Movavi Video Converter 功能及方案,再來講講優缺點以及我對這款工具的個人評價。
我認為這款工具的優點有:
- 媒體整合功能非常完善
- 提供 180 多種格式轉換
- 轉檔速度業界名列前茅
- 無損壓縮媒體檔案大小
- 等比例放大影片解析度
- 操作非常直覺容易上手
- 超強的影像媒體編輯器
- 支援多國語言軟體介面
- 內嵌以及線上字幕搜尋
而缺點的部份則是:
- 免費版輸出會有浮水印
- 去除浮水印需購買授權
- 授權只能啟動一台電腦
Movavi Video Converter 的功能從上面的介紹就可以得知,整合性非常完善,許多想得到想不到的功能都整合在這款工具之中了。
一開始我以為他只是一款滿普通的轉檔工具,但實際使用後,發現他不只是一款轉檔工具,還是一款影像、圖像、音樂編輯,甚至是字幕混合工具。
透過 Movavi Video Converter 轉換出來的檔案也支援現在市面上幾乎所有的裝置,甚至連品牌都幫你預設好了。
只要找到你的裝置品牌,然後選擇型號,轉換出來的影片解析度和格式都會相容該裝置,不用再去思考和做功課自己的裝置到底是要用哪種麻煩的格式才能播放。

而 Movavi Video Converter 的編輯功能是我看過最強大的一款,音訊的大小、影像的參數、畫面的效果,全部都是非常實用的功能,但這些功能這款有,其他款一樣也有。
最讓我覺得印象深刻的是他的字幕內嵌功能和線上字幕搜尋功能,有字幕檔可以直接內嵌在影片裡,這樣轉到哪個裝置上看都不用擔心字幕的問題。
如果沒有字幕檔也沒關係,它還能直接幫你線上尋找跟影片相關的字幕,如果是電影的話非常好找,不過用這功能需要將影片的檔名取為影片的正確名稱才找得到,因為他是以影片檔名下去搜尋的。
另外它也不只能搜尋單一影片的字幕,在進階功能中,還能細分到搜尋影集的季度和集數,甚至能透過 IMDb ID 來搜尋影片的字幕,這樣的功能我真的也是第一次見到。
加入浮水印、裁剪和修剪的功能也是很多轉檔軟體都有,但我認為做得最直覺的目前是 Movavi Video Converter,基礎功能都有做到位,操作起來簡易好上手,也沒遇到什麼 Bug,整套流程非常順暢。
另外,近期整理家中翻到很多年前的 DVD,剛好拿來測試轉檔,確實可以轉成功,但可能是 DVD 的讀寫速度比較慢的關係,在轉的時候比預期稍微慢了一點,不過影響不大。
這款工具整個功能這樣 Run 下來,整體體驗的感覺是非常有品質的,如果有時常要轉檔的用途,我會非常推薦可以入手 Movavi Video Converter。
Movavi Video Converter 常見問題
用試用版轉檔會怎樣?
安裝完有 7 天試用期,如果在 7 天內轉檔的話,可能會在轉檔出來的影片或圖片上秀出 Movavi Video Converter 的浮水印,如果要消除的話,就必須購買正式授權。
如果是轉換音訊檔或使用 SuperSpeed 模式轉檔時,只能轉換一半的長度。
用試用版轉檔會怎樣?
如果在購買產品 30 天內或續訂 3 天後符合條件的話,可以申請退款,退款條件請參考「退費政策」這個頁面的說明。
購買一個授權後可以安裝在多台電腦上嗎?
不行,每個授權金鑰只能安裝在一部電腦上啟動程式一次,如果要同時啟動在不同台電腦上,需要額外購買授權。
結論:推薦購買 Movavi Video Converter 嗎?
以上就是關於 Movavi Video Converter教學和評價的全部內容了,如果你對於轉檔或任何本篇有提到的功能有需求的話,我認為都可以先安裝試用版來測試看看。
如果真的符合你的需求,也覺得使用起來很順手也很習慣的話,再考慮購買付費版的就好。
而若購買正式授權的話,我絕對推薦購買「終身授權」。因為 1 年訂閱的版本費用為 NT$1030,終身授權價格為 NT$1290,價差 NT$260,不如直接買斷終身使用。
如果對於其他影像編輯有更多需求的話,可以再考慮購買「Video Suite」的方案,這個方案包含了針對各種不同種類的工具組合包,價格不算貴,NT$2000 以內就有,是一個值得考慮的選項。
當然,還是要根據你自己的狀況進行評估,如果剛好有這樣的需求,測試後也很滿意,那麼這款 Movavi Video Converter 我認為是非常值得入手的一款轉檔工具。
網路創作工具相關文章
【手機版 表格資訊在下方】
綜合整理文
- 〔圖片壓縮工具推薦〕
- 〔圖片去背工具推薦〕
- 〔螢幕截圖工具推薦〕
- 〔免費/付費圖庫推薦〕
- 〔配色/色盤工具推薦〕
- 〔中文商用字體推薦〕
- 〔Mockup工具推薦〕
- 〔Logo產生器推薦〕
- 〔馬賽克工具推薦〕
單項教學文
- 設計工具:Canva 教學
- 設計工具:Adobe Express 教學
- 設計工具:Shutterstock Creative Flow+ 教學
- 設計工具:Fotor 教學
- 設計工具:DesignEvo 教學
- 去背工具:Remove.bg 教學
綜合整理文
單項教學文
綜合整理文
- 〔簡報模板網站推薦〕
- 〔文字雲生成器推薦〕
- 〔短網址工具推薦〕
- 〔多連結工具推薦〕
單項教學文
- 趨勢工具:Google Alerts 教學
- 銷售工具:SocialProof 教學
- 多連結工具:Linktree 教學
綜合整理文
- 〔心智圖軟體推薦〕
- 〔筆記工具推薦〕
- 〔協作工具推薦〕
單項教學文
- 筆記工具:Evernote 教學
- 專案工具:Trello 教學
- 心智圖工具:MindMeister 教學
- 心智圖工具:Xmind 教學
- 心智圖工具:GitMind 教學
- 心智圖工具:Coggle 教學
[end]



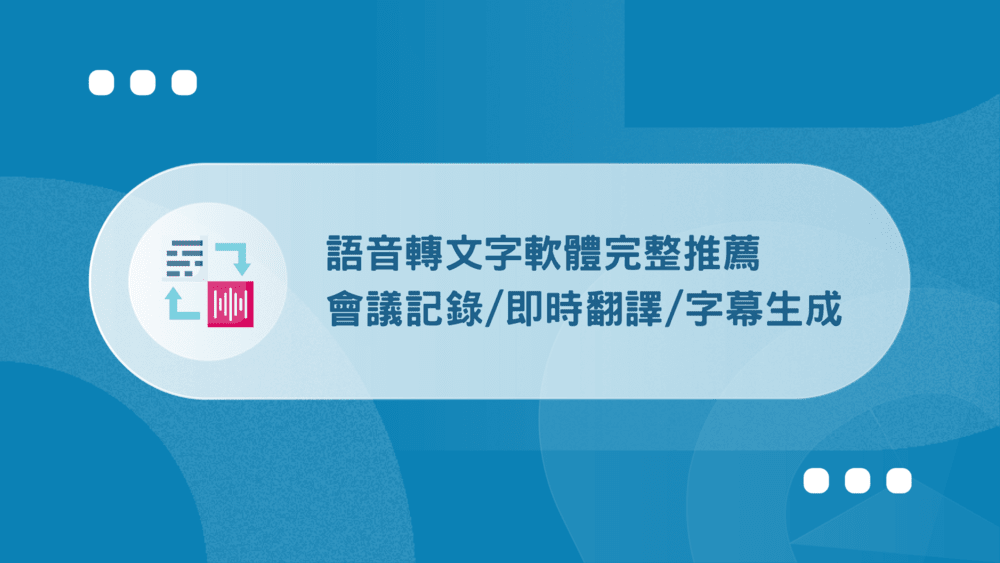

您好:
不好意思想請問一下~~
如果購買軟體後,授權的電腦之後有辦法更改嗎?
因為我家的電腦已經用10年了,效能和速度變得很差,所以有考慮之後要換新電腦
但如果授權過一台電腦後就不能在更新變更,這樣就不能考慮購買終身的授權
所以授權的部份想特別確認一下
另外想問問這款軟體字幕可以修改字型或字幕顏色嗎?
因為我用電腦撥放DVD的影片,字幕原本預設顯示出來的是白字+黑色邊線
但用Movavi Video Converter試用版轉出來的字幕變成黑色的字,而且字幕底下還有一塊黑色的陰影色塊,看起來很不美觀,而且字幕字體也讓人看得有些吃力
(ps.我測試轉檔的DVD是冷門的老電影,所以網路也沒有其他字幕資源)
我想說先用試用版測試看看轉出來的影片效果,在考慮要不要購買正版的軟體
但如果實際沒辦法編輯字幕的顏色或字體感覺會有點困擾
以上主要是我目前想確認的問題~
不知道版大是否知道這個部份~還懇請您幫忙解惑~謝謝您~~
嗨嗨,可以換電腦灌,但必須是在同一種系統才行,買 Windows 授權,換電腦灌也要灌在 Windows 系統上,然後舊電腦的軟體要先移除才能灌在新電腦上。
字幕的部分,軟體本身是有修改字型、字體顏色和字體邊框顏色的功能,但必須自己匯入 srt 字幕檔才可以,老舊 DVD 通常都是內嵌字幕,有可能無法透過軟體進行修改。
以上是我的經驗,詳細的部分也許可以問問看官方,應該能獲得更完整的解答。