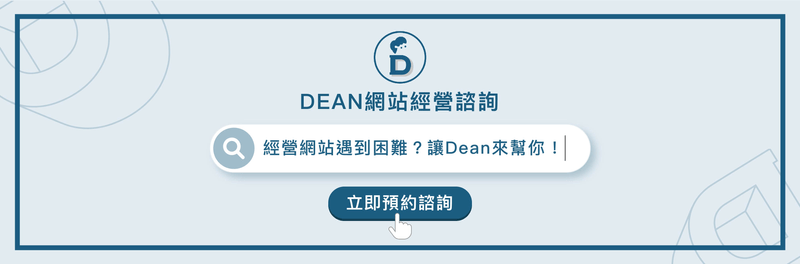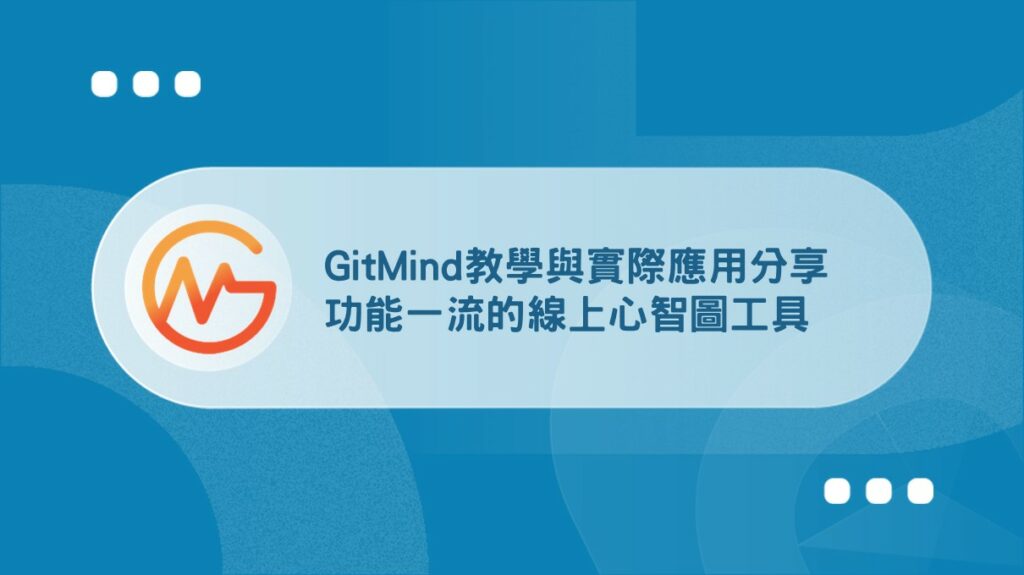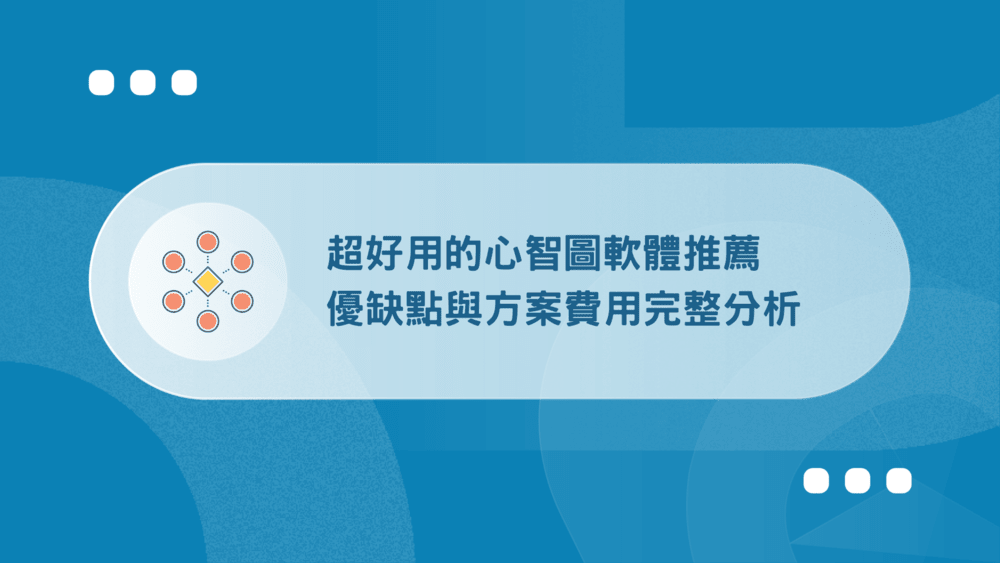GitMind教學與實際應用分享
功能一流的線上心智圖工具
內容最後更新時間:2024-04-16
前言:心智圖可以怎麼幫助我們?
心智圖 (Mind map) 又稱心智地圖、腦力激盪圖、思維地圖,以一個中心主題,並向外將相關的訊息串聯起來,組織成一層層分類的系統,經常被用於個人規劃、企業管理、讀書筆記、靈感發想等。
簡單來說,心智圖是一種可以幫助我們釐清思緒、蒐集靈感與資訊的圖解工具,只要一張圖,就能將零散的訊息呈現的有邏輯與架構,方便日後回顧、加深印象,更能提升工作效率。
雖然心智圖可利用紙筆操作,但若能使用線上心智圖工具,不但可以自動備份、彈性修改,更能讓團隊雲端協作、使用內建的心智圖範本,從個人到企業都非常適合使用它。
現在市面上也有非常多不同的心智圖工具,像是 Xmind、MindMeister、Canva、Miro 等等,而接下來我將與你分享 Gitmind教學,包含優缺點分析,以及我使用這段時間的真實評價心得。
GitMind是什麼?它有哪些特色?
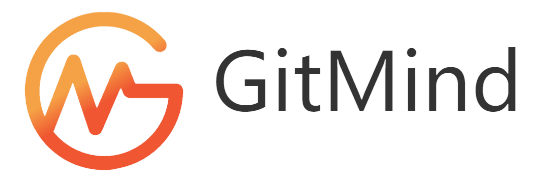
GitMind 是一款線上心智圖工具,與 Xmind 相同,可以免費進行使用,同時也提供電腦版 ( Windows / Mac )、手機板,能夠直接跨裝置同步使用,不需擔心資料遺失。
除此之外,Gitmind 還有幾個很不同的特色:
- 超過 100 種精美的心智圖範本,保存後可自行修改優化
- 節點數量無限制,內容免費保存,匯出心智圖無浮水印
- 可以分享自己的心智圖專案,與團隊成員共同協作編輯
- 支援匯出 JPG、PDF 等格式,也能一鍵分享連結給好友
- 提供大綱視圖檢視,讓你可以清楚知道目前的完整架構
- 提供AI機器人,在對話框內輸入需求,它就會自動生成
- 官網有完整的使用教學,讓新手閱讀完也能夠快速上手
當我們在進行腦力激盪、專案管理、簡報製作,甚至是建立知識系統,都可以利用 Gitmind 將文字視覺化,提升個人與團隊解決問題的能力。
GitMind註冊與基本介面設定
step 1
首先,請點擊 Gitimind 官網,進入頁面後開始註冊帳戶。
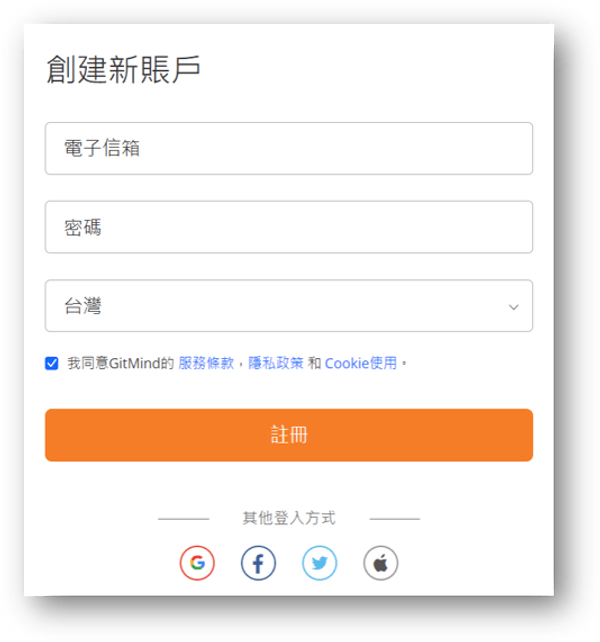
step 2
接著你會看到 Gitmind 的管理介面,重點包含:
- 熱門範本:內建超過 100 種範本,可以一鍵使用再修改。
- 我的心智圖:可以在這建立並管理資料夾、心智圖。
- 團隊協作:在這可以看到自己和哪些人共同協作哪個檔案。
- 資源回收桶:曾經刪除過的圖,都可以在這裡復原或移除。
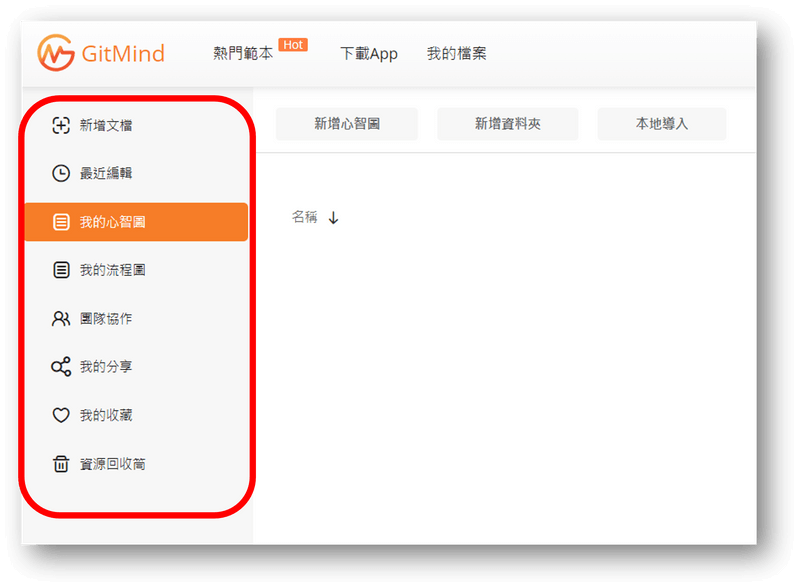
step 3
在右上角,你可以看到自己的帳戶,我們點選「個人中心」,開始進行 Gitmind 設定。
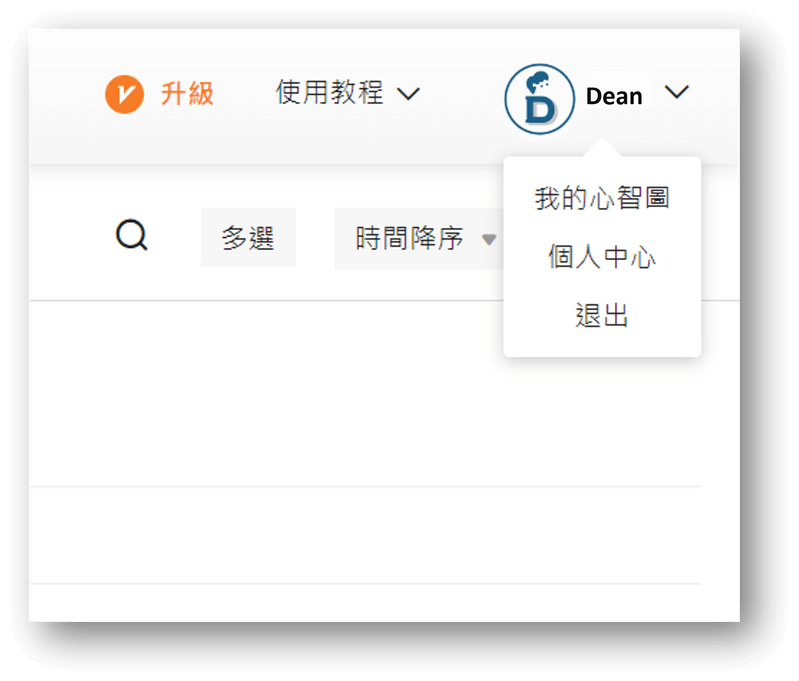
step 4
在「使用者資訊」中,你可以確認或設定個人資訊、更改頭像,以方便後續與團隊進行協作。
我們也可以在這看到自己的 Gitmind 會員狀態。
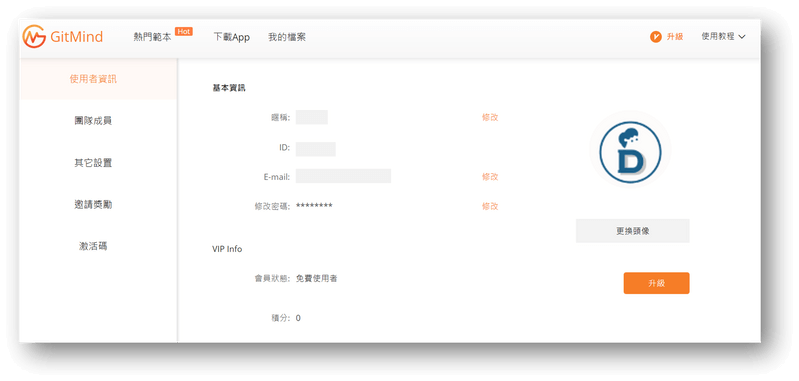
step 5
接著在「團隊成員」中,如果你想要和團隊一起共用 Gitmind 作業,可以在這新增團隊成員。
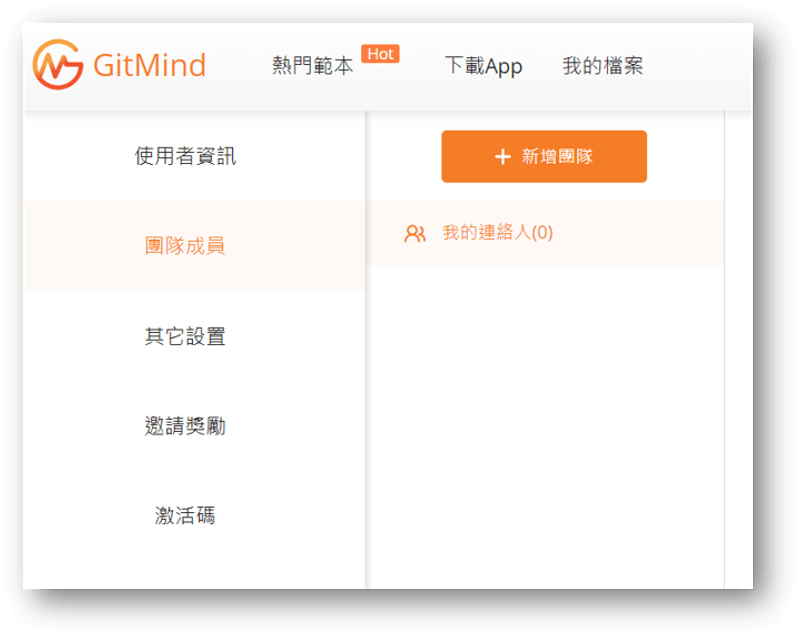
step 6
在「其他設置」中,我們可以依據個人的使用習慣與需求,設定自己的 Gitmind 帳戶,比如:
- 是否要接受協作邀請
- 當心智圖內容過長時,是否要開啟自動換行
- 是否要刪除帳號 ( 需注意,刪除後資料就不可再復原囉 )
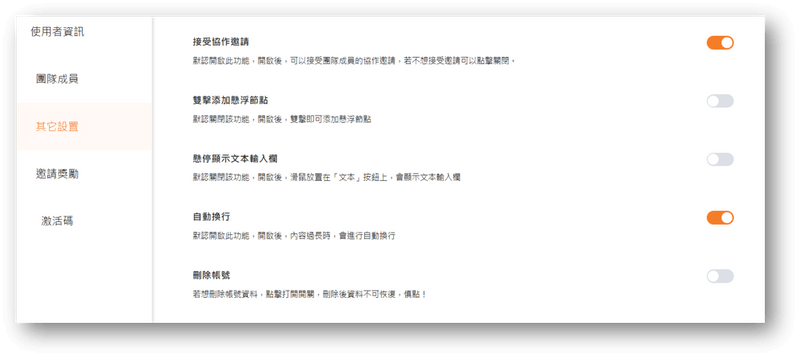
GitMind教學:6個你一定要知道的功能
如何用GitMind製作心智圖?
心智圖是以中心為核心主題,再向外將相關的資訊串聯組合而成的資訊圖,一張簡單的圖,能讓我們一看就了解訊息整體的樣貌與關聯。
接下來,我將以「規劃文章架構」作為教學範例,帶你一步步根據自己的需求製作出你的心智圖。
step 1
如果你想自己重無到有建立心智圖,可以在「我的心智圖」中,點選「新增心智圖」,並開始製作。
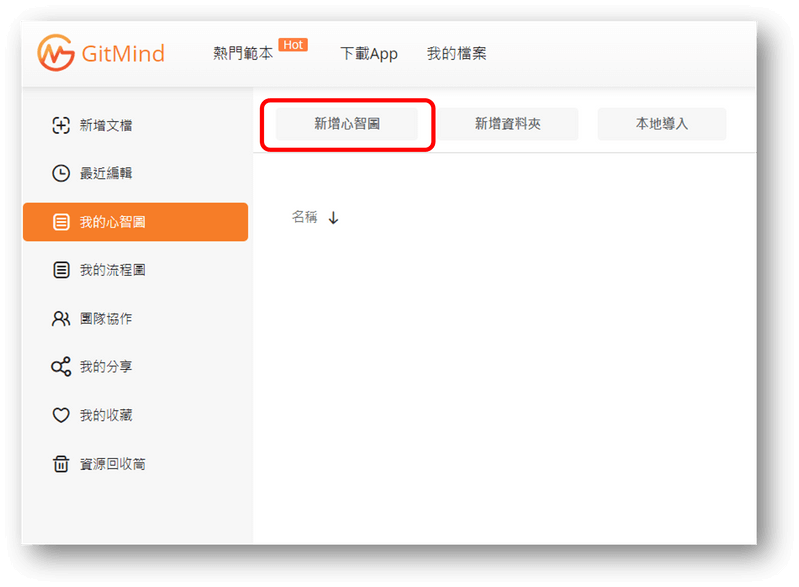
step 2
接著,在心智圖的中心,輸入你的核心主題,比如:
- 想解決的問題
- 想學習的領域
- 需管理的專案
在這裡,我以「想撰寫的文章主題」作為製作心智圖中心的示範,來思考可以寫什麼內容。
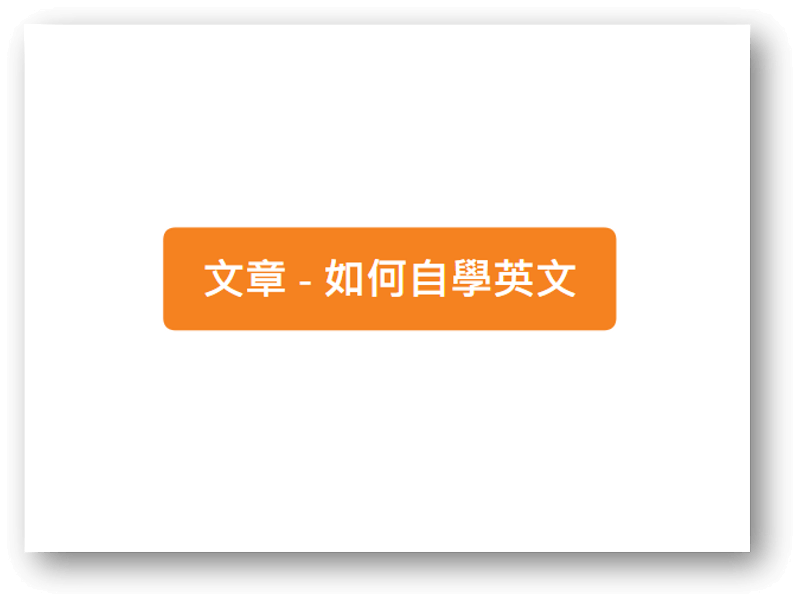
step 3
我們可以在中心主題中按下「Enter」鍵,向外輸入相關的資訊或標題。
比如,我想寫一篇關於自學英文的文章,便開始利用黃金圈理論思考:
- 我希望可以透過這篇文章達到什麼效益?( Why )
- 完成文章後,想要用哪些平台對外行銷?( How )
- 文章的關鍵字、內容架構應該要是什麼?( What )
如果你正在執行一項專案,或是想解決某個問題,不妨可以試試黃金圈理論,找到你心中的內在動機,再去制定方法與計畫達成目標,最終獲得的成效通常會符合你的期待。
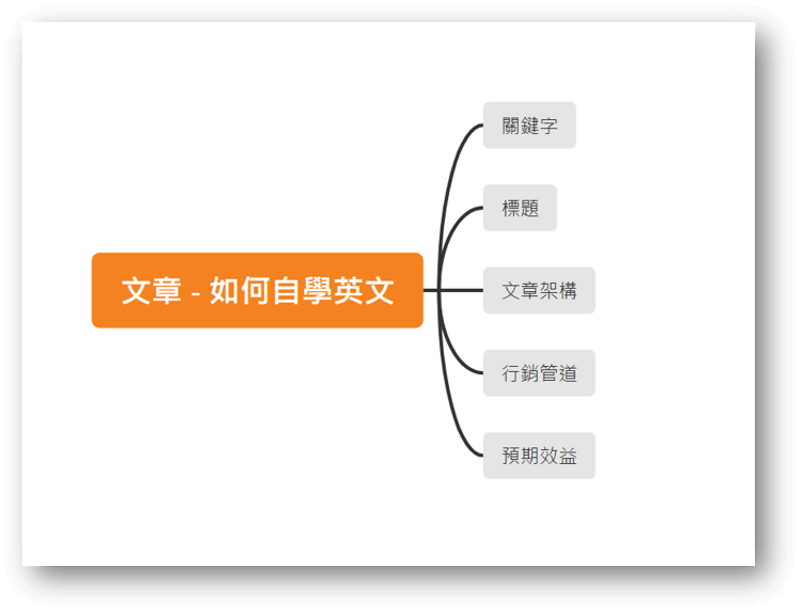
step 4
思考完第二層後,我們可以依序思考第三層,你會發現,想法變得越來越清晰,也越來越有架構。
將文字具體化成圖,不但可以一目了然,也方便自己與團隊在工作流程上,變得更有效率。

step 5
如果你發現,有些內容的位置需要調整,可以直接利用滑鼠上下移動。
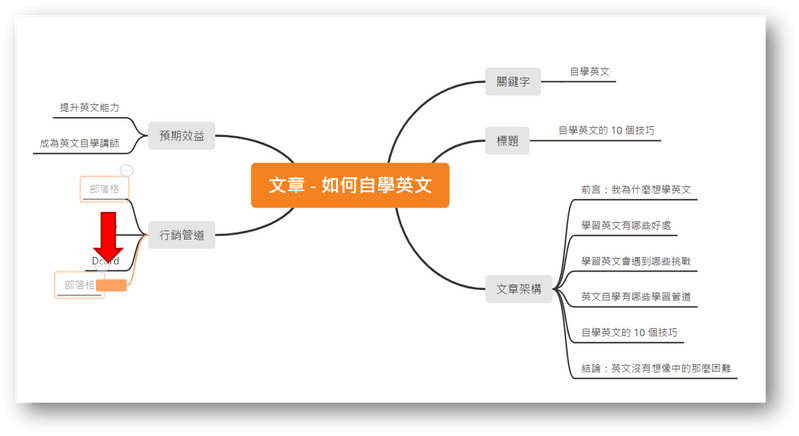
step 6
如果你想要更改心智圖的外觀,我們可以找到右邊的工具,並且針對 Gitmind 進行調整。
- 修改主題樣式與背景顏色
- 修改心智圖的佈局呈現方式
- 為內容新增圖示,標註重要程度、完成進度
- 將心智圖一鍵變成大綱,方便資訊的檢視
- 邀請團隊成員,一起在某個心智圖中協作
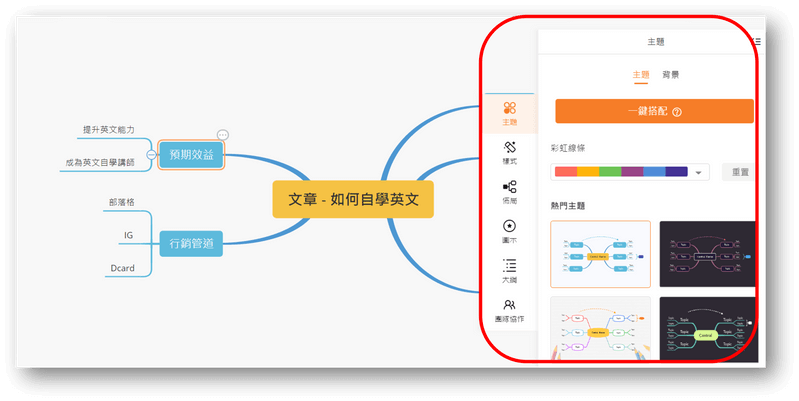
step 7
在上排的工具中,我們可以針對心智圖進行文字樣式的修改、資訊的串聯。
除此之外,Gitmind 還有提供以下功能:
- 在內容中新增連結
- 在心智圖中加圖片
- 在標題中添加備註
其中值得注意的是,Gitmind 也有「專注」模式,心智圖頁面會占滿全螢幕,讓我們可以專注清空大腦,而不被瀏覽器的各種頁面、通知影響。
將資訊整理完後,我們的心智圖終於就完成啦!
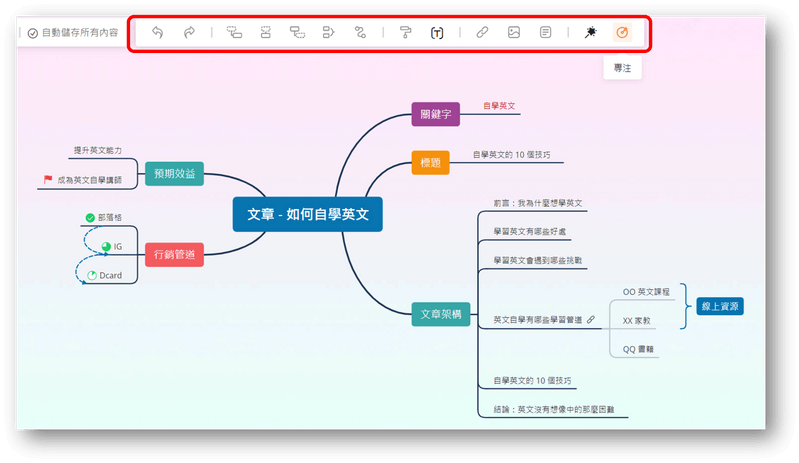
如何用GitMind製作流程圖?
Gitmind 除了心智圖以外,還有提供完整的流程圖設計工具。流程圖不但能讓我們更清楚掌握資訊的關係,也可以幫助我們從中了解下一步該如何行動。
因此接下來我會以「撰寫一篇文章的流程」作為教學示範,與你分享 GitMind 的流程圖功能上有哪些工具可以使用,以及該如何製作出一張流程圖。
step 1
請先點擊「我的流程圖」,再選擇「新增流程圖」。
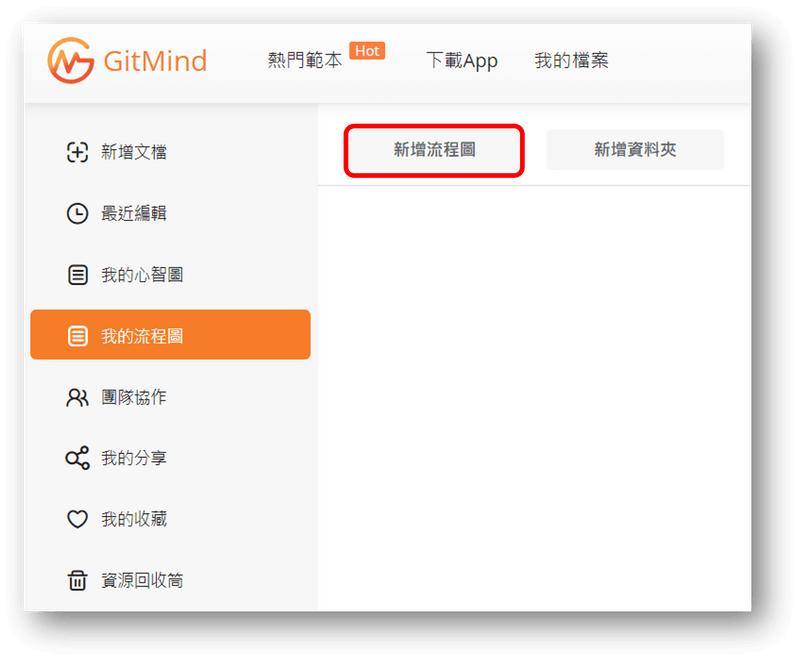
step 2
我們可以在這看到,流程圖的畫面與心智圖完全不一樣,以下將為你稍微簡介一下流程圖的介面分別有哪些工具。
- 上面:調整佈局、插入檔案、更改顏色、修改樣式。
- 左邊:流程圖設計元素,包含外框、線條、圖示。
- 右邊:物件與文字樣式修改、調整位置與角度。
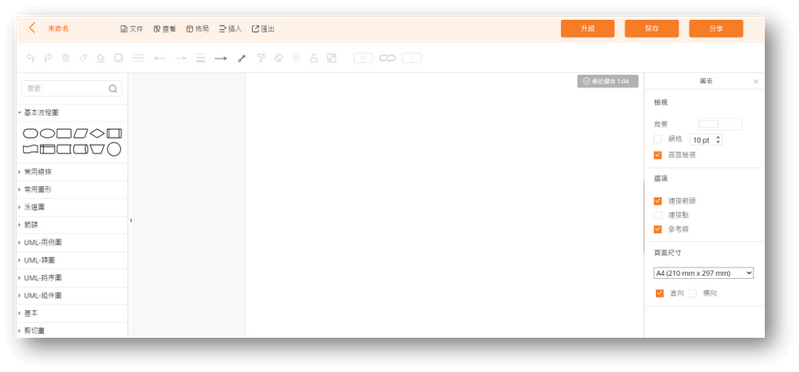
step 3
了解流程圖有哪些工具之後,可以根據以下步驟進行流程圖的製作。
- 添加流程圖元素,並新增文字。
- 建立關聯線條。
- 補充相關資訊,包含備註、連結、圖片等。
- 依照需求調整樣式與顏色。
- 完成後,再將檔案匯出 PNG、JPG、SVG 或是 PDF 檔。

如何使用GitMind範本功能?
如果你是第一次使用心智圖,但不知道該如何組織資訊,我們可以先到「熱門範本」中,依照自己的使用情境,來選擇 Gitmind 的內建範本。
模板包含:
- 個人規劃
- 讀書筆記
- 流程圖
- 分析圖
- 組織架構圖
只要點擊一下,即可快速套用範本,並且修改文字與圖。
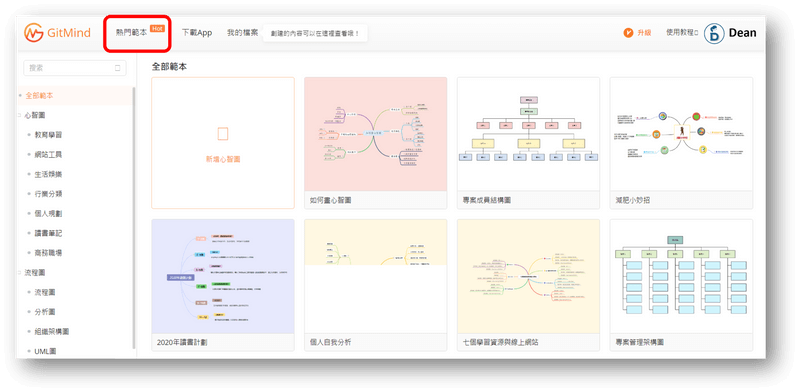
如何邀請團隊成員共同編輯?
製作完心智圖後,我們就可以分享檔案的連結,並且設定密碼、期限,讓夥伴點開連結,就能直接看到你的心智圖,並且一起進行編輯與協作。
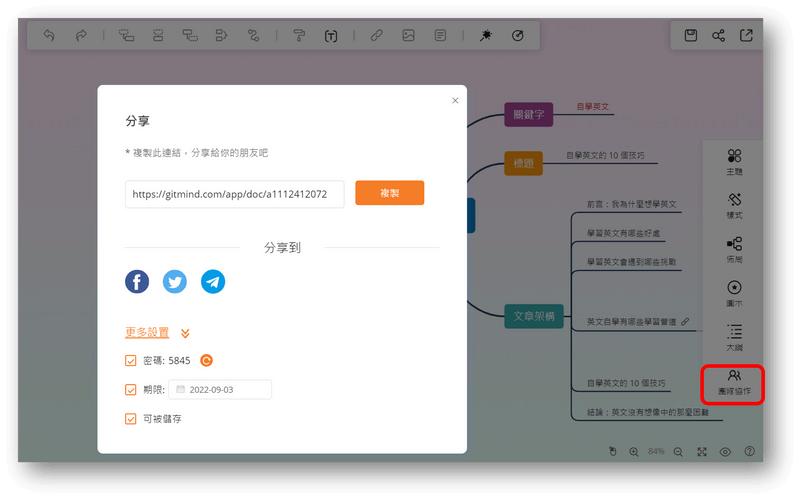
如何管理GitMind中的檔案?
在你的心智圖頁面中,你可以點擊「多選」,並選擇你想管理的檔案,進行重新命名、複製、移動或者是刪除。
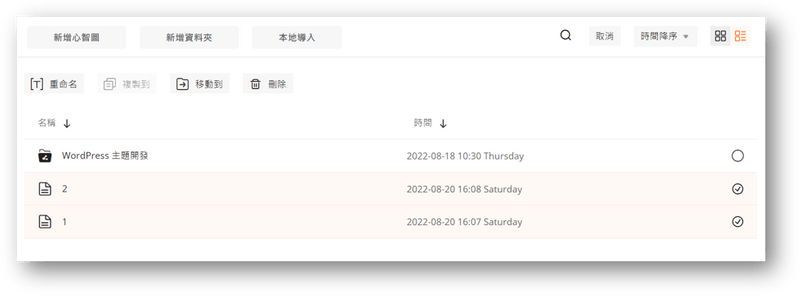
如何匯出GitMind心智圖檔?
除了分享連結外,Gitmind 也可以匯出成檔案,目前有支援的檔案格式為:JPG、PNG、PDF、Word、TXT 以及 Gitmind。
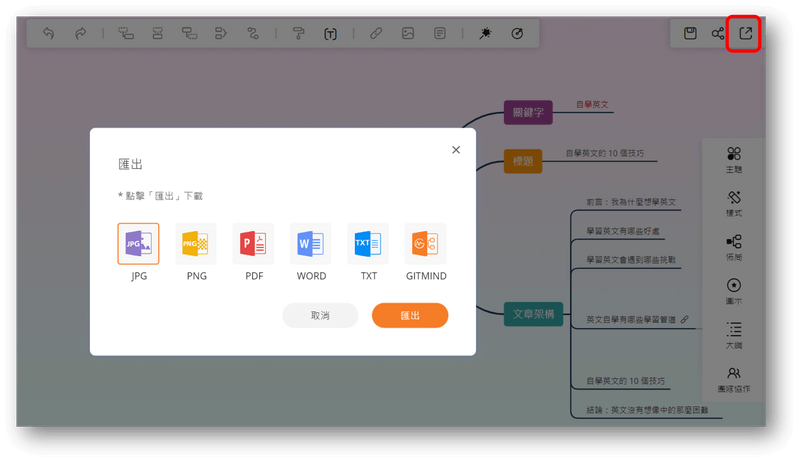
我對於GitMind優缺點評價
GitMind優點有哪些?
- 介面直覺好上手:提供多元工具的 Gitmind,在介面的設計上不但很精美,也很直觀,儘管你是第一次使用它,也可以很快的上手,完全不用擔心不知道該如何使用。
- 跨裝置雲端同步:我很喜歡 Gitmind 可以雲端作業,甚至能在不同的裝置上使用,並且自動線上同步,讓我們能夠很放心地將靈感與資訊統整在其中,而不遺漏。
- 共同協作效率高:Gitmind 除了支援雲端同步外,也能邀請團隊共同編輯圖檔,提升團體的協作效率,只要有修改某個資訊,成員都能即時接收到最新訊息,確保整體在工作上能夠達成共識,進而降低溝通成本。
- 匯出沒有浮水印:Gimind 和一般心智圖工具一樣,支援多個匯出檔案格式,特別的是,免費版本的圖檔在輸出後沒有浮水印,方便我們將圖片應用在各個場景中。
- 提升專注無廣告:使用心智圖清空大腦時,專注度是非常重要的,Gitmind 提供「專注模式」,我們不會被各種廣告干擾,進而能夠更專心的思考、組織訊息。
- 檔案遷移很容易:GitMind 提供跨帳號一鍵搬遷資料的服務,也就是如果你想要將舊帳號中的檔案搬遷到新的帳戶,只需要到「檔案遷移」的地方輸入遷移碼,就可以立即完成搬移。
- 有即時線上客服:如果你在操作上遇到任何問題,可以透過表單,將你的畫面錄影或截圖,請客服 ([email protected]) 協助;另外,GitMind 也有提供即時的線上客服。
- 提供行動版使用:除了網頁版,GitMind 也提供行動版,讓你可以不限地點對心智圖進行編輯,更完整的介紹可以參考官方行動版教學。
GitMind缺點有哪些?
- 升級方案太單一:Gitmind 目前只有一種收費方案,對於部分使用者而言,這是比較可惜的,因此希望之後可以提供不同等級的收費方式,或是提供付費開啟個別服務的機制。
- 內建的圖示較少:如果你有需要使用到圖示來幫助自己製作視覺圖,你會發現它內建提供的圖示偏少,只能使用其他方式來進行區別或標記。
GitMind費用與方案怎麼算?(含教育方案)
GitMind 付費版與免費版最大的差別,在於付費版有幾項加值服務:
- 檔案數量無限制
- 節點數量無限制
- 範本數量無限制
- 各平台自動同步
- 技術客服先協助
無論你是哪種付費週期,都能享有以上的功能服務,差別只會在於價格:
| 付費週期 | 單月價格 |
|---|---|
| 每個月 | NT$249 |
| 每一年 | NT$124.92 |
限時優惠:GitMind 目前推出買 3 年送 3 年的方案,等於一個月只需要 NT$33.32 元,非常划算,如果有需要的話建議趁這個時候升級。
另外,GitMind 也有推出「教育方案」,如果你是學生或老師的話,只要提供相關的文件證明,就能以 6 折的價格購買 GidMind 的付費方案。
目前利用本站連結註冊並試用,就可以獲得 7 日的免費會員資格,讓你體驗看看上述的加值服務。
常見心智圖軟體比較
目前常見的心智圖軟體有像是 GitMind、Xmind、Coggle、MindMeister 等,以下列出這幾款心智圖工具的比較給大家參考。
| GitMind | Xmind | MindMeister | Coggle | |
|---|---|---|---|---|
| 免費版心智圖 | 10 個 | 無限制 | 3 個 | 3 個 |
| 圖示功能 | ✓ | ✓ | ✓ | ✓ |
| 大綱模式 | ✓ | ✓ | ✓ | 無 |
| 簡報模式 | ✓ | ✓ | ✓ | ✓ |
| 內建模板 | 心智/流程圖模板 | 心智圖模板 | 心智圖模板 | 心智圖模板 |
| 協作功能 | 有 (免費版可5人) | 有 (需付費) | 有 (需付費) | 有 (需付費) |
| Markdown | 支援 | 支援 | 支援 | 支援 |
| 支援裝置 | MacOS Windows Web iOS/ipadOS Android | MacOS Windows Web Linux iOS/iPadOS Android | iOS/iPadOS Android Web | Web iOS/ipadOS Android |
| 中文版本 | 有繁體中文版 | 有繁體中文版 | 支援簡體中文 尚無繁體中文版 | 支援繁體中文 部分是英文資訊 |
| 匯出格式 | JPG、PNG、PDF、Word、TEXT、Gitmind | PNG、SVG、PDF、Word、Excel、PPT、OPML、TextBundle | PDF、TEXT、Word、PPT、 PNG、JPG | PDF、PNG、VSDX、MM、TXT |
| 價格方案 | 3年會員:NT$66.64/月 年度會員:NT$124.92/月 月度會員:NT$249/月 | Xmind Pro:US$5.99/月 | Personal:US$6/月 Pro:US$10/月 Business:US$15/月 | 好棒棒會員:US$5/月 組織會員:US$8/月 |
| 適用對象 | 想要免費進行團隊協作的人 | 想要免費無限制建立心智圖的人 | 需要大量心智圖模板的人 | 想要心智圖介面簡單的人 |
| 評測文章 | GitMind 評測 | Xmind 評測 | MindMeister 評測 | Coggle 評測 |
特別補充:GitMind與Xmind功能比較
因為每次只要是進行 GitMind教學,就常常會被拿來跟 Xmind 進行比較,所以特別拉一個表格出來,直接比較兩款心智圖的差異。
| Gitmind | Xmind | |
|---|---|---|
| 文檔數量 | 10 個 | 無限制 |
| 提供範本 | 有提供 | 有提供 |
| 專注模式 | 具備 | 具備 |
| 簡報模式 | 不具備 | 具備 |
| 跨裝置自動同步 | 可以同步 | 無法同步 |
| 匯出有無浮水印 | 無浮水印 | 需要付費 |
| 支援裝置 | 電腦、手機、網頁版 | 電腦、手機、網頁版 |
| 雲端協作 | 自動儲存於本地雲端空間 | 手動儲存第三方雲端空間 |
| 匯出格式 | JPG、PNG、PDF、Word、TXT、Gitmind | PNG、SVG、PDF、Word、PPT、Excel、OPML、Markdown、TextBundle |
實際使用後有什麼心得?我推薦誰使用?
當初會想要使用心智圖,主要是因為在學生時期想要紀錄上課筆記,原先都是用筆記本進行碎片化紀錄,但很常要回頭去翻找內容時,都找不太到。
我第一個使用的心智圖軟體就是 GitMind,最剛開始其實是先使用它的流程圖功能來跟當時的小組夥伴進行專案的解說,後來發現它也有心智圖功能,就直接沿用了。
對我來說,我最喜歡它的這兩個特色:
- 跨裝置同步所有內容,不用再各別開啟裝置,一個個翻閱。
- 方便與夥伴共同協作,不用再特意下載檔案、電郵給團隊。
尤其是在跟團隊成員協作的時候,可以直接在 GitMind 上就完成。這點就跟 Xmind 有差別了,Xmind 雖然功能也很強大,但會需要另外串聯雲端硬碟,無法即時同步資料。
另外,GitMind 無論是心智圖還是流程圖,清晰的結構,也很適合用來作報告。所以我還蠻常會直接拿 GitMind 去開讀書會,或是在開 MMG 會議時進行簡報的。
總而言之,如果你的工作性質是常常會需要整理資料或思緒,並且常常會需要與他人討論或報告,那麼 GitMind 會是一個很適合你的工具,不妨可以使用看看。
GitMind常見問題有哪些?
Q1:GitMind可以免費使用嗎?
可以,免費版本最多可建立 10 個心智圖檔,功能無使用限制;而付費服務,則是能無限的文檔匯出、節點無限以及專屬的技術支援。
Q2:GitMind有離線版可用嗎?
有,目前提供電腦版以及手機板,可以進入官網下載。
Q3:能匯入非GitMind格式嗎?
可以,目前 Gitmind 除了支援 GitMind 檔案 (.gmind),還能匯入 XMind 檔 (.xmind)。
雖然目前能匯入的檔案格式比較少,不過 Gitmind 希望之後能增加更多類型,可以持續關注。
Q4:節點內的文字要如何換行?
如果節點內文字太長需要換行,可以在內文中按「Shift+Enter」。
Q5:如何聯繫到GitMind客服?
如果有任何問題,可以至 Gitmind 客服表單中,輸入你的問題類型、描述,甚至還能錄影與上傳檔案,讓客服可以更清楚你的需求或問題在哪。
也可以在 Gitmind 主頁中的右下角,找到客服對話框,直接與客服線上諮詢。
結論:善用心智圖提升工作效率
以上就是這次對於 GitMind 的完整介紹與教學啦,希望有讓你更了解這一款工具。
其實無論是哪一款心智圖工具,我都覺得大家都可以使用看看,心智圖最重要的功能,就是幫助自己將混亂的思緒,利用具體可視化的圖表方式進行整理,會能夠讓思維更加清晰。
而會推薦 GitMind ,主要是因為除了心智圖外,它也同時具備流程圖功能,並能能夠利用線上共用功能,直接與團隊進行協作,提升整體工作效率。
網路創作工具相關文章
【手機版 表格資訊在下方】
綜合整理文
- 〔圖片壓縮工具推薦〕
- 〔圖片去背工具推薦〕
- 〔螢幕截圖工具推薦〕
- 〔免費/付費圖庫推薦〕
- 〔配色/色盤工具推薦〕
- 〔中文商用字體推薦〕
- 〔Mockup工具推薦〕
- 〔Logo產生器推薦〕
- 〔馬賽克工具推薦〕
單項教學文
- 設計工具:Canva 教學
- 設計工具:Adobe Express 教學
- 設計工具:Shutterstock Creative Flow+ 教學
- 設計工具:Fotor 教學
- 設計工具:DesignEvo 教學
- 去背工具:Remove.bg 教學
綜合整理文
單項教學文
綜合整理文
- 〔簡報模板網站推薦〕
- 〔文字雲生成器推薦〕
- 〔短網址工具推薦〕
- 〔多連結工具推薦〕
單項教學文
- 趨勢工具:Google Alerts 教學
- 銷售工具:SocialProof 教學
- 多連結工具:Linktree 教學
綜合整理文
- 〔心智圖軟體推薦〕
- 〔筆記工具推薦〕
- 〔協作工具推薦〕
單項教學文
- 筆記工具:Evernote 教學
- 專案工具:Trello 教學
- 心智圖工具:MindMeister 教學
- 心智圖工具:Xmind 教學
- 心智圖工具:GitMind 教學
- 心智圖工具:Coggle 教學