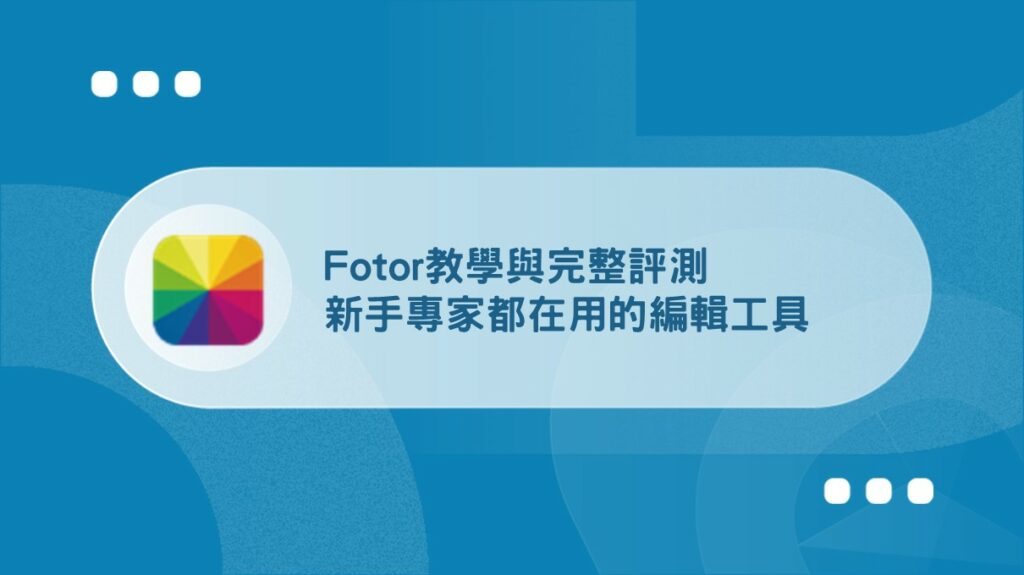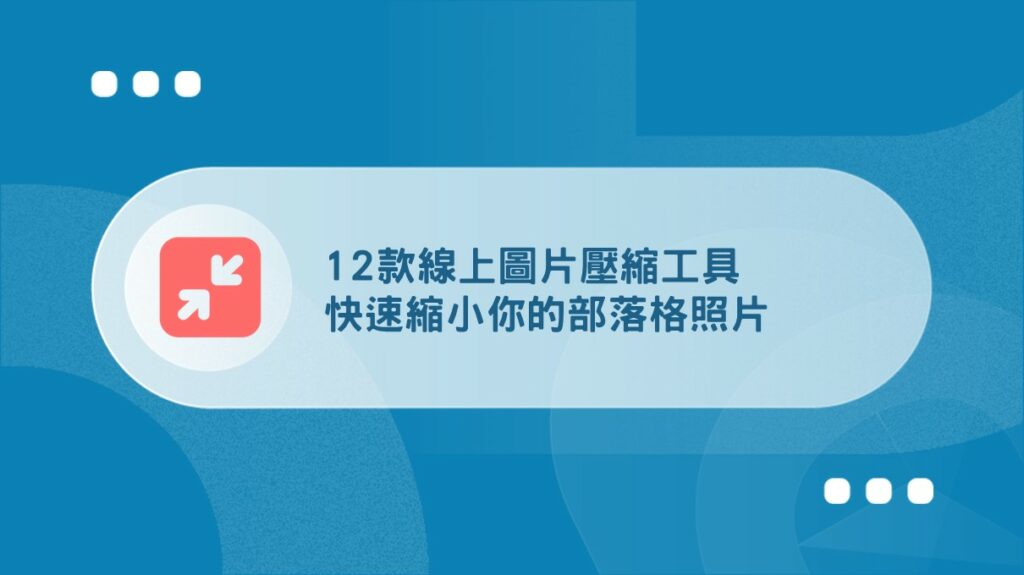Fotor評價與完整教學
新手專家都合適的線上編輯工具
內容最後更新時間:2024-04-16
前言:免費線上照片編輯工具
無論你是當公司小編,還是經營自媒體,有時候如果需要製作圖片素材,可能就會使用到一些編輯工具,有像是 PS、AI 這類型的專業設計工具,也有像是 Canva 這樣的套版網站。
而本篇想要為你介紹一款照片編輯工具,除了可以幫助你進行圖片編輯、海報製作、圖文設計外,還能夠進行一鍵去背、壓縮圖片,甚至可以用 AI 文字轉圖片,全部都能在線上完成,非常方便。
接下來,就讓我來好好為你進行 Fotor教學,以及分享我對他的優缺點評價。
Fotor是什麼?工具基本介紹

Fotor 是由 Everimaging 公司於 2012 年推出的一款線上圖片編輯工具,讓人們可以自行在平台上編輯圖片、新增文字、建立照片拼圖,以及平面設計等。
目標是將設計門檻降低,讓新手也能夠利用它快速完成每一次的圖片製作,曾被 BBC 譽為「輕便級線上 Photoshop」。即便如此,它獨特的 RAW 文件處理與 HDR 技術,還是保有專業的進階功能。
除此之外,平台上擁有自身的雲端系統,能夠進行跨裝置使用,所有數據與素材都會同步,讓使用者可以不限於電腦版,在桌機版或行動版上,也都能夠自由運用。
Fotor適合用在哪些情境?
#1 網站素材編輯
StockPhoto 指出,在網站上如果帶有圖片,文章瀏覽量能夠增加 94%。在大家還不認識你的狀況下,通常好的圖片能夠吸引陌生客戶一眼就記得你。
Fotor 提供一些功能,比如:
- 大小剪裁
- 圖片旋轉
- 素材去背
- 尺寸調整
當然,這些都算是基本的圖片編輯功能,而 Fotor 厲害的部分,在於它可以「批量處理」,也就是你可以一次上傳大量的素材,並一次性進行編輯,節省非常多時間。
#2 社群圖文設計
Facebook、Instagram 等社群平台,是現代人經常使用的工具,也是品牌展現獨特價值的行銷工具之一,為了獲得粉絲的信任與追蹤,「如何在社群平台中脫穎而出」至關重要。
然而,對於一些人來說,要從零到有製作出精美的圖文,且要固定頻率產出,這對於很多不太會設計的經營者來說,會是一件蠻有難度的事情。
為了解決這個狀況,Fotor 貼心提供了許多的圖文設計範本,我們可以:
- 因應品牌調性,選擇適當的模板
- 根據需求自訂照片、文字、顏色
- 在設計的圖文中,加入不同元素
- 運用圖層檢視,讓設計更有層次
不過目前還無法進行社群的串接,並利用排程功能,直接將製作完的圖文,在指定時間進行上傳並發佈,這點我覺得是平台未來可以發展的方向。
#3 人像美顏調色
現代人發佈圖片到社群上,如果是有人像的,為了呈現完美形象,基本上都會進行修圖。
而在這個部分,Fotor 就提供了不少功能,像是:
當然還有很多不同的功能,甚至你也可以直接讓 AI 幫你進行圖片最佳化,省去很多時間。
Fotor完整操作圖文教學
Fotor註冊與後台簡介
step 1
進入 Fortor 網站,點擊右上角並選擇任一方式註冊 Fortor。

step 2
這時會跳出是否要免費試用 Fotor Pro 的視窗,可以在這時申請試用,或是點選右上角將它關閉。
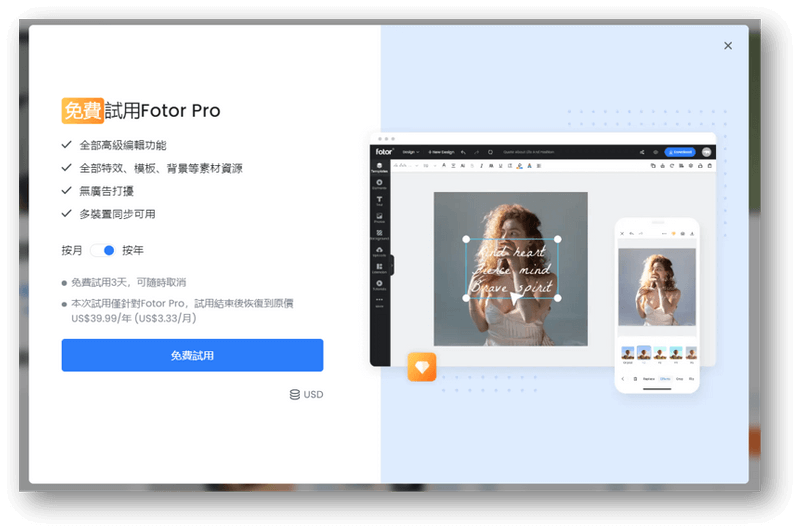
step 3
登入成功後,你會看到左邊的專屬介面。分別是:
- 推薦:編輯圖片、建立設計、製作拼圖。
- 模板:選擇 Fotor 推薦模板,直接開始設計。
- 我的工程:曾經有設計過的圖片,都會顯示在這。
- 品牌管理:自訂品牌名稱、主題色、字體,方便後續設計圖文。
- 上載:可以在上傳並管理圖片,應用於圖片製作。
- 回收站:曾經刪除過的檔案,都會顯示在這裡。
另外,如果你想要切換語言,在最下方的「更多」清單中可進行調整。
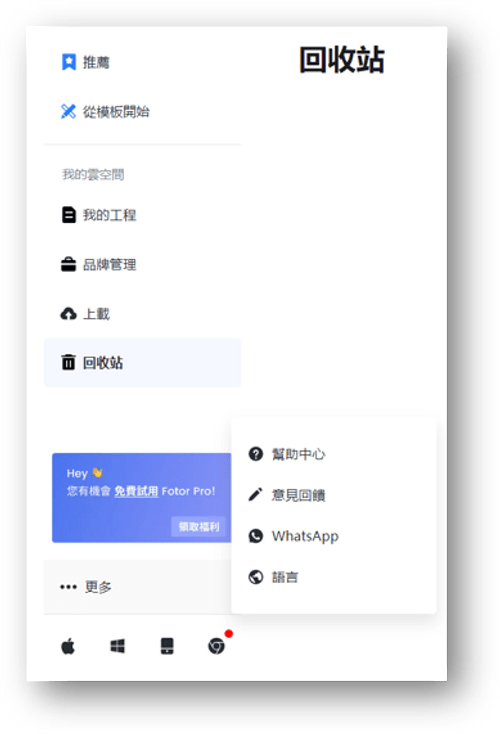
如何用 Fotor 編輯圖片?
Fotor 最基本的功能,就是進行圖片編輯,比如:
- 圖片剪裁、旋轉/翻轉、尺寸調整
- 增加圖示、文字與邊框
- 背景移除、虛化、移軸
- 美顏調色、濾鏡修飾
基本的圖片編輯 (調整尺寸、剪裁) 應該沒什麼問題,所以以下我用「人像圖」來進行示範。
step 1
首先,登入 Fotor 後,請先點擊「編輯圖片」。
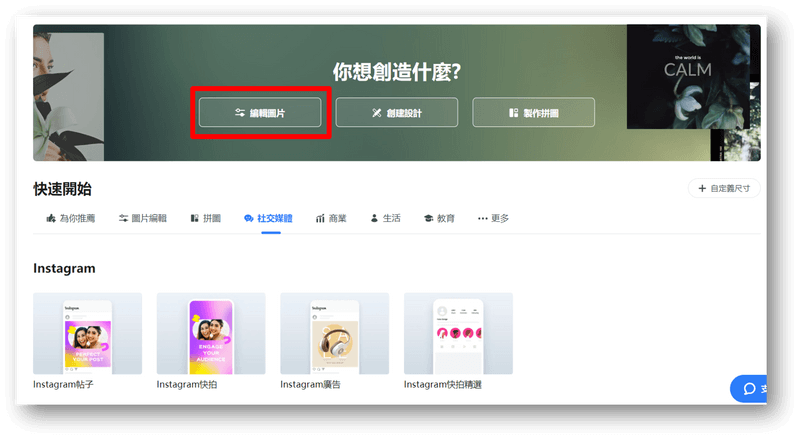
step 2
在這上傳你想要編輯的圖片。
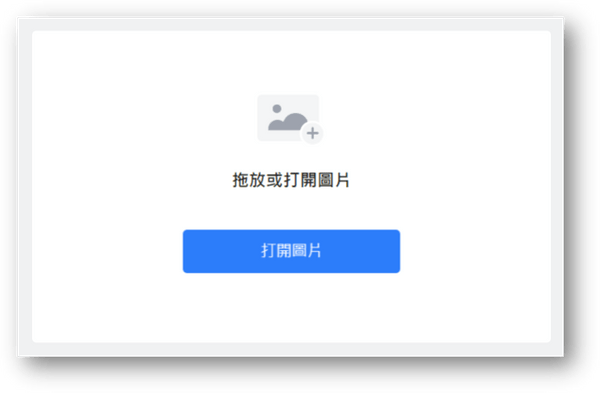
step 3
選擇好圖片後,你會在左邊看到 Fotor 提供多種功能。
接著只要點擊介面,並依照你的需求將圖片進行修改就可以。
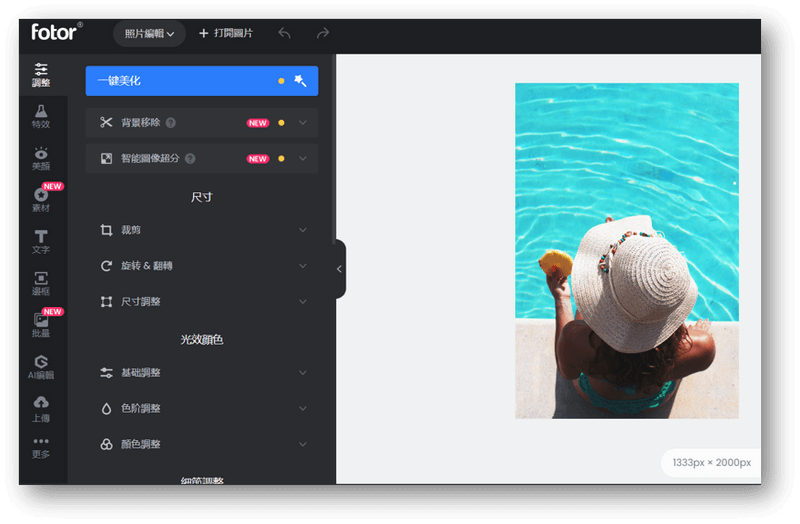
step 4
比如,我嘗試利用 Fotor 將照片去背,它將圖片很精準的移除,連手拿著的餅乾也被保留下來。
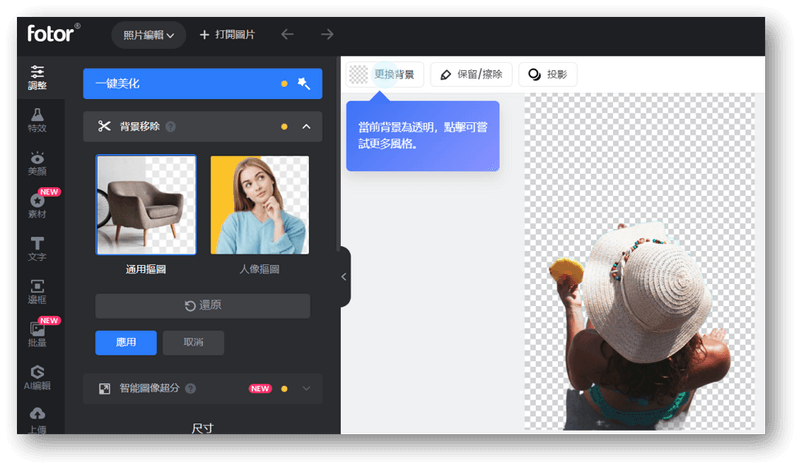
step 5
去背完後,還可以更換背景的顏色與樣式,讓圖片看起來變得更不一樣。
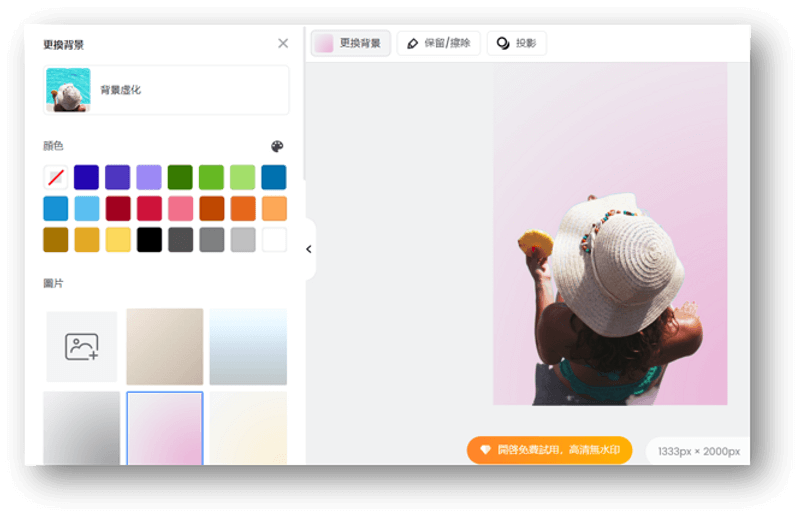
step 6
除此之外,我們也可以用 Fotor 為圖片設計一些文字、圖示,甚至新增外框。
設計過後的圖片變得比原本看起來更有故事感。

step 7
設計完後,我們可以在右上角點選「下載」,另存成檔案。
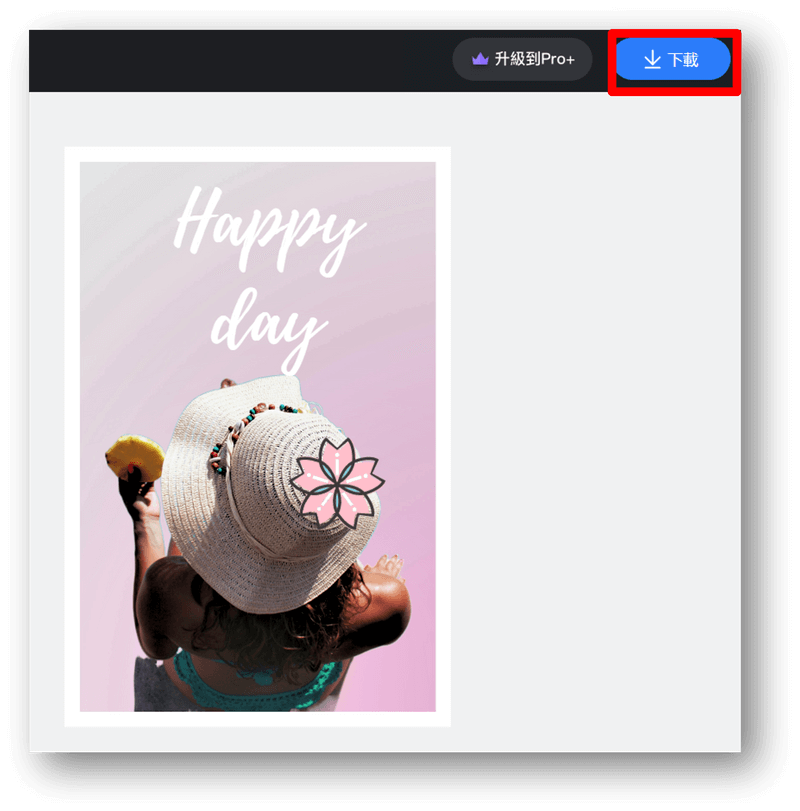
接著為圖片設定檔名,並選擇格式,就可以進行下載。
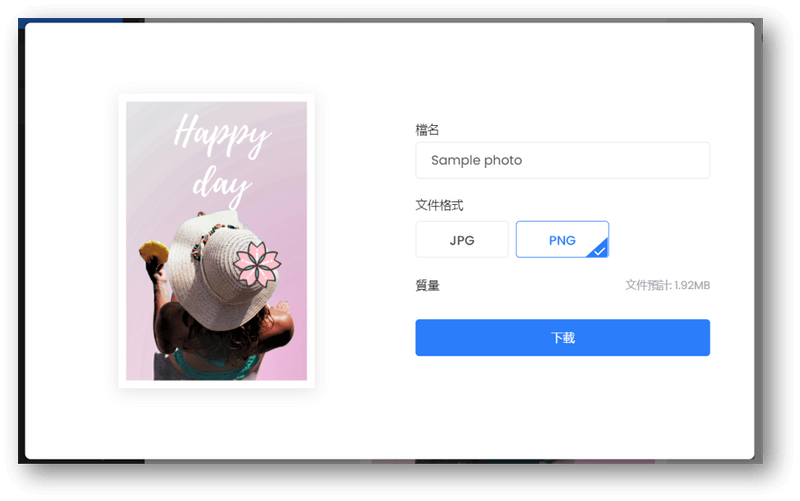
如何用 Fotor 設計圖文?
Fotor 提供許多類型的模板,可以幫助我們快速建立出符合需求的設計,比如:
- Instagram 貼文
- 名片
- 宣傳單
接著讓我來介紹該如何利用 Fotor 有效地在短時間內設計出漂亮的圖片。
step 1
點選「創建設計」,馬上開始製作你的圖文。
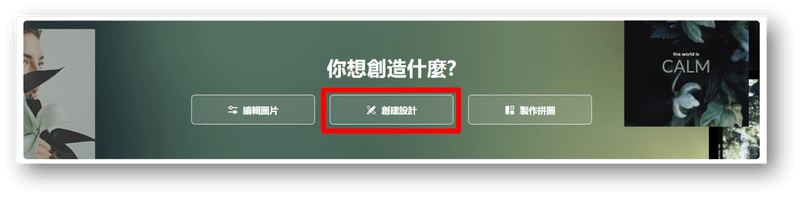
step 2
接著你會在左邊看到 Fotor 提供不少的範本,可以快速製作 Instagram、拼貼、Facebook 等。
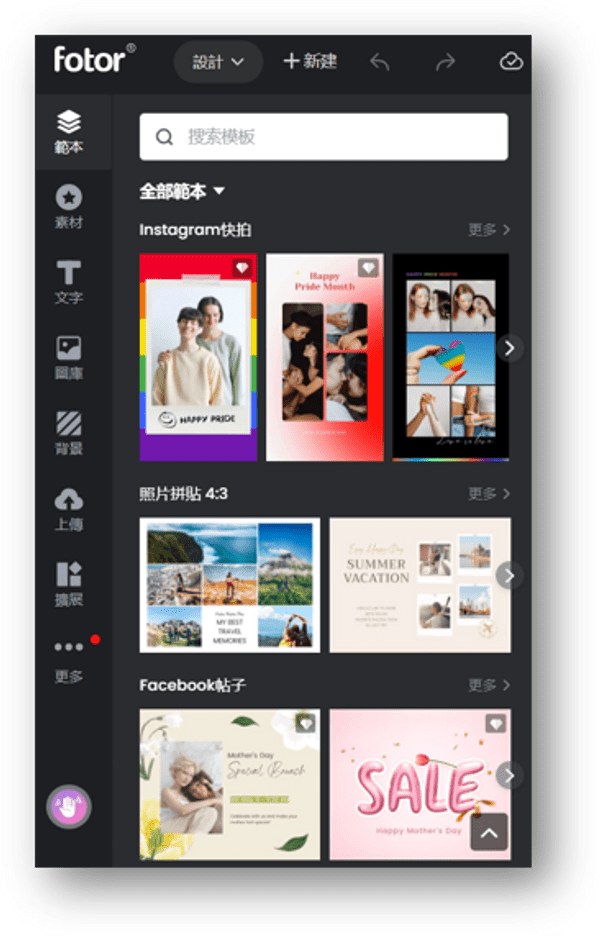
step 3
選擇好你想要的模板後,直接點擊進入,就可以開始製作圖文了。
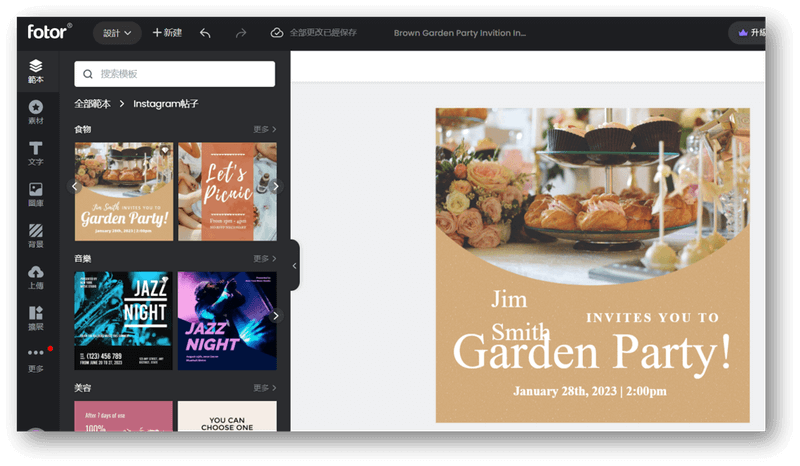
step 4
在 Fotor模板中,如果有想要更換的地方,無論是圖片、文字、背景,都可以直接點選該元件,可以進行位置的移動,或是顏色的替換。
另外在左側,也有提供設計工具,像是可以插入額外的小圖示或圖片,或是加入有特殊效果的文字。
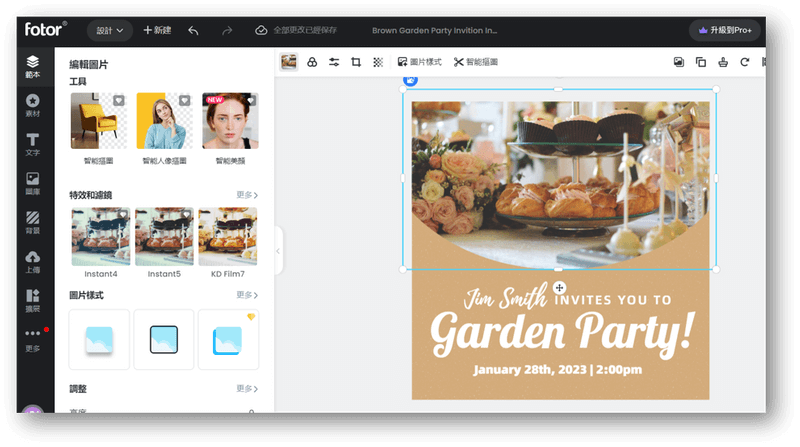
step 5
在圖文設計上,我覺得有個值得介紹的部分,是我目前看到其他線上圖片編輯工具沒有的部分,也就是「圖層管理」。
一般來說,如果我們要調整物件的層級,可能都只能針對它選擇「上/下一層」或「最前/後一層」,但 Fotor 有專屬的圖層管理區,用拖曳的方式就可以針對不同的原件進行層級的排序。
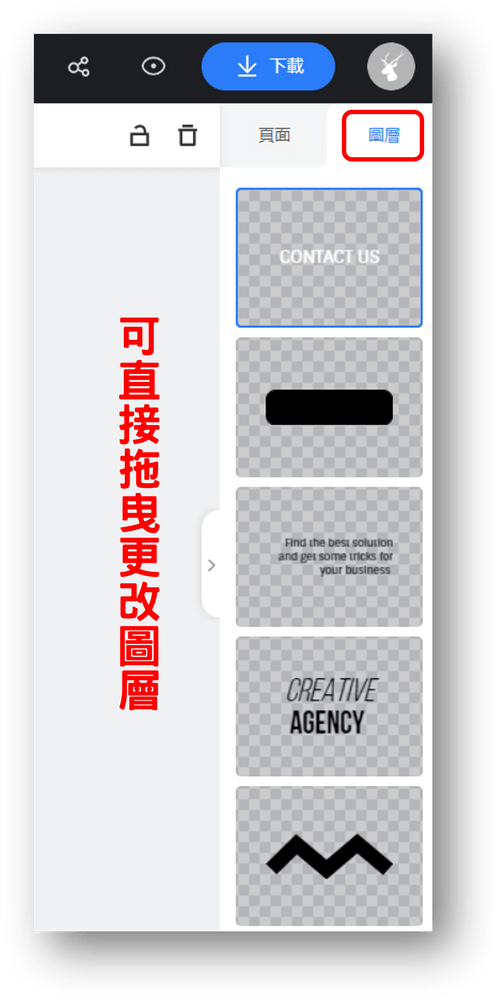
step 6
當整體設計完畢後,可以點選右上角的「下載」按鈕。

接著設定檔名,並選擇檔案格式,即可完成下載。
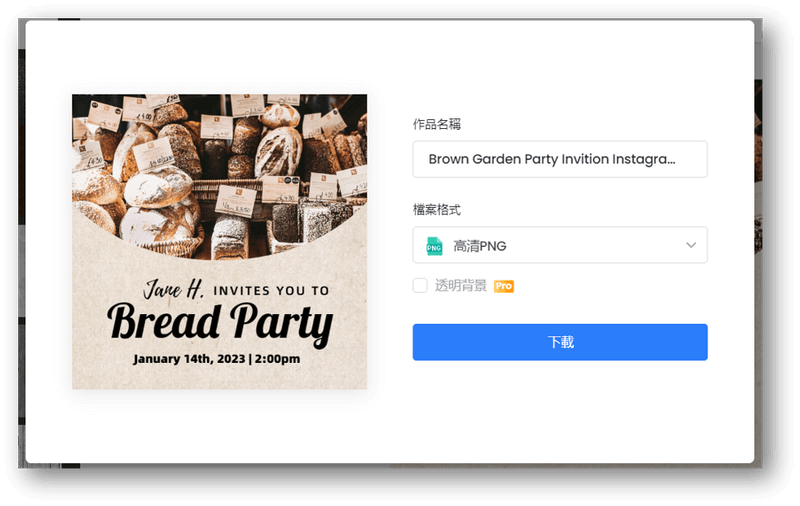
如何用 Fotor 製作拼圖?
如果你想要把多張圖組在一起,Fotor 也有提供拼圖工具,你可以:
- 自訂圖片數量,並彈性調整佈局
- 提供精美模板,再依照需求設計
你可以直接上傳圖片,讓系統自動幫你組圖;也可以先找到喜歡的樣式,再把圖片一一上傳上去。兩種方式都蠻簡單的,以下進行教學。
step 1
首先請點選最右邊的「製作拼圖」。
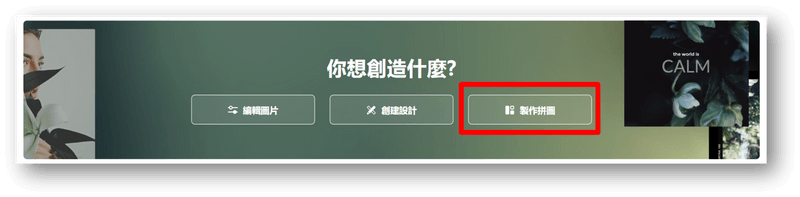
step 2
接著你可以在 Fotor 上傳多張照片,開始製作你的拼圖。
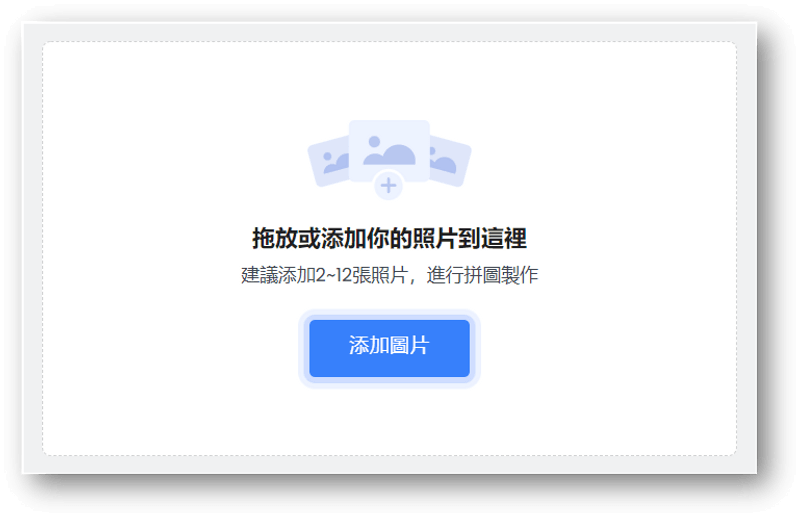
step 3
上傳多張圖片後, Fotor 會依照你的圖片數量,快速製作出一個簡單的拼貼。
接著你可以在點擊某張圖片,開始調整大小與色彩,或者將舊圖片更換成另一張。
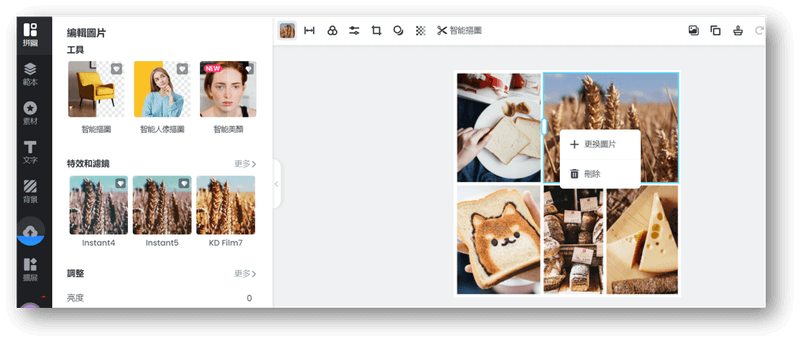
step 4
你也可以在左邊的「範本」中,找到你喜歡的拼貼模板進行設計。
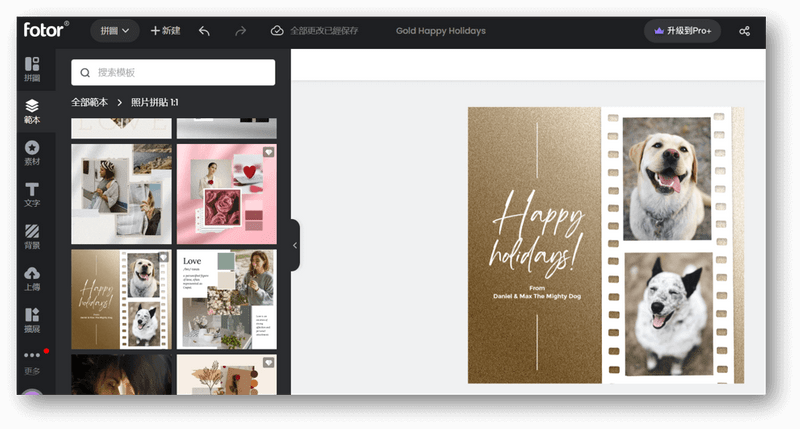
step 5
如果你不想選擇模板,並且已經知道自己要用幾張圖片製作。
在上傳圖片前,你也可以在「佈局」中,選擇你的圖片數量以及喜歡的版型。
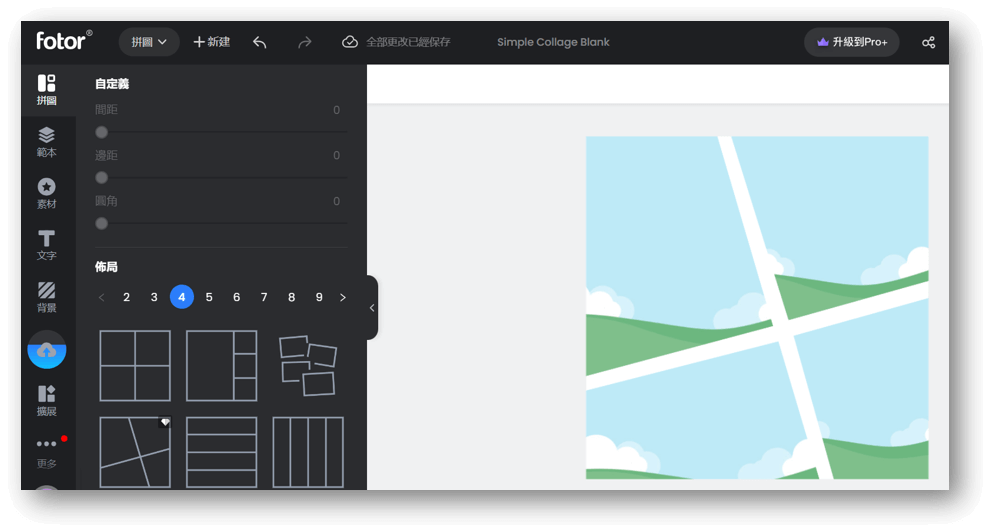
step 6
接著依序在空白處上傳圖片,並適當的修飾它。
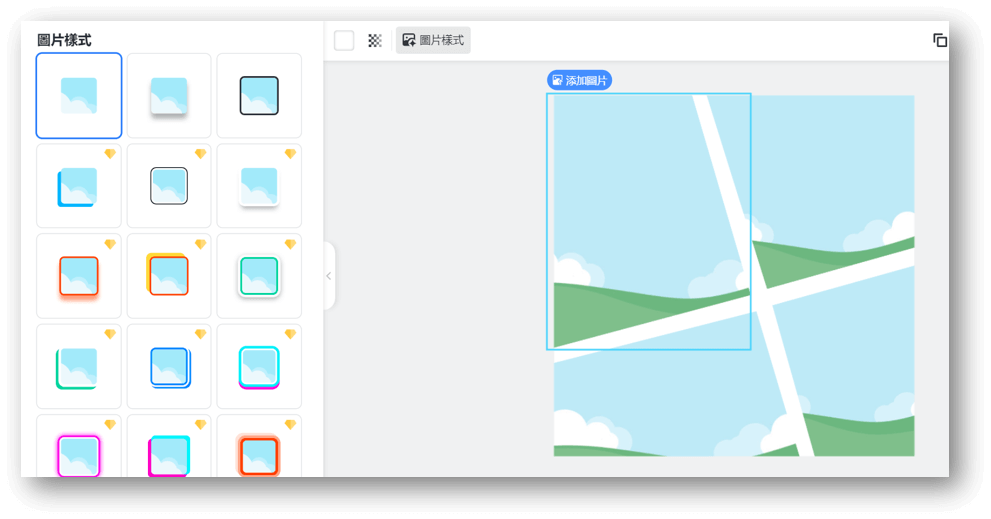
step 7
設計完後,點選右上角的「下載」,並設定圖片檔名、格式,即可將圖片下載下來囉。

Fotor 擴充外掛怎麼用?
Fotor 提供擴充外掛工具,幫助我們在瀏覽網頁時,如果有看喜歡的圖片,可以進行即時編輯。
接下來我將要與你分享,如何安裝 Fotor 擴充外掛,以及操作教學。
step 1
首先,請先點擊連結安裝 Fotor 擴充外掛。
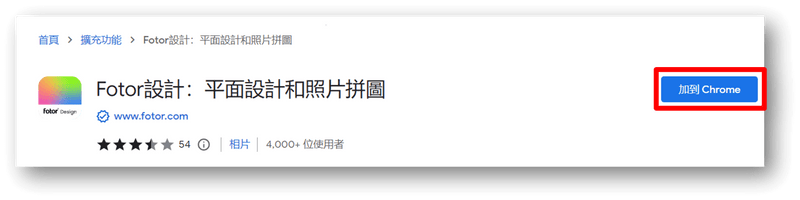
step 2
選擇瀏覽器中的 Fotor 按鈕,你會看到三種功能。
前兩個「開始設計」與「從模板開始」按鈕,可以讓我們快速地進入 Fotor 設計頁面。
而第三個功能是比較特別的,在「透過網頁中的圖片開始」中,Fotor 會馬上抓取網頁中的圖片,在這裡你可以先點擊你想要製作的圖片。
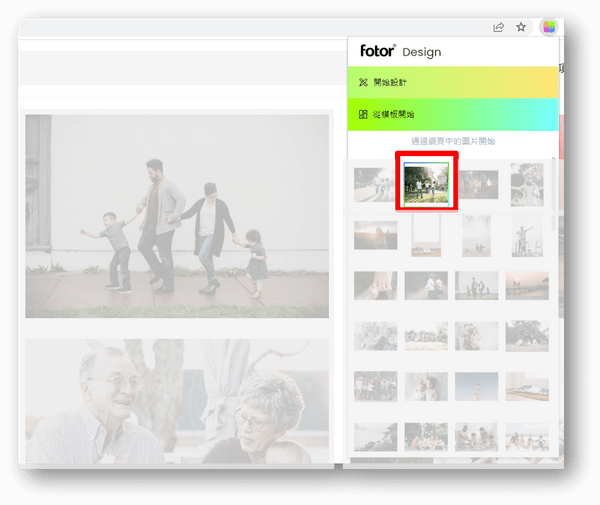
step 3
接著 Fotor 就會馬上將照片抓取到編輯頁面,讓我們可以馬上將圖片進行設計。
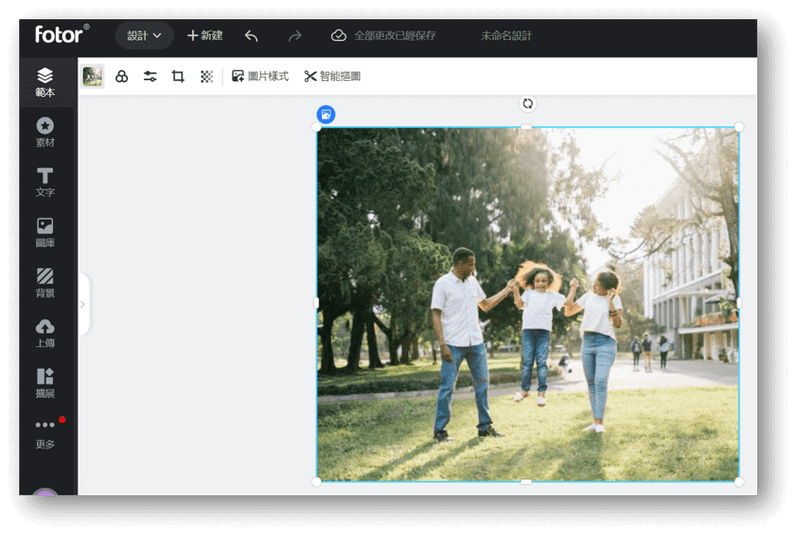
Fotor評價與優缺點分析
Fotor優點有哪些?
- 操作簡單也很順手:Fotor 的操作非常簡單,介面也都很直覺,即便不擅長編輯圖片,也夠利用工具快速地製作出很美的設計。
- 設計資源非常多元:Fotor 提供非常多元的模板,從 Instagram、Facebook、手機壁畫等,還包含各類型的應用主題,比如生日、旅行、食物,可以根據自身需求進行圖片設計。
- 可以設定品牌色調:如果你會長期用 Fotor 設計你品牌的素材,那麼可以先將你的品牌色設定進去,未來在進行素材設計時,就可以直接套用,讓你設計出來的成品,可以跟你的主視覺更有一致性。(延伸閱讀:配色網站幫你搭配品牌色)
- 多種功能進行結合:Fotor 除了提供給新手的模板式編輯,也可用來進行社群貼文設計,另外更包含美顏修圖功能,有成功將多套不同功能的工具進行一站式結合,讓用戶更方便。
- 能跨裝置同步使用:除了網頁版以外,Fotor 也有提供手機板與電腦版,讓我們能夠依據個人使用習慣跨平台使用,只要註冊一個帳號,全部都能夠同步更新。
Fotor缺點有哪些?
- 免費版廣告頻率高:免費版本的 Fotor 功能都還滿完整的,不過個人認為它的廣告頻率有點高,使用體驗可能會有點影響。
- 上傳圖片偶爾卡住:有時候要編輯或設計圖片時,我們會需要上傳自己的圖片,不過我發現有時候檔案太大時,Fotor 上傳進度會卡住,這時就需要先重新整理一下,才會恢復正常。
- 擴充外掛畫質不高:Fotor 的擴充外掛可以幫助我們在瀏覽其他網頁時,快速針對喜歡的圖片進行捕捉與設計,雖然這項功能滿方便的,不過捕捉後的圖片畫質似乎沒有那麼好。
實際使用Fotor心得如何?
我還記得我第一次使用 Fotor 的去背功能時,就有讓我驚訝到,因為我以前用 PowerPoint 手動去背,有時效果並不是很好,但當我按下 Fotor 的去除背景按鈕後,不只物件線條精準被保留下來,沒有被切割,還能夠自行換上背景顏色、新增圖示與文字等。
而在設計上,「品牌管理」的功能讓我很滿意,可以先將自己的品牌 Logo、色調、字型設定進去,在編輯圖片的時候,就能夠提供跟自己品牌相關的設計元素,讓整體看起來更和諧。
另外一個我覺得不錯的功能,是它的擴充外掛。通常我如果在網路上找圖,都得先下載到電腦,然後再上傳到圖片編輯工具進行設計。但 Fotor 的擴充外掛可以直接抓頁面上的圖片進行編輯,如此一來就節省掉蠻多時間。(雖然有時候抓的圖畫質會被壓縮到)
Fotor 目前的整體功能就還蠻不錯的了,如果未來還要再進步的話,我覺得可以多加入一些「團隊」的概念,像是我目前會期待它未來出現「線上共同編輯」這類型的功能。
Fotor價格與方案怎麼算?
Fotor 有三種方案,分別是基礎版、Pro 以及 Pro+,這三者的差別主要在於:
- 有無廣告
- 能否商業用
- 設計資源是否有受限
- 設計工具為基礎或高級
如果你只是想單純美化圖片,個人覺得基礎版就夠用了。但你若想要利用 Fotor 製作圖文,並用於「商業用途」,則至少需要升級到 Pro 版。
下方表格為 Fotor 方案的基本簡介,若想了解更多,建議可以參考官網價格頁面。
| 基礎版 | Pro | Pro+ | |
|---|---|---|---|
| 方案價格 | 免費 | NT$250/月 | NT$550/月 |
| 編輯工具 | 基本 | 高級 | 高級 |
| 人像修飾 | 基本 | 高級 | 高級 |
| 拼貼模板 | 有限 | 200+種 | 200+種 |
| 設計資源 | 有限 | 十萬種 | 十萬種 |
| 支援格式 | JPG、PNG | JPG、PNG、PDF | JPG、PNG、PDF |
| 100+相框 | 無法使用 | 可以使用 | 可以使用 |
| 300+字體 | 無法使用 | 可以使用 | 可以使用 |
| 移除廣告 | 無法移除 | 可以移除 | 可以移除 |
| 文件管理 | 無法管理 | 可以管理 | 可以管理 |
| 商業用途 | 無法商用 | 可以商用 | 可以商用 |
| 檔案更新 | 無法更新 | 無法更新 | 每周更新 |
| 客服協助 | 順序較後 | 順序較後 | 優先協助 |
如何取消Fotor訂閱?
如果你不想在付費使用 Fotor 了,建議在訂閱期結束前 7 天,點選右上角的頭像,並在「我的帳號 > 訂閱套餐」中取消訂閱。
需要注意,只要取消訂閱了,就無法再將圖片上傳到雲端,不過當前的圖片會被保留。
使用Fotor會有哪些常見問題?
Fotor設計的圖片可商用嗎?
如果你想要將圖片設計用於商業用途,需要升級到 Fotor Pro 或 Pro+ 帳戶,圖片才能商用哦。
Fotor可支援的格式有哪些?
你可以在 Fotor 中上傳並下載 JPG、JPEG 和 PNG。
如何聯繫到Fotor客服人員?
如果你有遇到任何問題,可以在網站的右下角找到藍色的「客服支援按鈕」,點擊「聯絡我們」即可向 Fotor 客服詢問囉。
結論:Fotor適合哪些人?
以上就是這次為各位做的 Fotor 詳細介紹啦,它確實是一款非常簡易的設計工具,將複雜的專業素材設計,變成每個人都能輕易上手。
如果你還不確定自己適不適合使用,我認為 Fotor 很適合以下的人:
- 不會使用專業修圖軟體的初學者
- 在短時間內製作出精美圖文的人
好的圖片,不但能夠吸引受眾的注意力,也能用來傳遞你的故事與理念,比起單純的文字,圖片會讓人更有共鳴,進而影響消費者的心理與行為。
如果你希望能設計出吸睛的圖文,不妨可以試用看看 Fotor 工具,它將會幫你有效地製作出你想要的畫面,並且成為你經營品牌的最佳幫手。
網路創作工具相關文章
【手機版 表格資訊在下方】
綜合整理文
- 〔圖片壓縮工具推薦〕
- 〔圖片去背工具推薦〕
- 〔螢幕截圖工具推薦〕
- 〔免費/付費圖庫推薦〕
- 〔配色/色盤工具推薦〕
- 〔中文商用字體推薦〕
- 〔Mockup工具推薦〕
- 〔Logo產生器推薦〕
- 〔馬賽克工具推薦〕
單項教學文
- 設計工具:Canva 教學
- 設計工具:Adobe Express 教學
- 設計工具:Shutterstock Creative Flow+ 教學
- 設計工具:Fotor 教學
- 設計工具:DesignEvo 教學
- 去背工具:Remove.bg 教學
綜合整理文
單項教學文
綜合整理文
- 〔簡報模板網站推薦〕
- 〔文字雲生成器推薦〕
- 〔短網址工具推薦〕
- 〔多連結工具推薦〕
單項教學文
- 趨勢工具:Google Alerts 教學
- 銷售工具:SocialProof 教學
- 多連結工具:Linktree 教學
綜合整理文
- 〔心智圖軟體推薦〕
- 〔筆記工具推薦〕
- 〔協作工具推薦〕
單項教學文
- 筆記工具:Evernote 教學
- 專案工具:Trello 教學
- 心智圖工具:MindMeister 教學
- 心智圖工具:Xmind 教學
- 心智圖工具:GitMind 教學
- 心智圖工具:Coggle 教學
[end]