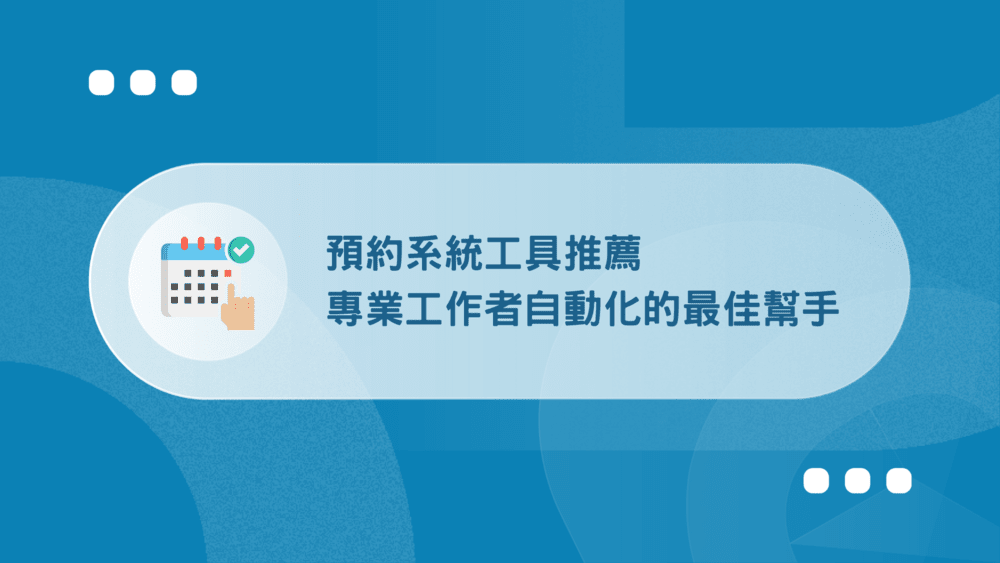SimplyMeet.me教學與評價
專屬自由工作者的線上預約工具
內容最後更新時間:2024-04-16
前言:中文線上預約工具較少
如果你是自由工作者,提供個人服務時,希望找個線上預約工具,你可能第一個會想到 Calendly,但使用過後又發現它的介面全部都是英文,且功能多到有點複雜,不容易上手。
因為我自己也是一人公司,所以很多業務其實都不想太複雜,如果能夠簡單就簡單就好。所以我一直在尋找一款,既簡單又能滿足我需求的線上預約系統,而本篇要介紹的 SimplyMeet 就非常符合。
SimplyMeet 是少數全中文的線上預約系統,其實很容易上手,但接下來我還是會針對它的介面與功能進行詳細的介紹,並分享我實體使用過後的心得評價,以及它與其他款工具的比較。
SimplyMeet.me是什麼?
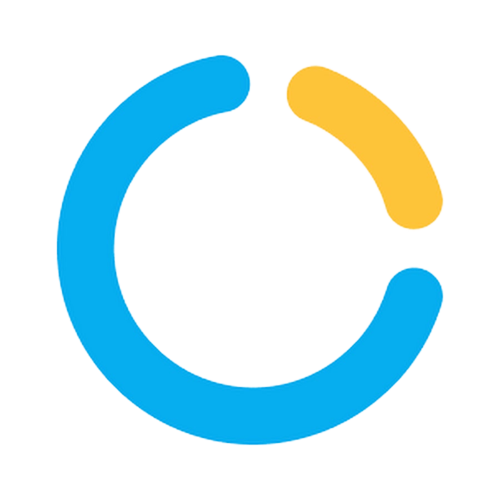
SimplyMeet 是 SimplyBook.me ltd. 提供的線上會議預約工具,SimplyBook 是一家賽普勒斯 (Cyprus) 的公司,並在冰島與烏克蘭都有辦事處。
SimplyMeet 最初名稱叫作 Harmonizely,是後來被 SimplyBook.me 收購,才改名叫作 SimplyMeet。
它是一款輕量型線上會議預約系統,比起 SimplyBook 主要是提供給大企業使用,SimplyMeet 的受眾會是個人接案者或小型工作室/公司。
基本上,就是針對個人接案者會遇到的自動化問題,像是自動化預約接單、自動化會議排程,去提供一套比較簡單的工具,且這套工具官方表示會永久免費。
SimplyMeet.me與SimplyBook.me比較
最常會被人問到的問題,就是 SimplyMeet.me 跟 SimplyBook.me 之間的差異。
我認為 SimplyBook.me 的功能更偏向提供大型企業與中小型服務業完整的服務,你可以想像我們去一些旅遊訂房網站,上面會使用到的所有預訂功能,包含後續的付款與通知、優惠碼與儲值功能,甚至是會員管理,就是 SimplyBook 有的功能。
而 SimplyMeet.me 則是把 SimplyBook.me 前端的預訂功能拉出來,再針對個體工作者的需求去進行調整,所以整體功能基本上就是「預約 > 通知 > 會議」,很單純,但對於自由工作者也很夠用了。
簡而言之:
- 如果你是大型企業或中小型產業,需要一套完整預訂系統,用 SimplyBook.me。
- 如果你是小型團隊或個人工作者,只需要簡單的預約工具,用 SimplyMeet.me。
更多詳細的功能與比較,我會建議你參考官方整理的資訊,能夠更清楚知道自己是要使用哪款工具。
SimplyMeet適合哪些人使用?
#1 自由接案工作者
SimplyMeet 最初的設計原型,正是以自由接案工作者的需求下去開發,將原先複雜的功能簡化。
自由工作者的需求很簡單,基本上就是:
- 預約系統能夠串接在自己的作品集網站。
- 客戶能夠直接向自己預約線上會議時段。
- 自動提供會議連結並提醒客戶會議時間。
- 自動將客戶預約時間整合到個人行事曆。
- 能串接金流系統並在會議後向客戶收款。
比起傳統讓客戶先寄信到自己的信箱詢問,然後還需要寫信回覆對方,並來回確認的線上會議的時間,SimplyMeet 省掉自由工作者在預約服務上很多的時間。
#2 顧問諮詢服務者
一般來說,顧問諮詢服務者,在提供諮詢服務前,都會需要諮詢者提供基本的參考資訊或回答問題,讓顧問能夠先對於諮詢者目前的狀況有個概念,在諮詢時才能更精準解決對方的問題。
而 SimplyMeet 除了可以讓客戶自行預約諮詢時間外,也能設定幾個關鍵問題,讓客戶去回答,藉此對於客戶有初步的理解,這對於諮詢顧問服務者來說是非常重要的功能。
另外,如果你提供的顧問服務有分等級 (像有些是一季開會一次確認方向,有些是會持續追蹤專案),那麼也能夠設定不同的項目,讓客戶自行去選擇,系統就能自動替你整合並進行提醒通知。
#3 公司的行銷團隊
如果你是公司的行銷團隊,應該常常會需要跟一些部落格創作者、Youtuber 等 KOL 進行行銷曝光上的合作,那麼就可能會需要與他們進行線上的會議討論,介紹自己的產品,也確定合作的內容。
SimplyMeet 就很適合在這時候使用,能夠在郵件溝通時,讓對方直接預約會議時段,預約完畢後能夠直接串連到自己的工作系統,像是 Gmail、Slack 等等,也同步整合 Google Meeet 等會議連結。
我認為這些功能,對於需要面對大量合作對象的行銷窗口來說,是一個很好的整合工具。
#4 公司的人力資源
現在其實很多公司招聘新人都會執行「線上面試」,而 SimplyMeet 的幾個功能對於人力資源團隊在整個管理流程上會變得十分方便:
- 利用自動化會議預約系統,讓面試者感受到公司專業度,提升正面形象。
- 能夠在面試前,請面試者提供所需的資料,並告知面試需要準備的東西。
- 能夠將面試者資料自動整合到團隊協作工具,讓其他人資也能進行查詢。
- 若單人面試,可設定一對一會議;若需團體面試,可設定一對多會議室。
- 如果有額外需求與規劃,可邀請指定部門的面試官加入會議,進行面試。
我認為公司的人資團隊,其實都會需要一套這樣的系統,將面試會議與資訊串聯、整合、共享。會比起每個人資私下預約每場會議,而導致資料分散,或需多工整合資料,來得更加方便有效率。
如何建立個人預約系統?
先說明一下,SimplyMeet 的預約系統邏輯。簡單來說,每個使用者都會有一個「公開」的預約頁面,上面可以針對不同對象或活動建立不同的預約系統,每個系統中都可以進行會議時間預約。
像如果你是自由工作者,就能建立一個給服務客戶的預約系統,也能再建立一個給合作廠商的預約系統。同個頁面中針對不同對象,提供不同的預約系統,除了專業度的提升外,也更方便管理。
當然,如果你有一些不想要在公開頁面顯示的預約活動,像是你與朋友定期的線上聚會,也能夠將預約設定成「隱私」,這樣就只有你自己及你預約連結分享的對象能看到這個預約系統。
接下來,我會從最一開始的註冊及基本設定,到建立起個人的會議系統,進行一步步教學。
step 1
第一步,你需要先進入到 SimplyMeet 官網,並免費註冊一個帳戶。

step 2
註冊完畢後,會直接進入設定後台,可以看見左邊有可選擇的選單。
我們需要先從最基本的帳號設定開始,所以點擊左側選單的【帳號設定】。
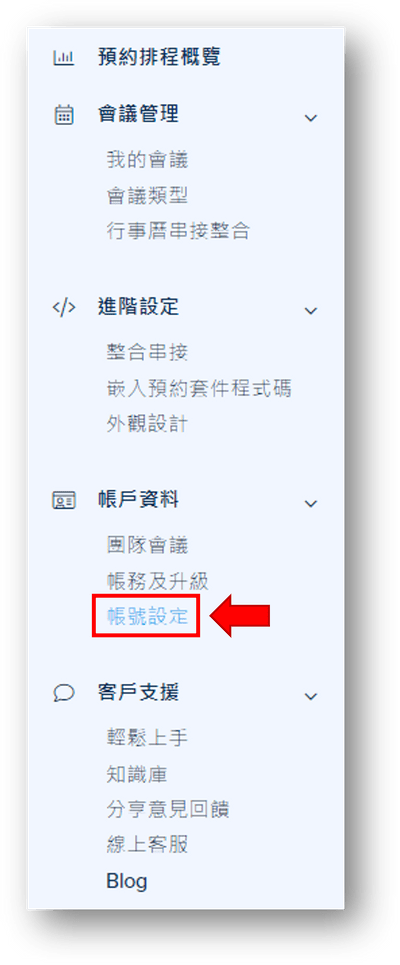
進入到帳號設定後,你會看到有非常多的資訊可以設定,像是電子郵件、姓名、電話號碼、地址等,不過這些在剛剛註冊的時候應該都設定過了,所以我們這邊需要做其他部分的設定。
我們主要需要設定三個部分:
- 歡迎訊息:會顯示在預約頁面上,所以你需要用簡短的話介紹你的服務或預約資訊。
- 永久連結:為你的個人預約頁面,設定客製化的網址,建議可以用你的品牌名稱或個人代稱,辨識度比較高。
- 個人頭像:會顯示在預約頁面的最上方,是客戶會第一眼見到的地方,所以建議放上你的頭貼或品牌 Logo,讓客戶更好辨識。
另外,這個頁面還有帳號二段式驗證設定、時區設定、時間格式設定、預約系統外觀設定,這些設定都不困難,大家可以自己去進行設定。
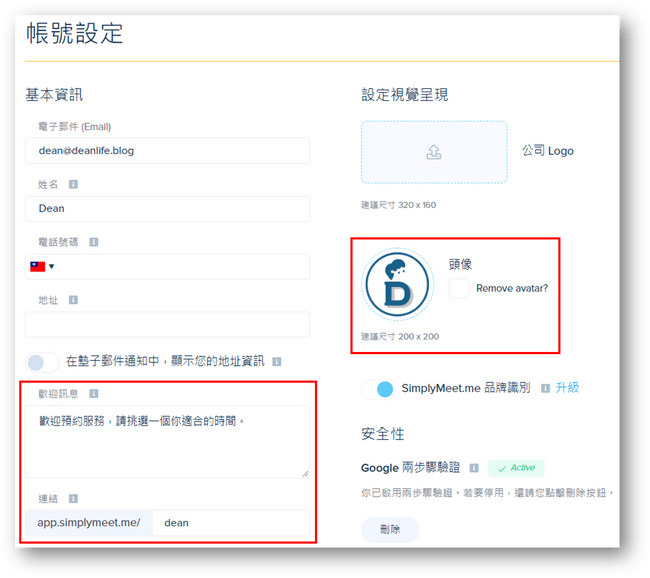
step 3
接下來,在建立會議預約系統前,還需要先串接我們的行事曆,更方便會議預約時間能自動同步到行事曆上 (另外像是串接 Google 行事曆,還能自動生成 Google Meet 會議室)。
點選左側選單中的【行事曆串接整合】,開始進行串接。
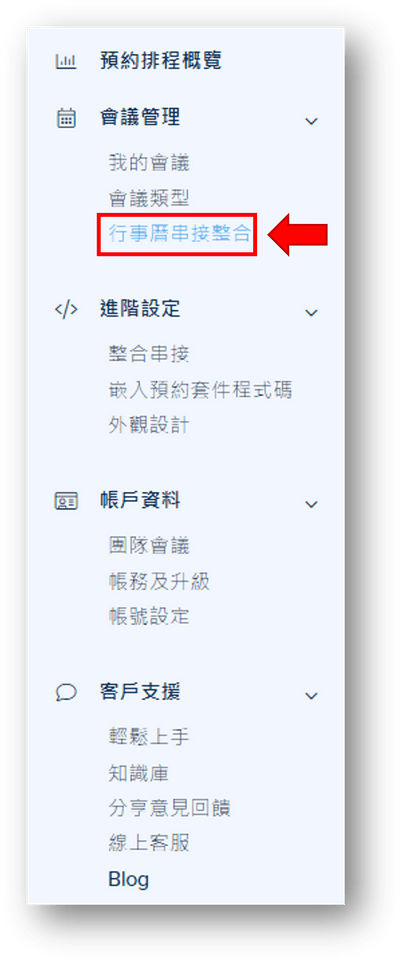
進來畫面後,會看見沒有任何東西,因為我們還沒有串接行事曆。需要點擊中間的按鈕開始串接。
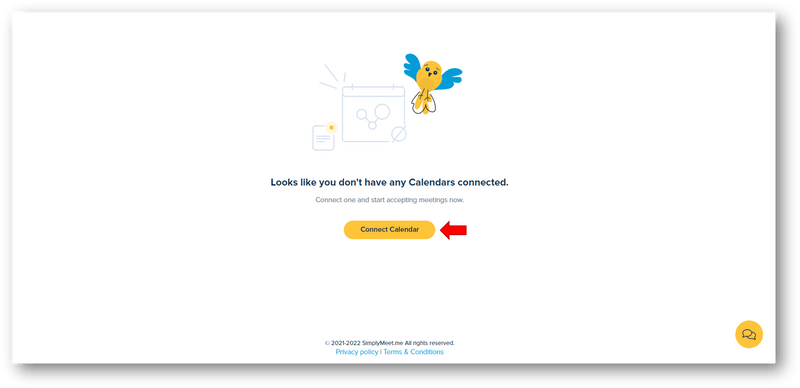
接著畫面會出現非常多線上行事曆系統,你可以自行選擇平時自己在使用的行事曆。
如果你平時沒有在用線上行事曆的習慣,那這邊建議直接選擇 Google 行事曆,因為到時候也可以跟 Gmail 進行串接,且也方便生成 Google Meet 連結。
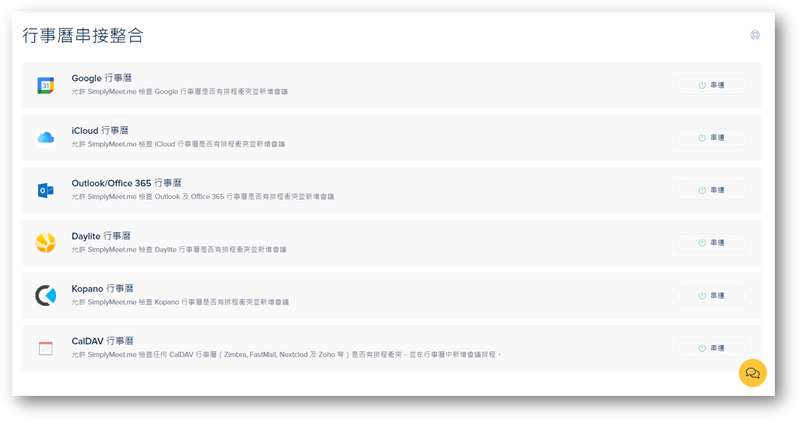
當你串接完成後,在剛剛的頁面上,你就能看見你所串接的行事曆。
未來如果你想要更換串接的行事曆,就在原本行事曆框框的右上角點擊垃圾桶圖示,就會刪除了;接著再點擊畫面最右上方的【串連其他帳戶】,並重複上一步,就能重新串接了。
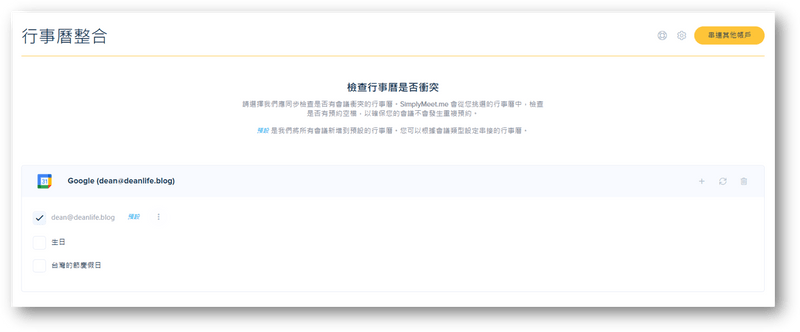
step 4
等行事曆串接完,就能開始建立會議預約系統了。
點擊左側選單中的【會議類型】。
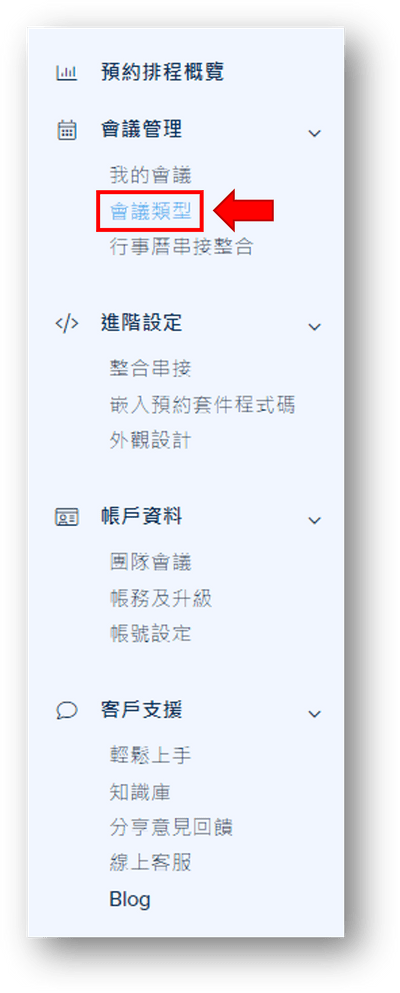
如果你之前沒有建立過任何線上會議預約系統,那麼接下來的頁面不會有任何東西,你需要點擊中間的按鈕,創建一個新的預約系統。
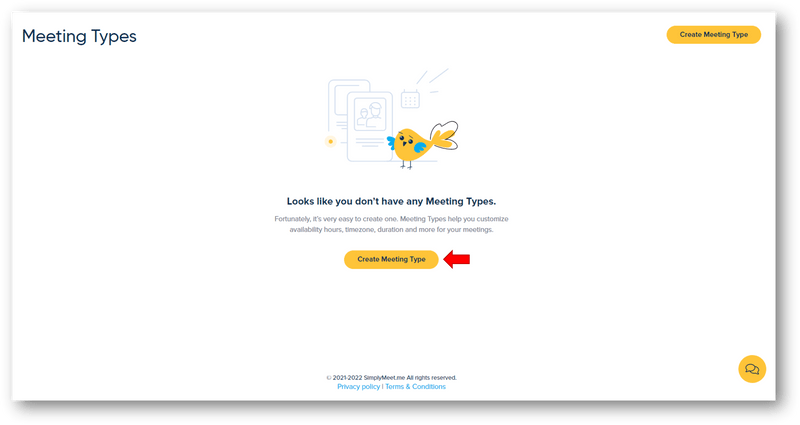
step 5
當你點擊建立系統後,會跳出設定的頁面,裡面有非常多需要設定的部分,我們一個個來看。
首先,在最上方是基本資訊的部分,有以下需要設定:
- 名稱:你需要為你的預約系統取一個名字,像是如果是線上諮詢的預約,就可以叫「XXX 線上諮詢預約」。
- 描述:你需要簡單告訴客戶需要怎麼做,我建議可以直接告知客戶第一步是需要選擇時間。
- 會議時長:一場會議你預設的時間希望多長,在這個部分可以進行設定。
- 會議連結:可以自訂你的會議連結名稱,我建議就根據你的會議預約性質去設定。
- 顏色:每個會議你可以設定一種代表色,這樣在行事曆上看的時候,就能夠一目瞭然。
- 行事曆:如果你前面有進行行事曆的串接,這邊就能直接讓你選擇你要同步到哪個行事曆上。
- 地點:客戶預約後你需要告訴他要到哪個會議室開會,所以這邊你可以設定讓系統自動生成會議室連結,也可以手動指定會議室,系統到時就會直接傳送該會議室連結給客戶。
- 其他設定:下方有兩個按鈕,一個是停用會議,顧名思義就是如果你想要暫停這個會議系統,就能先將該按鈕開啟;另外一個將會議設定成私密的按鈕,就是你現在設定的這個會議系統,不會出現在你最剛開始的那個個人預約頁面上,會變成只有得到該會議預約連結的客戶才能夠進行預約。
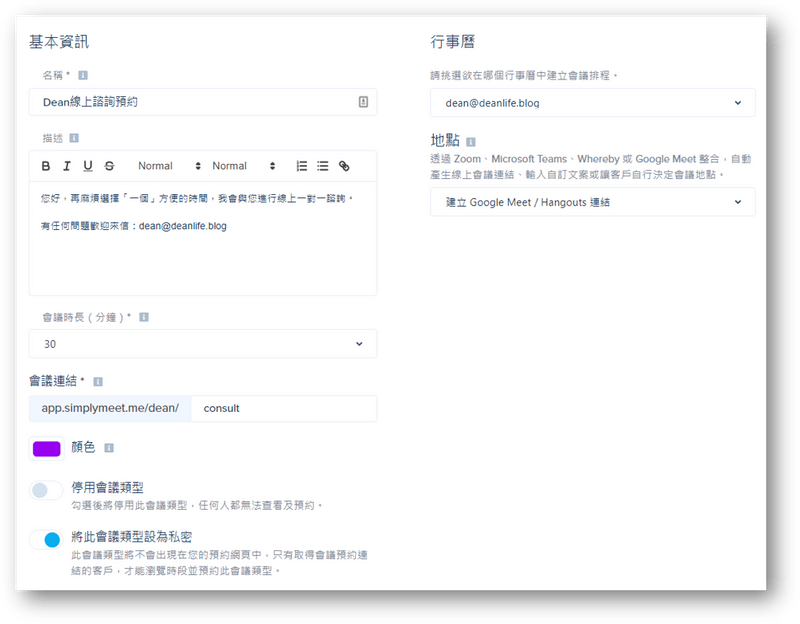
step 6
基本設定完成後,就需要來設定開放預約的時段了。
可以選擇「不指定日期區間」或「指定日期區間」,差別在於前者是開放持續性的預約,後者是在某段時間內開放預約。
而在下方的【週間】中,會看見週一到週日的選項,都可以設定自己開放預約的時段,像是我可能週一只開放下午時段,週二開放下午與晚上的時段,假日完全不開放等等,都能自己設定。
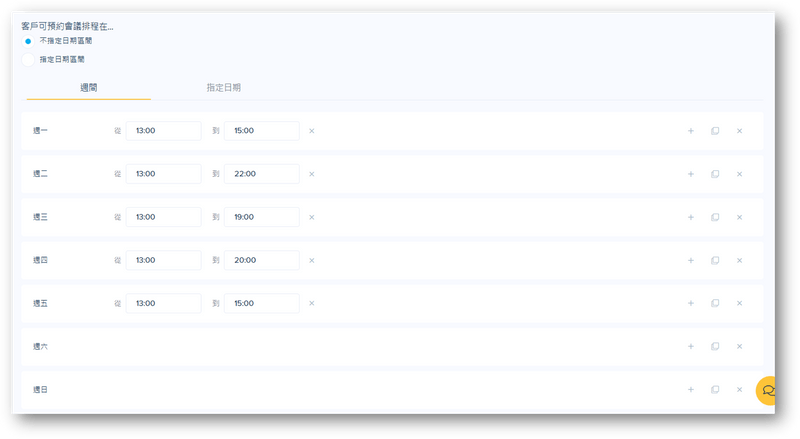
而如果你有一些指定的日子需要排除,或是他不在常態的可預約時段中,就能在【指定日期】中,設定那些比較特殊的日期與時段。
注意,這邊的設定是直接用「疊」上去的。舉例來說,可能原本某個週二你是開放下午與晚上,但你當日晚上突然有事,那你就需要在這邊把週二的日期叫出來,並將時段重新設定成只有下午。
而如果你當日完全沒有空,沒辦法開放預約,那你在這邊就能直接把該日的日期叫出來,然後不要設定任何時段,這就代表你當日不開放任何時段預約。
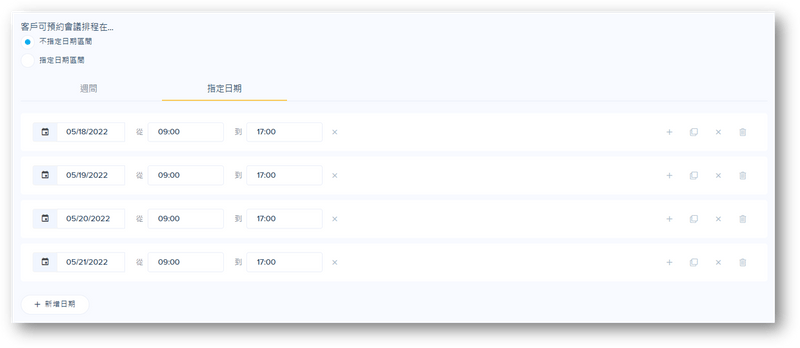
step 7
通常在預約時,你都希望客戶能夠先提供一些訊息,所以在【自訂預約表單】的部分,我們可以設定我們想要詢問客戶的問題,這些問題就會直接出現在到時他們預約的畫面中。
(畫面下方有兩個按鈕,我覺得不太重要,就是看你要不要客戶留下手機)
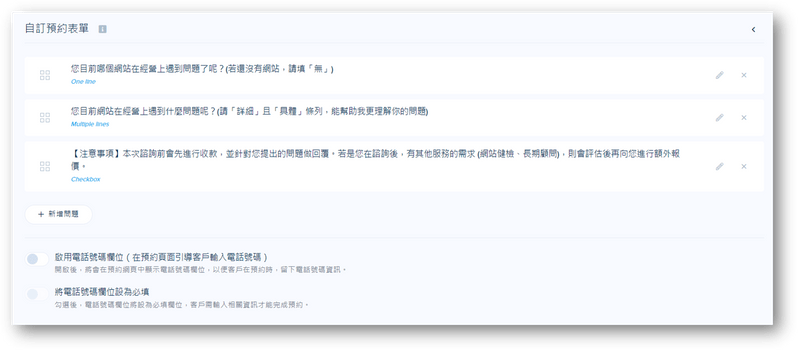
設定的方式很直覺,就直接點擊介面中的【新增問題】按鈕,會跳出一個小視窗。
上方能打上你想要問的問題,下方可以自行選擇你是否要讓這個問題顯示在預約頁面上 (基本上都要),以及該問題是不是必答。
這邊的問題類型可以選擇單行(簡答)、多行(詳答)、複選欄位(勾選),可以根據你的問題自行設定。
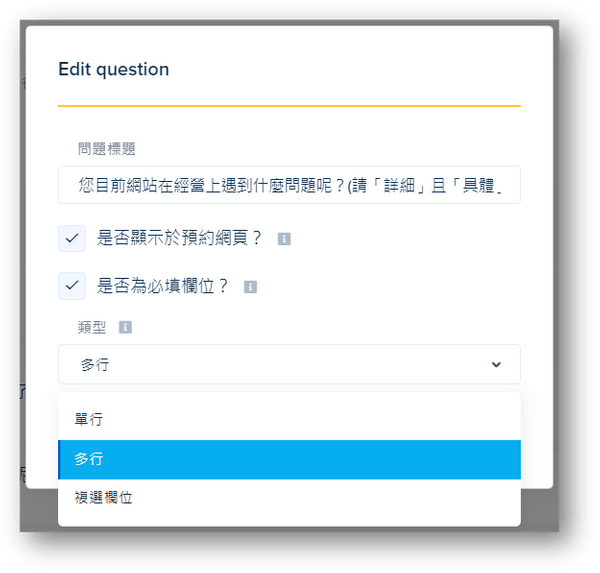
step 8
通常預約者都會希望在預約後能夠有封電郵提醒或行事曆通知,所以我們會需要設定預約完成通知。
目前有兩種通知形式:
- 行事曆通知:系統會在你的行事曆上新增會議室連結,並建立通知,你的客戶會被新增成與會者,所以會議若有任何異動,雙方都會收到通知。
- 電子郵件通知:系統會直接將會議室連結與相關通知寄送到客戶的信箱中,你的信箱也會同步收到一封。而郵件的內容都能夠在這邊進行客製化設定。

這邊要特別注意的是,如果你是串接 Google 行事曆,那麼你需要設定成「行事曆通知」,因為 Google 規範的關係,需要由行事曆那邊去生成 Google Meet 連結。
如果你這邊設定成「 電子郵件通知」,那麼你跟你的客戶到時候收到的通知信上面就都不會有會議室連結,你們會變得無法進行線上會議。
更多關於 Google Meeet 連結的設定資訊,可參考官方教學文章:透過 SimplyMeet.me 發送 Google Meet 會議連結給預約者!
step 9
除了預約完成後寄送通知,會議要開始前也需要提醒一下,避免客戶或你自己忘記要會議的時間。
設定跟剛剛通知差不多,只是這邊只有電郵通知,你一樣可以去客製化通知信的內容。
比較特別的是,可以設定該封信要在會議前多久發出,並指定發送給客戶或自己,或兩者都發送。
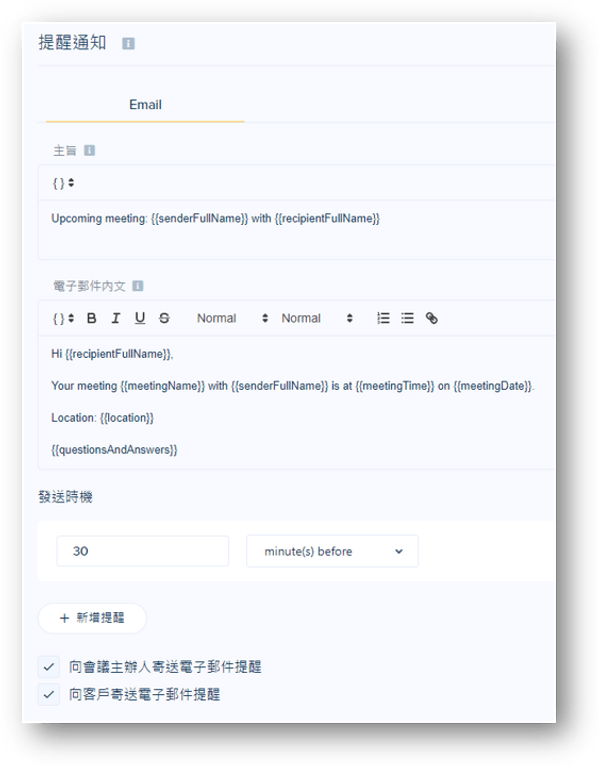
step 10
有些人的會議屬性可能是線上諮詢,所以在預約諮詢時可能就需要先進行收款。
SimplyMeet 也有收款的功能,但會需要先串接金流服務,如果你沒有串接的話,在這個步驟你會看見請你去串接金流的按鈕。
如果你有串接金流的話,看到的就會是下方的設定,可以直接設定你要收取的費用跟幣種。
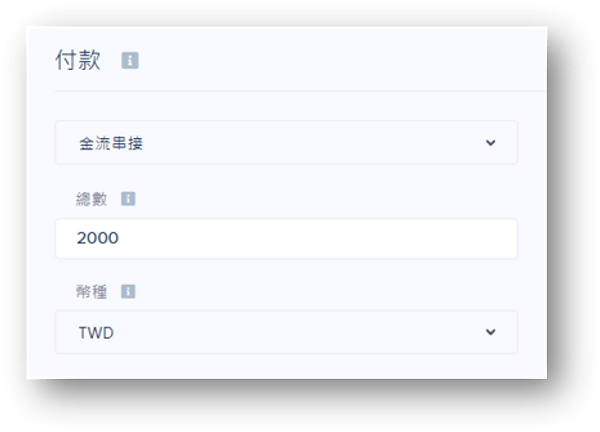
而因為金流串接的部分比較複雜,且也不是所有人都會用到,我會放在後面的段落說明。
step 11
前面我們都在進行基本的預約設定,接下來需要做一些進階的設定。
在【排程進階設定】中,我們有三個地方可以進行設定:
- 會議最早與最晚時間:你可以根據自己狀況設定你的會議最晚要幾分鐘前預約,你才能夠有時間做準備;另外則是你的預約最早可以開放預約到何時。
- 會議開始前緩衝時間:避免會議跟會議間間隔太近,你會沒有時間休息與準備,所以這邊可以設定緩衝時間,你可以設定你需要休息準備的時間。
- 每日預約數量的上限:如果你一天不想要開太多會議,避免精神疲勞,那麼這邊也可以設定你一天最高接幾場會議。
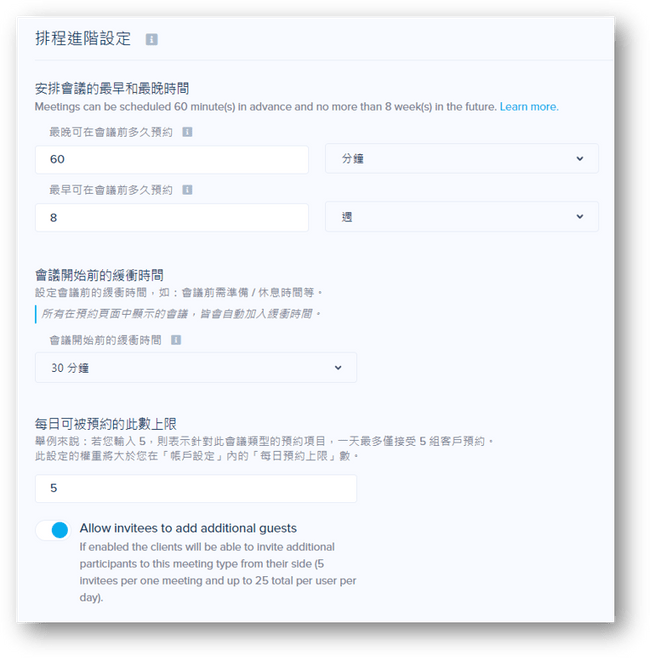
step 12
接下來,雖然也叫【進階設定】,但比較屬於系統上的設定。
- 會議間隔時間:這跟前面的緩衝時間不同,這邊是指你在預約介面上顯示的時間間隔。例如如果你設定 30 分鐘,那麼系統就只會讓客戶預約 12:00、12:30、13:00、13:30 這樣的時間間隔;但如果設定 15 分鐘,那麼系統就會讓客戶能預約 12:00、12:15、12:30、12:45、13:00 的時段。
- 預約確認頁面:在客戶預約完成後,你希望他能夠跳轉到什麼頁面?像是你製作一個注意事項的頁面,讓客戶在預約完之後直接閱讀會議的注意事項。當然,這邊你也可以直接設定 SimplyMeet 的預設畫面。
- 時區:顧名思義就是會議要以哪個時區的時間來提醒你。(主要是提醒自己用的,因為客戶那邊系統會自動根據他的所在地時區進行預約與通知)
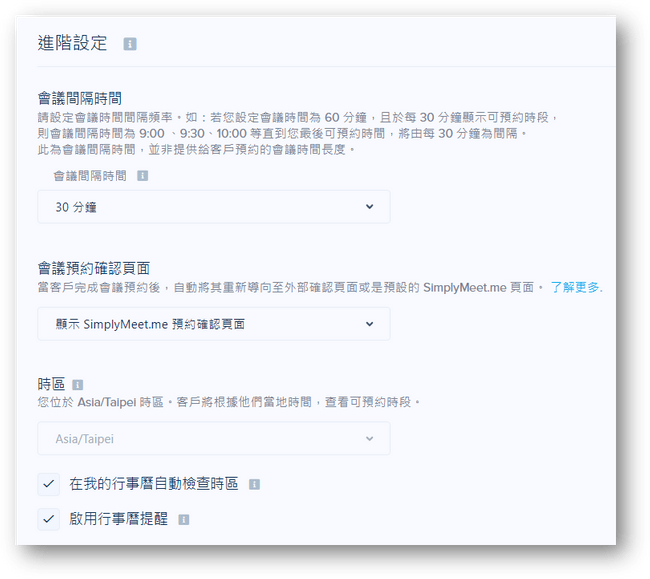
step 13
當全部都設定完成後,點擊最下方的【儲存】就完成了。
你可以回到畫面最上方按【預覽】,就會看到你的會議預約系統頁面。
你可以自己預約看看,測試一下剛剛的設定有沒有問題。
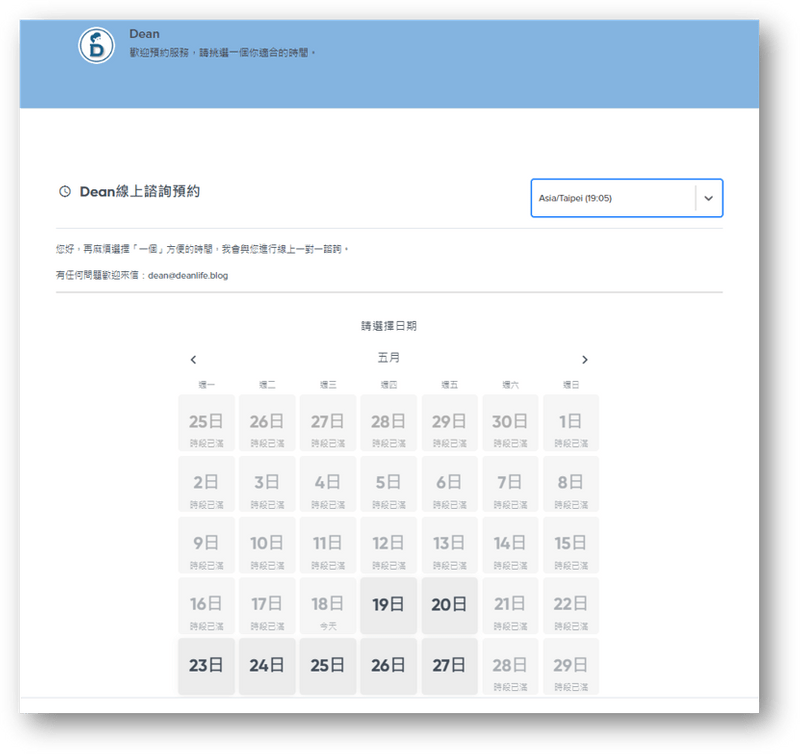
SimplyMeet其餘進階功能介紹
#1 串流金流工具進行收款
step 1
在前面我們有提到如果預約上有付款動作,就會需要串接金流。
要串接金流,我們需要從首頁左側選單中進入【整合串接】的頁面。
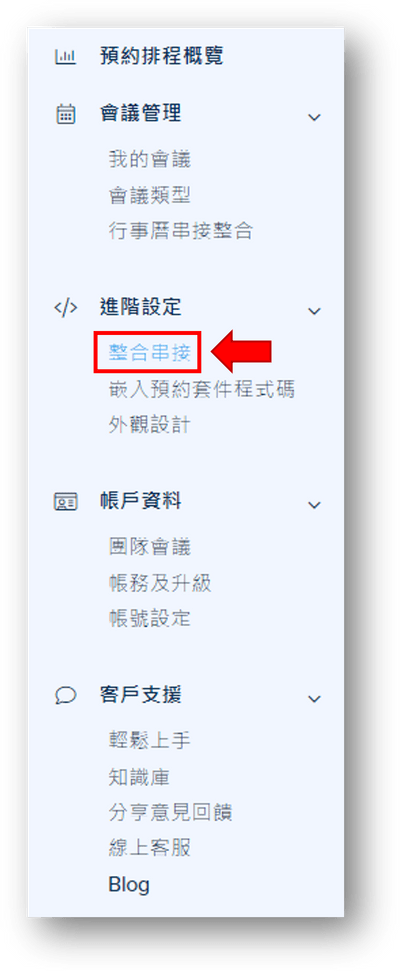
step 2
進到這個頁面後,會看到很多可以串接的工具。
我們需要串接的是金流,所以選擇第一項 SBPay,點選右方的【啟用】按鈕。
(補充:SBPay 是 SimplyMeet 開發的金流整合系統,同時整合了許多國內外金流,更方便串接)

step 3
如果你是第一次串接,接下來的頁面會需要請你先填寫公司基本資訊。當然,如果你沒有公司的話,在公司名稱的部分能夠填寫你的個人名稱,其他就照著填就好。
完成後,點選右上角的按鈕,開始串接金流。
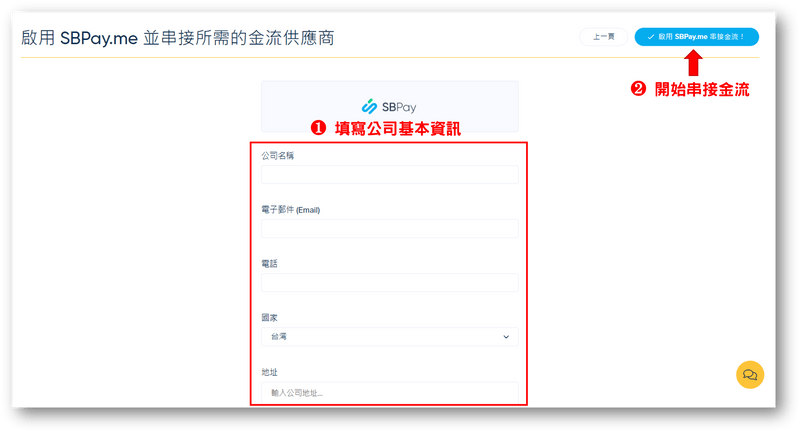
step 4
下一步就會進入到 SBPay 的後台,會看到許多選項,但我們暫時都不會用到。
我們只需要進到【Payment system config】的頁面中,就會看到有許多可以串接的金流服務,像是國外的 Stripe、Paypal,還有國內的 ECPay 綠界金流。
接下來的部分,我會示範串接綠界金流的操作。
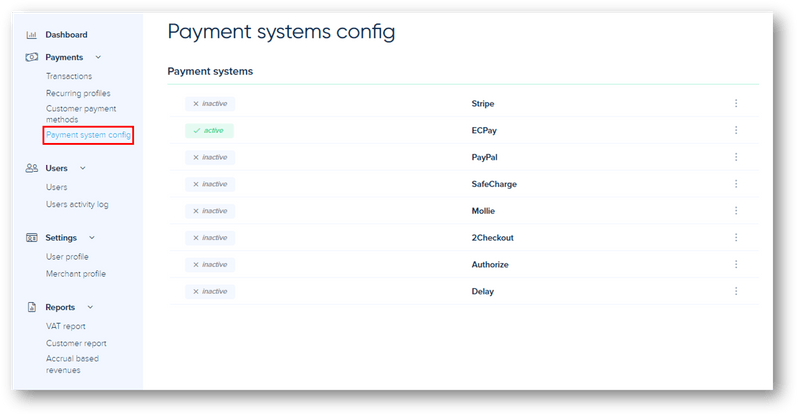
step 5
讓我們先登入綠界,並點選首頁右上方的【管理後台】。
(先提醒一下,接下來的操作,必須是你已經申請過綠界的收款服務資格,詳細資訊可參考綠界官方說明:綠界收款審核資料申請、綠界收款失敗常見原因)
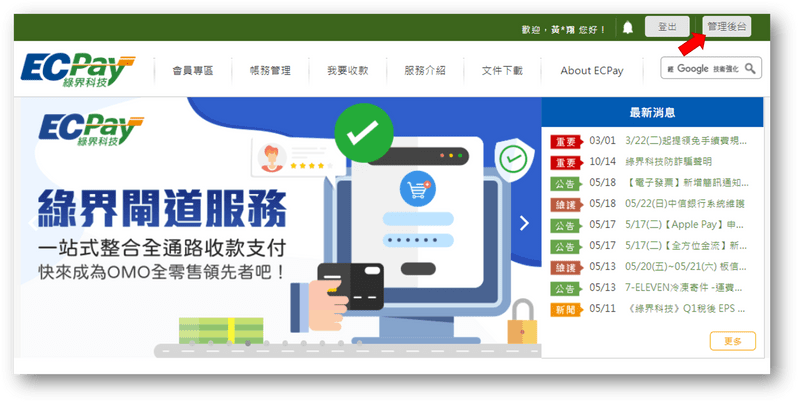
進入到後台後,左側的選單選擇【系統開發管理】中的【系統介接設定】,在右方的頁面中就會出現可以串連的介接資訊,會有三串代碼:
- 商店代號
- 介接 HashKey
- 介接 HashIV
這三個代碼需要複製下來,待會需要貼到 SBPay 的後台設定中。
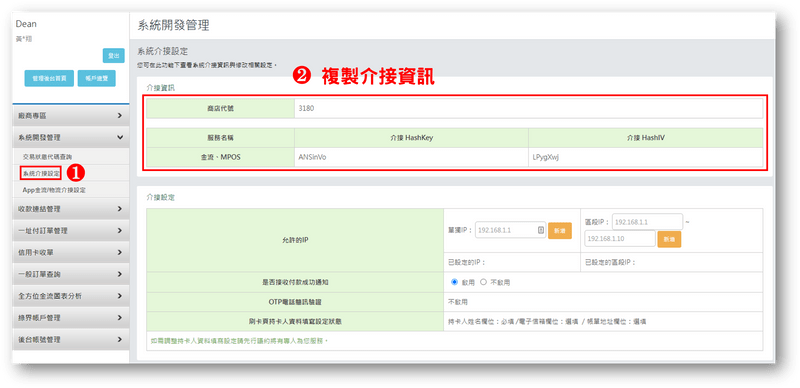
step 6
回到 SBPay,在剛剛很多的金流服務中,選擇 ECPay。
系統右方會跳出一連串的設定,最上方有三個框框,要把剛剛在綠界後台複製的三個代碼貼上。
而在【Ignoe payment】的部份要注意,這邊記得不要勾選,如果你勾選起來,代表你「不想」要使用此種收款方式,有點反直覺的設定,所以大家要特別注意。
其他部分是可以選擇你的收款方式,以及是否要分期付款,還有付款介面語言,就維持原設定就好。
完成設定後,記得要點選右上方的儲存按鈕。
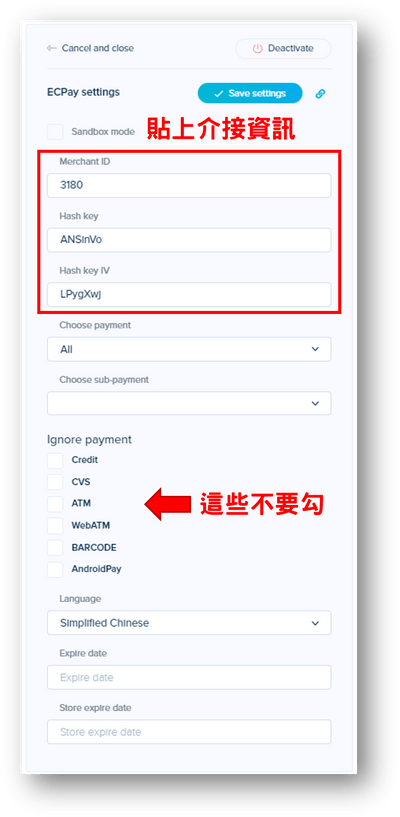
step 7
當你完成串接後,回到整合串接的頁面,你會看到 SBPay 下方有條綠色通知,告訴你已經成功串接綠界金流了,接下來你的會議預約都能夠直接進行收款了。
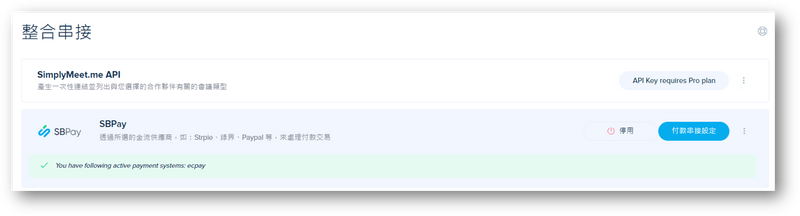
#2 串接多種數位工具協作
step 1
跟金流一樣,需要先進到【整合串接】頁面。
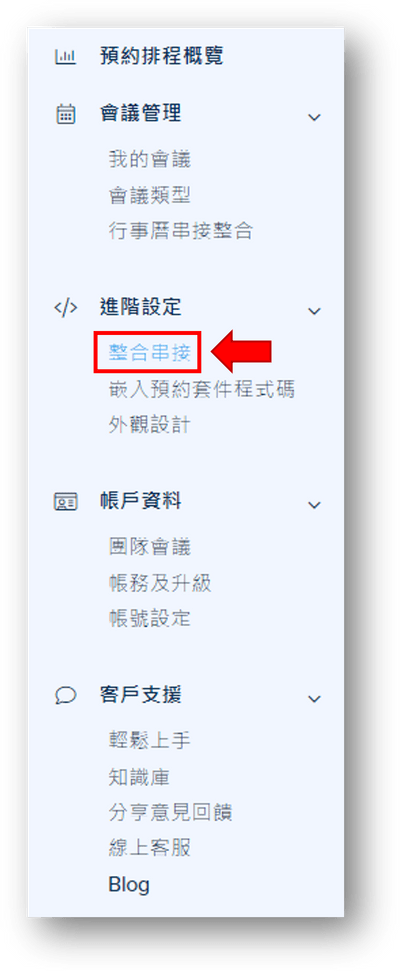
step 2
在整合串接頁面中,可以看到有個 Zapier (一套整合各種數位工具的系統) 的選項,點擊串連。
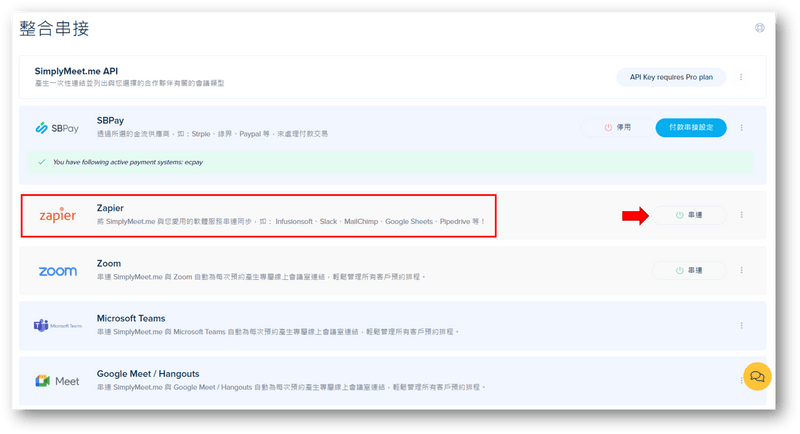
step 3
接著我們需要到 Zapier 註冊一個帳戶並登入。
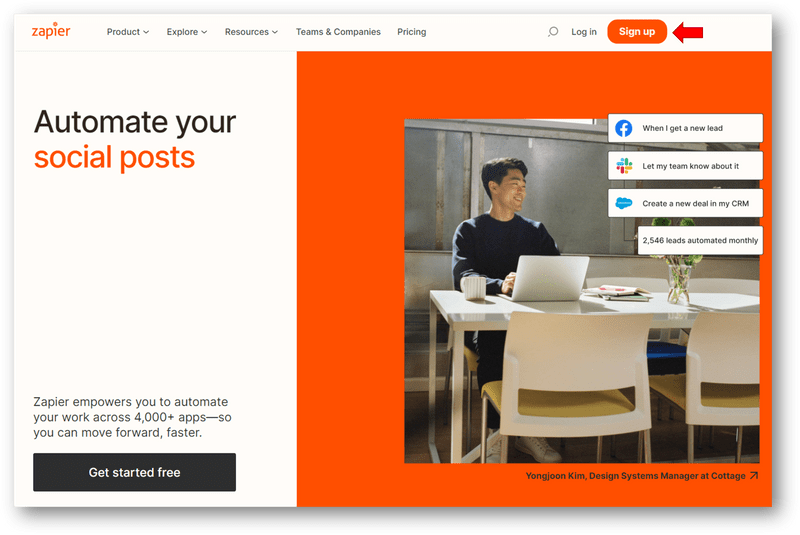
step 4
進入到 Zapier 的後台介面,在左側選單找到 Zap 並點擊進入。
在畫面的右上角,可以找到【Create Zap】,點擊創建。
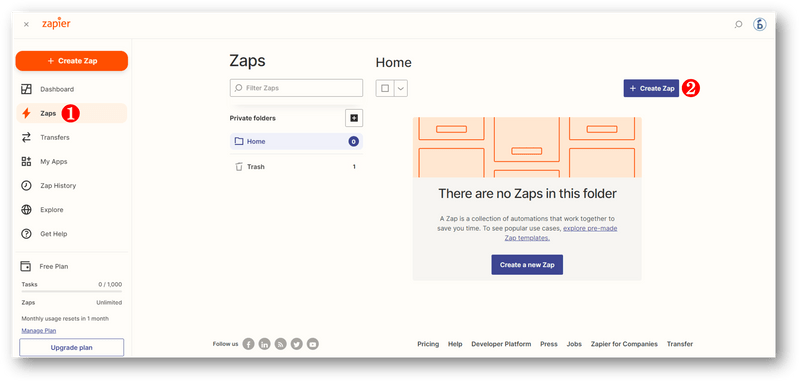
step 5
進到設定頁面後,我們在 APP 的部分選擇【Webhooks by Zapier】,並在 Event 的地方選擇 Catch Hook,這個步驟我們要先讓 SimplyMeet 抓到 Zapier 的資料。

完成後點擊【Continue】,會需要設定 Trigger,這邊我們直接再點擊【Continue】就好。
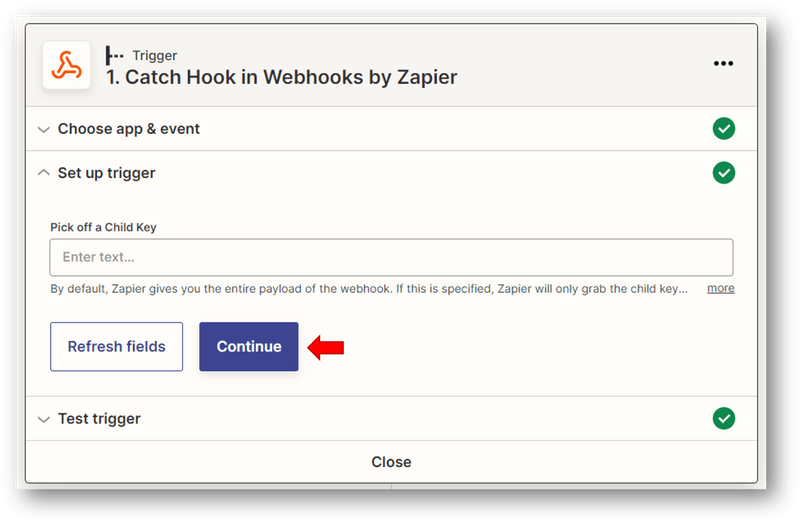
進入到 Trigger 測試,需要先將系統生成的 Webhook URL 複製下來。

step 6
回到 SimplyMeet 頁面,剛剛點擊串連後,應該會進入整合設定頁面。
我們需要在正確的位置貼上 Webhook URL,假如我們待會要建立的串連規則是「建立新會議時通知 Slack」,那這邊的 Webhook URL 就要貼到第一欄的部分。貼上後按下【測試】按鈕。
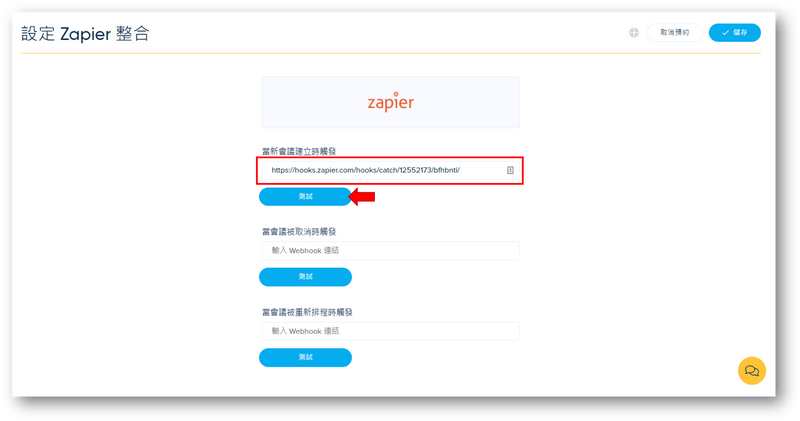
如果測試成功,畫面最上方會出現綠色的通知,此時我們可以回到 Zapier 繼續設定。
step 7
點擊【Test trigger】按鈕,進行 Trigger 測試。
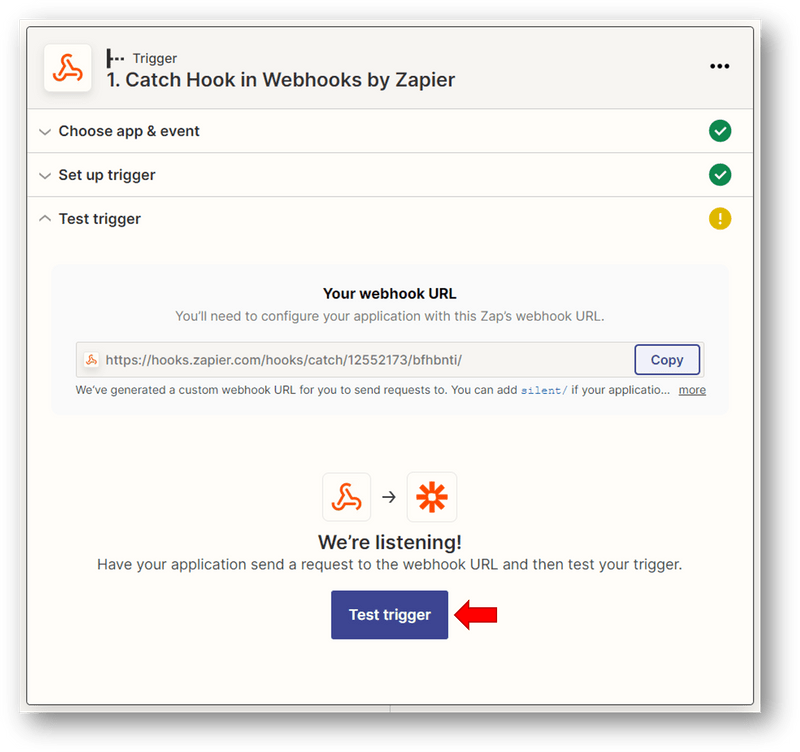
接著你會看到一堆程式碼,這就是系統在做來回訊息測試,跑個幾秒鐘後,如果成功最上方就會顯示【We found a request】,此時就代表 Zapier 這邊串連成功了,可以點擊【Continue】進行數位工具的設定。
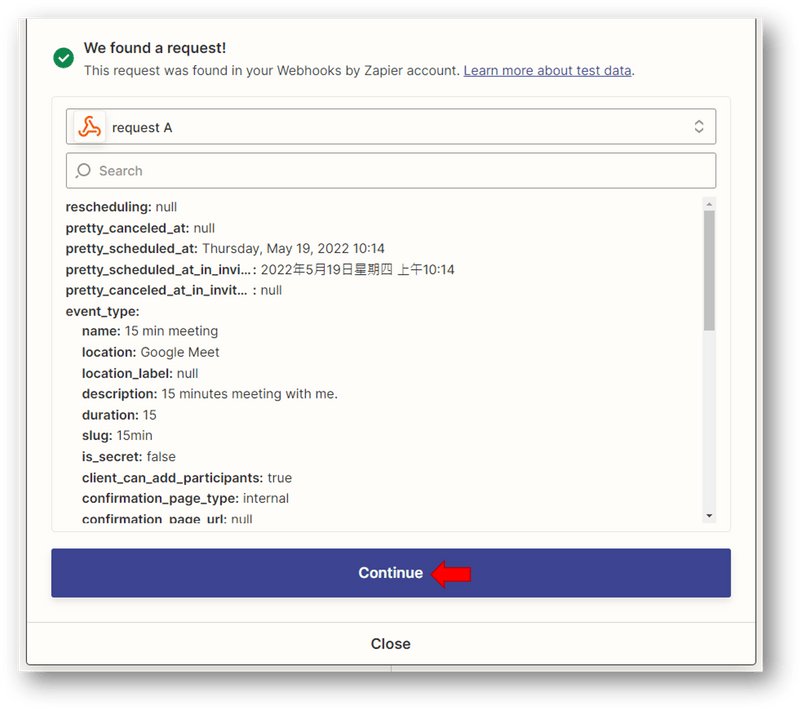
step 8
回到 SimplyMeet 中,剛剛測試的頁面需要點擊右上角的【儲存】。

當你在整合串接頁面中,看見 Zapier 後方的按鈕顯示【取消串連】時,就代表 SimplyMeet 這邊也串連成功了,未來這邊的動作都會連動到 Zapier 中,Zapier 那邊再去觸發你設定的事件。
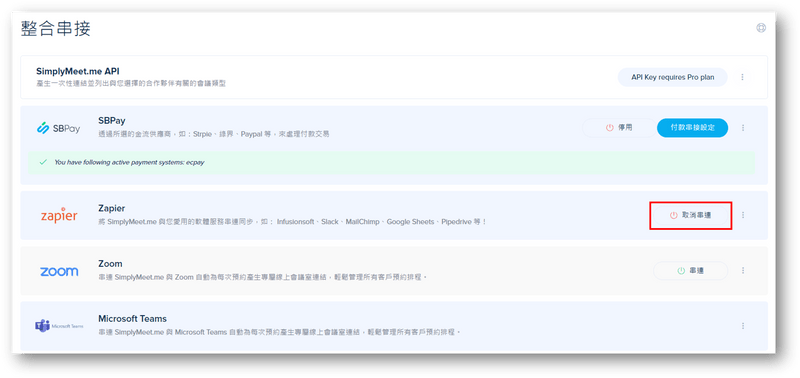
step 9
兩邊連動成功後,未來你就能夠在 Zapier 上進行事件的設定,像是你可以設定當 SimplyMeet 會議建立時,直接發送訊息到 Slack 中,通知你的團隊夥伴。
而因為每個人所需的事件都不同,所以這邊我就不詳細示範,如果有任何問題,可以參考官方說明。
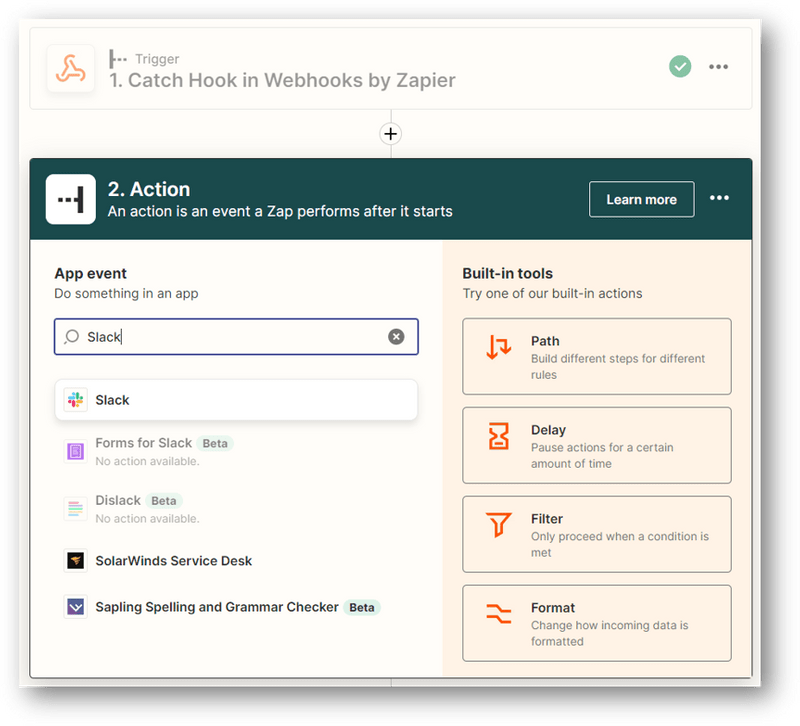
#3 將預約頁面嵌入網站中
step 1
想要將預約系統嵌入到網站中,我們需要在網站中插入程式碼。
在首頁左側點選【嵌入預約套件程式碼】,先取得程式碼。

step 2
進到頁面後,會看到中間有一段程式碼,這段程式碼就是我們要嵌入網站的,複製下來。

step 3
如果你是使用 WordPress 架站,那麼在文章編輯器中,可以直接插入 HTML 區塊。接著就直接貼上程式碼片段,就能夠完成頁面的嵌入。
補充一下,因為目前官方系統只提供你個人頁面的嵌入代碼,如果你想要嵌入獨立的會議預約系統,可以將那個預約頁面的連結複製下來,並替換掉程式碼中原本預設的個人頁面連結。
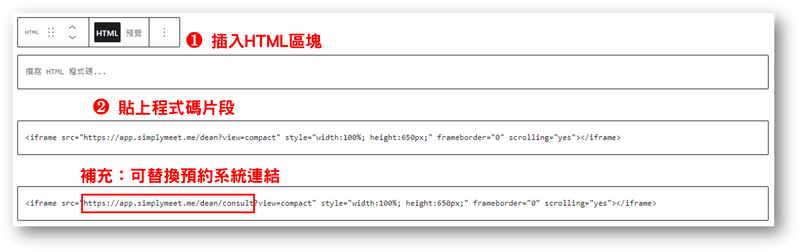
SimplyMeet評價如何?優缺點?
SimplyMeet優點有哪些?
- 介面完全中文化:我認為介面中文化對於台灣用戶來說,是一個非常棒的優點。市面上許多線上會議預約工具都沒有做到中文化,所以對於英文能力較差的人而言,在進行設定的時候,往往會花上不少時間研究。
- 支援多種會議室:一般線上會議預約系統預設的會議室會是 Google Meet,但 SimplyMeet 除了 Google Meet 外,也支援 Zoom、Microsoft Teams 等。
- 可自訂郵件通知:大多的會議預約工具通知郵件都是預設的,沒辦法開放用戶自行修改。SimplyMeet 在這點上就很彈性,可以讓用戶自訂他們想要的郵件通知。
- 可串接台灣金流:我認為 SimplyMeet 最大的優點,就是能夠串接台灣金流,大部分的線上會議預約軟體,因為主要客戶都是外國人,所以往往就只支援外國金流,對台灣用戶來說就不太方便。
- 進階功能不收費:許多在其他線上會議預約系統的進階功能,像是傳送通知郵件給預約者、串接金流收款系統,都是需要另外收費的,但 SimplyMeet 不用。
- 可串接其他工具:SimplyMeet 因為跟 Zapier 合作,所以可以串接多種數位工具,能夠設定自己想要的觸發事件,去將會議同步到自己不同的數位工具中。
- 頁面外觀可自訂:一般來說,預約頁面的外觀是無法更改,但 SimplyMeet 開放用戶修改,我們能夠將頁面加上我們的品牌色或其他品牌識別,更增加專業與信任度。
- 有支援中文客服:線上工具最擔心的是遇到問題沒有窗口可以詢問,或是只能使用外文詢問 (敘述問題有時候還是用自己的母語詢問會更清楚)。SimplyMeet 在這個部分提供了免費的中文客服,所以遇到問題都是可以直接利用中文詢問的。
SimplyMeet缺點有哪些?
- 新增問題功能陽春:我覺得 SimplyMeet 在新增問題的功能上有些陽春,像是沒辦法設定「選項」讓預約者選擇,可能就只能將原本的選擇題變成勾選題。
- 很容易因閒置登出:這點我覺得超困擾,我覺得 SimplyMeet 頁面開放可閒置的時間太短。像是我在串接金流的時候,我只是去金流平台確認個資料,回到 SimplyMeet 的時候就已經被自動登出了,又得重新登入。
- 免費版不適用團隊:如果你是個人工作者,那 SimplyMeet 免費版會很好用。但如果你是公司行號,一個團隊超過 30 個人的話,就無法免費使用 SimplyMeet,可能就需要付費使用團隊方案,或是改使用 SimplyBook。
- 網站嵌入較不彈性:過去用過多數的線上會議預約系統,他們都能夠針對單一的預約活動提供嵌入的程式碼,所以每個活動都可以被嵌入到網站頁面中。但 SimplyMeet 就只提供用戶個人預約頁面的程式碼,如果要嵌入其他頁面的話還得自行修改程式碼。(不過這個部分在 SimplyBook 上是做得到的)
SimplyMeet價格方案比較分析
目前針對不同需求的使用者,SimplyMeet價格上有三種方案:
| 個人工作者 | 專案團隊 | 企業客戶 | |
|---|---|---|---|
| 方案費用 | 永久免費 | 年繳 US$9.99 / 月 月繳 US$11.99 / 月 | 客製報價 |
| 使用人數 | 最多 1 位 | 最多 30 位 | 沒有限制 |
| 行事曆數 | 串接 3 個 | 串接 8 個 | 沒有限制 |
| 會議上限 | 每月 500 場 | 每月 500 場 | 沒有限制 |
| 移除廣告 | 無法移除 | 可以移除 | 可以移除 |
| 專屬顧問 | 沒有顧問 | 沒有顧問 | 專屬顧問 |
以上僅有列出基本功能的比較,若想了解更多方案差異,可以參考官方表格。
與 Calendly、Doodle、Appointlet 比較
市面上有非常多家線上預約系統工具,像是 Calendly、Acuity、Appointlet、Doodle、Front 等等,這邊我就針對幾個較知名的用表格進行比較。
| SimplyMeet | Calendly | Acuity | Appointlet | |
|---|---|---|---|---|
| 免費用戶 | 1 位 | 1 位 | 須付費 | 無限 |
| 免費會議 | 500 場 | 無限 | 須付費 | 無限 |
| 中文介面 | 有 | 無 | 無 | 無 |
| 會議系統 | Google Meet Hangouts Zoom Microsoft Teams | Google Meet Webex Zoom Microsoft Teams | Google Meet Zoom GoToMeeting | Google Meet Webex Zoom GoToMeeting Join.me |
| 日曆串接 | icloud Office365 Outlook Daylite Kopano | icloud Office365 Outlook Exchange | icloud Office365 Outlook Exchange | Google Office365 |
| 預約通知 | 電郵 | 電郵 / 簡訊 | 電郵 / 簡訊 | 電郵 |
| 金流串接 | Stripe Paypal ECPay Mollie Authorize SafeCharge | Stripe Paypal (須付費) | Stripe Paypal Square (須付費) | Stripe |
| 行動版本 | 無 | Android iOS | 無 | 無 |
| 數據分析 | Google Analytics Facebook Pixels | Google Analytics Facebook Pixels | 無 | 無 |
實際使用SimplyMeet後的心得
我的諮詢服務最剛開始是使用知名的會議預約系統 Calendly,其實剛開始使用的時候覺得還蠻不錯的,除了串接金流的服務需要額外付費外,其他基本的功能都可以免費使用,流程上也很順暢。
但在我使用它約半年後,它突然變成有些基本的功能要開始收費,像是:預約完成後自動產生會議連結以及發送通知信,就等於我原本流暢的自動化預約流程,突然變得有一個環節要手動。
所以後來我就開始尋找其他款會議預約系統,得知了 SimplyMeet 這款工具,在最剛開始碰到它時,就被它主打「個人工作者」所吸引到,因為當你成為自由工作者後,你會發現市面上很多工具其實都是給企業團隊使用的,等於個體戶在使用上得要去習慣一些自己可能用不到的功能。
後來實際摸了一下 SimplyMeet,發現原本 Calendly 要付費才能使用的那些功能,在 SimplyMeet 上完全不用,而且最重要的是它能夠支援台灣的金流服務,這對想要自動化收款的我來說很吸引。
不過還是想要小小吐槽一下,我覺得 SimplyMeet 明明主打是一款輕量型、簡單的線上預約系統,但我發現它其實也沒有到非常簡單直覺,我在剛開始使用的時候也花了很久才摸懂。
另外,因為這款工具其實是從同家公司的另一款工具 SimplyBook 拉出來開發的簡易型系統,所以論功能上,一定不如 SimplyBook 完整,且目前還有一些地方有小 BUG (例如:預約行事曆如果用「月顯示」,在手機版上除了第一週以外的日期都會消失),但我認為也足夠個人工作者使用了。
SimplyMeet常見問題解答
Q1:可以一次連結多個行事曆嗎?
可以,免費方案可以串接 3 個;團隊方案可以串接 8 個。
Q2:如何取消或重新安排會議?
在後台【我的會議】中,可以看到你所有的會議。
如果要進行會議修改,可以直接點擊該會議最右方的選單,並選取要「重新安排」或「取消」。
Q3:有辦法安排電話會議嗎?
可以,你需要在設定「預約問題」的那個欄位中,將請客戶留下電話的選項打開,你就可以直接用電話與對方進行會議。
Q4:有辦法其他問題怎麼辦?
如果你還有其他問題,可以這樣做:
1. 參考官網的常見問題。
2. 利用官網右下方的線上支援詢問。
3. 免費預約 15 分鐘一對一中文客服。
結論:很適合個人工作者使用
以上就是針對 SimplyMeet 這款線上會議預約工具的教學介紹,以及實際使用過後的心得評價,希望有幫助到正在尋找預約工具的你。
當然,因為這套工具有非常多外部工具可以串接,礙於篇幅我不太可能全部都寫出來,所以如果你有想要參考更多詳細教學,可以閱讀 SimplyMeet 官方 Medium。
我是覺得,以一套完整的預約工具來看,SimplyMeet 可能功能沒有到那麼齊全;但如果你是屬於一人公司、個人接案工作者,那麼這套工具其實很足夠了,太多功能你可能也用不到。
而如果你跟我一樣是創作者,一般我們的會議不外乎就是與廠商溝通,所以我有另外寫了一篇與廠商接洽有關的文章,有需要的話歡迎閱讀。
網路創作工具相關文章
【手機版 表格資訊在下方】
綜合整理文
- 〔圖片壓縮工具推薦〕
- 〔圖片去背工具推薦〕
- 〔螢幕截圖工具推薦〕
- 〔免費/付費圖庫推薦〕
- 〔配色/色盤工具推薦〕
- 〔中文商用字體推薦〕
- 〔Mockup工具推薦〕
- 〔Logo產生器推薦〕
- 〔馬賽克工具推薦〕
單項教學文
- 設計工具:Canva 教學
- 設計工具:Adobe Express 教學
- 設計工具:Shutterstock Creative Flow+ 教學
- 設計工具:Fotor 教學
- 設計工具:DesignEvo 教學
- 去背工具:Remove.bg 教學
綜合整理文
單項教學文
綜合整理文
- 〔簡報模板網站推薦〕
- 〔文字雲生成器推薦〕
- 〔短網址工具推薦〕
- 〔多連結工具推薦〕
單項教學文
- 趨勢工具:Google Alerts 教學
- 銷售工具:SocialProof 教學
- 多連結工具:Linktree 教學
綜合整理文
- 〔心智圖軟體推薦〕
- 〔筆記工具推薦〕
- 〔協作工具推薦〕
單項教學文
- 筆記工具:Evernote 教學
- 專案工具:Trello 教學
- 心智圖工具:MindMeister 教學
- 心智圖工具:Xmind 教學
- 心智圖工具:GitMind 教學
- 心智圖工具:Coggle 教學
[end]